Beheben Sie die von einer anderen App verwendete Kamera in Windows 10
Verschiedenes / / April 22, 2022
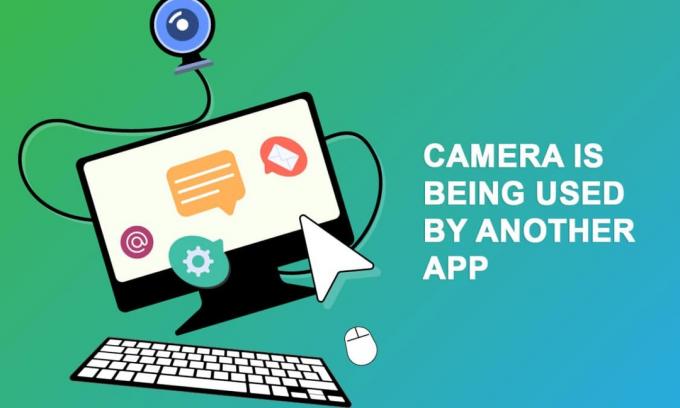
Mehrere Benutzer haben ein Problem mit der Kamera, die von einer anderen App verwendet wird, wenn sie versuchen, in Skype oder anderen ähnlichen Anwendungen auf die Kamera zuzugreifen. Dieses Problem tritt sowohl bei eingebauten als auch bei externen Kamerageräten auf und wird für Versionen von Windows 7, 8.1, 10 und 11 gemeldet. Genauer gesagt tritt dieses Problem nach dem 20H2-Update des Windows-Betriebssystems auf. Das Problem mit der verwendeten Kamera ist nicht spezifisch für eine bestimmte Anwendung auf Ihrem Gerät, aber es tritt aus vielen Gründen auf Ihrem PC auf. In diesem Handbuch lernen Sie effektive Methoden zur Fehlerbehebung kennen, mit denen Sie beheben können, dass die Kamera von einer anderen Anwendung verwendet wird.
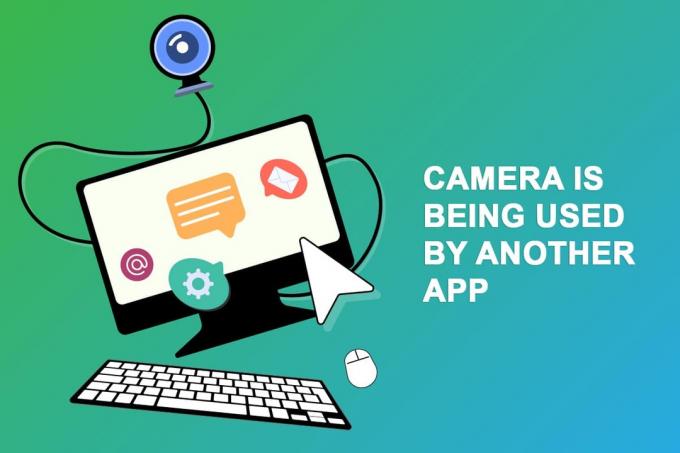
Inhalt
- So reparieren Sie die Kamera, die von einer anderen App in Windows 10 verwendet wird
- Methode 1: Schließen Sie Programme, die die Kamera verwenden
- Methode 2: Kamerazugriff zulassen
- Methode 3: Führen Sie die Problembehandlung für Hardware und Geräte aus
- Methode 4: Kameragerätetreiber aktivieren
- Methode 5: Malware-Scan ausführen
- Methode 6: Aktualisieren Sie Windows
- Methode 7: Deaktivieren Sie die Windows-Firewall
- Methode 8: Kameratreiber aktualisieren oder zurücksetzen
- Methode 9: Apps aktualisieren
- Methode 10: Problematische Apps neu installieren
- Methode 11: Kamera neu registrieren
- Methode 12: Kamera-App zurücksetzen
- Methode 13: Systemwiederherstellung durchführen
- Methode 14: Neuinstallation von Windows 10
So reparieren Sie die Kamera, die von einer anderen App in Windows 10 verwendet wird
Hier sind einige triftige Gründe, die dazu beitragen, dass die Kamera von einer anderen App verwendet wird. Es wird empfohlen, die Gründe gründlich zu analysieren, damit Sie geeignete Methoden zur Fehlerbehebung anwenden können, um das Problem so einfach zu lösen.
- Fehlende, veraltete oder inkompatible Kameratreiber.
- Die Dateien und die Cache-Anwendung in der Kamera sind beschädigt oder nicht mit Ihrem Betriebssystem kompatibel.
- Der Kamerazugriff wird auf Ihrem Windows 10-PC nicht gewährt.
- Antivirenprogramme können den Zugriff auf die Kamera einschränken.
- Beschädigte Kamera-App.
- Einige andere Programme auf dem PC verwenden Ihre Kamera.
- Die Kameraeinstellungen sind nicht geeignet.
- Die Windows Defender-Firewall blockiert den Kamerazugriff.
- Webcam-Sicherheitsfunktionen tragen zu dem Fehler bei.
Wir haben mehrere technische Foren bezüglich des von einer anderen App verwendeten Kameraproblems untersucht und dabei die Fehlerbehebungs-Hacks analysiert, um das Problem zu beheben.
Methode 1: Schließen Sie Programme, die die Kamera verwenden
Die Kamera in Ihrem Gerät kann jeweils nur von einer Anwendung verwendet werden. Wenn Sie vermuten, dass andere Anwendungen die Kamera verwenden, sollten Sie alle Hintergrundanwendungen schließen, die auf Ihrem Gerät aktiv sind. Sie können entweder alle Programme beenden, indem Sie alle einzeln schließen, oder den Task-Manager verwenden. Folgen Sie dazu unserer Anleitung auf So beenden Sie die Aufgabe in Windows 10.

Darüber hinaus wird empfohlen, Startprogramme auf Ihrem Windows 10-PC zu deaktivieren. Um die Aufgabe umzusetzen, folgen Sie unserer Anleitung auf 4 Möglichkeiten zum Deaktivieren von Startprogrammen in Windows 10
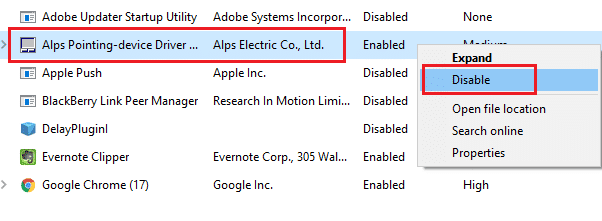
Methode 2: Kamerazugriff zulassen
Wenn auf Ihrem Windows 10-Computer ein Problem mit einer Kamera auftritt, die von einer anderen App verwendet wird, besteht die Möglichkeit, dass der Zugriff auf die Kamera nicht ordnungsgemäß gewährt wird. Sie können dieses Problem auch einfach beheben, indem Sie den Zugriff auf die Kamera in den Windows-Einstellungen zulassen. Hier sind ein paar Schritte, um die Berechtigung zu erteilen.
1. Sie können starten Windows-Einstellungen durch Drücken Tasten Windows + I gleichzeitig.
2. Wählen Sie dann die aus Privatsphäre Möglichkeit wie abgebildet.

3. Suchen Sie dann im linken Bereich nach und wählen Sie die aus Kamera Möglichkeit.
Notiz: Stellen Sie sicher Erlauben Sie Apps den Zugriff auf Ihre Kamera Option ist wie abgebildet aktiviert.
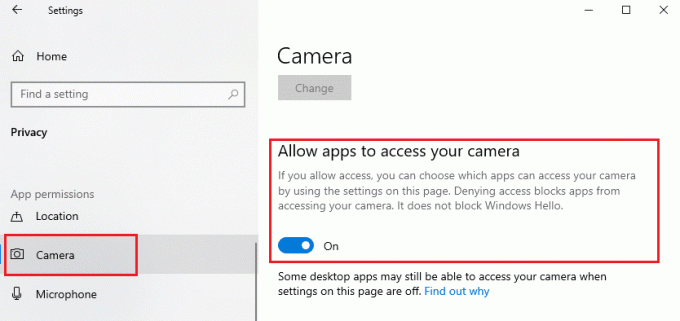
Lesen Sie auch:So beheben Sie, dass die Omegle-Kamera nicht funktioniert
Methode 3: Führen Sie die Problembehandlung für Hardware und Geräte aus
Wenn Sie feststellen, dass Ihr Windows 10-Computer mit Hardwareproblemen konfrontiert ist, können Sie ihn einfach durch Ausführen sortieren Problembehandlung für Hardware und Geräte. Alle vom Troubleshooter identifizierten Probleme werden automatisch vom Troubleshooter selbst behoben. Wenn beispielsweise Einstellungen auf Ihrem PC beschädigt sind und bestimmte Änderungen vorgenommen werden sollen, hilft Ihnen der Troubleshooter sehr. Folgen Sie unserem Leitfaden zum Ausführen der Problembehandlung für Hardware und Geräte, um Probleme zu beheben und führen Sie die Schritte wie angegeben aus.
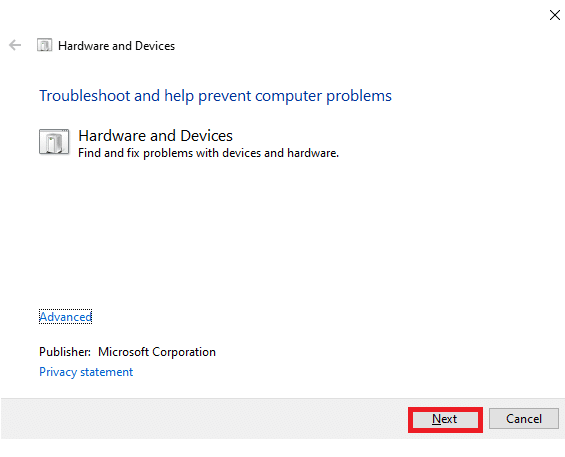
Nachdem Sie alle am Ende des Fehlerbehebungsprozesses genannten Vorschläge behoben haben, überprüfen Sie, ob Sie die von einem anderen App-Problem verwendete Kamera behoben haben.
Methode 4: Kameragerätetreiber aktivieren
Wenn Sie die Webcam oder Kamera versehentlich in Ihren Geräteeinstellungen deaktiviert haben, tritt ein Problem mit der verwendeten Kamera auf. Wenn Sie also die Webcam auf Ihrem Gerät deaktiviert haben, aktivieren Sie sie auf Ihrem Computer wie unten beschrieben.
1. Schlagen Sie die Windows-Taste und Typ Gerätemanager. Klicken Sie dann auf Offen.

2. Sobald Gerätemanager Fenster öffnet sich, doppelklicken Sie auf Kameras Abschnitt, um es zu erweitern.
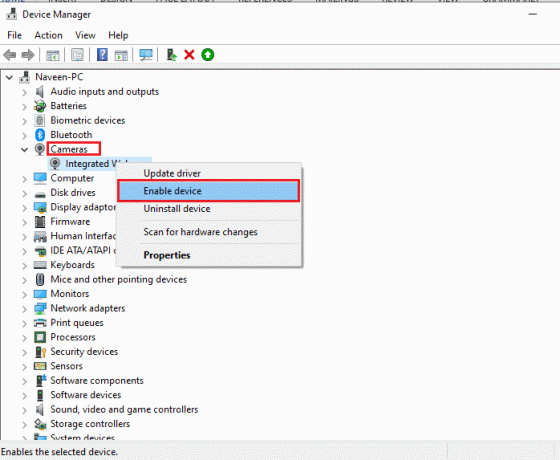
3. Klicken Sie nun mit der rechten Maustaste auf Ihr Kameragerät und wählen Sie die aus Gerät aktivieren Möglichkeit.
Lesen Sie auch:8 Beste Webcam für Streaming in Indien (2022)
Methode 5: Malware-Scan ausführen
Mehrere Microsoft-Experten schlagen vor, dass das Scannen von PCs Ihnen helfen wird, Ihren Computer frei von Bedrohungen zu halten. Wenn Viren oder Malware in Ihren PC eindringen, können Sie keine externen und internen Hardwaregeräte verwenden. Daher wird Ihnen empfohlen, Ihren Computer gemäß den Anweisungen in unserem Leitfaden zu scannen Wie führe ich einen Virenscan auf meinem Computer durch?

Wenn Sie Malware von Ihrem Computer entfernen möchten, lesen Sie auch unseren Leitfaden So entfernen Sie Malware von Ihrem PC in Windows 10.
Methode 6: Aktualisieren Sie Windows
Auch wenn es irgendwelche Fehler in Ihrem PC gibt, können diese erst nach a behoben werden Windows Update. Microsoft veröffentlicht regelmäßig Updates, um all diese Fehler zu beheben, wodurch die Sortierkamera von einem anderen Anwendungsproblem verwendet wird. Stellen Sie daher sicher, dass Sie Ihr Windows-Betriebssystem aktualisiert haben und ob Updates in Aktion sind, verwenden Sie unseren Leitfaden um das neueste Update von Windows 10 herunterzuladen und zu installieren.

Überprüfen Sie nach der Aktualisierung Ihres Windows-Betriebssystems, ob Sie auf Ihre Kamera zugreifen können.
Lesen Sie auch:So beheben Sie, dass keine Kamera in Google Meet gefunden wurde
Methode 7: Deaktivieren Sie die Windows-Firewall
Manchmal verhindert die Windows Defender-Firewall auf Ihrem Computer aus Sicherheitsgründen den Zugriff auf die Kamera. Falls die Kamera von der Windows Defender-Firewall blockiert wurde, müssen Sie sie aktivieren oder die Firewall-Sicherheit vorübergehend von Ihrem Computer aus deaktivieren. Wenn Sie nicht wissen, wie Sie die Windows Defender-Firewall deaktivieren können, lesen Sie unseren Leitfaden zum Deaktivieren der Windows 10-Firewall wird Ihnen dabei helfen.
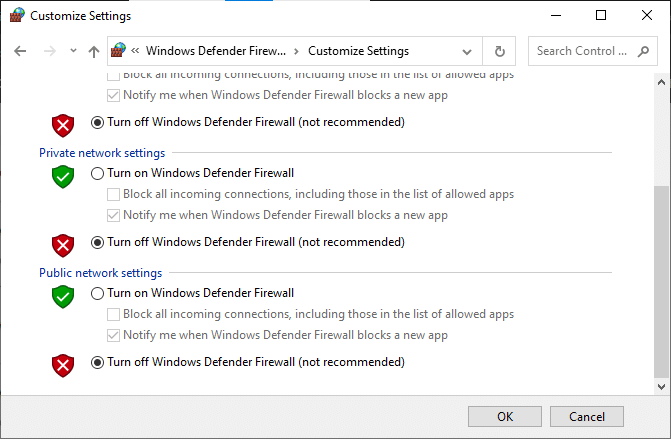
Stellen Sie nach dem Zugriff auf Ihre Kamera sicher, dass Sie die Firewall-Suite wieder aktivieren, da ein Computer ohne Sicherheitsprogramm immer eine Bedrohung darstellt.
Methode 8: Kameratreiber aktualisieren oder zurücksetzen
Wenn auf Ihrem Computer inkompatible oder veraltete Kameratreiber vorhanden sind, tritt ein Problem mit der verwendeten Kamera auf. Um das Problem zu beheben, aktualisieren Sie entweder die Kameratreiber oder setzen Sie sie bei Bedarf zurück.
Option I: Treiber aktualisieren
1. Typ Gerätemanager im Suchmenü von Windows 10 und klicken Sie auf Offen.

2. Doppelklicken Sie dann auf Kameras es zu erweitern.

3. Klicken Sie nun mit der rechten Maustaste auf Ihr Fahrer (z. B. HP TrueVision HD) und wählen Sie dann aus Treiber aktualisieren.
4. Klicken Sie nun auf Automatisch nach Treibern suchen. Dadurch werden die apt-Treiber automatisch identifiziert und installiert.
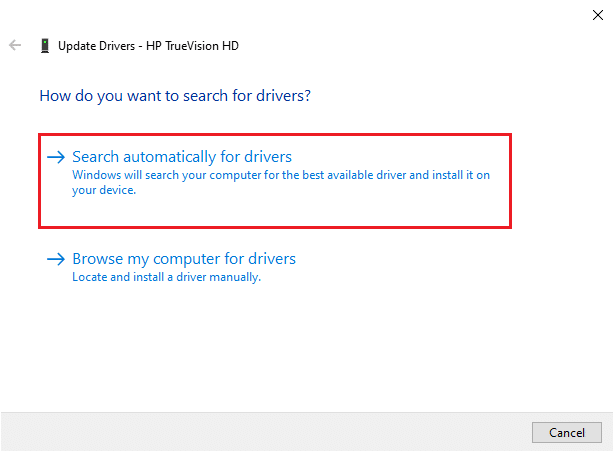
5A. Wenn Updates zur Installation ausstehen, ist das Update erfolgreich.
5B. Sie erhalten Die besten Treiber für Ihr Gerät sind bereits installiert Meldung, wenn die Treiber bereits aktualisiert wurden.
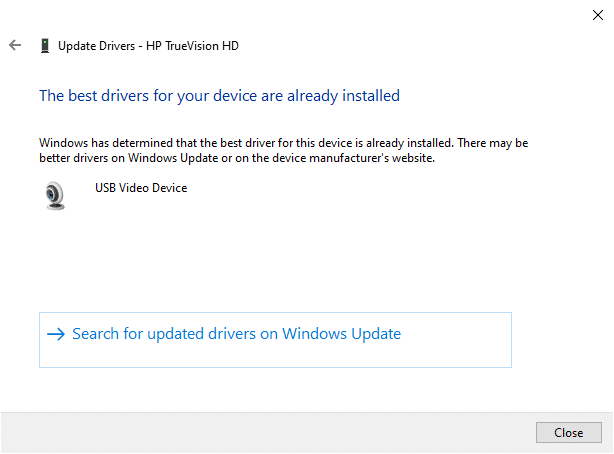
6. Verlassen Sie das Fenster und Neustart dein PC.
Option II: Rollback-Treiber
1. Öffnen Sie wie zuvor Gerätemanager und erweitern die Kameras Sektion.
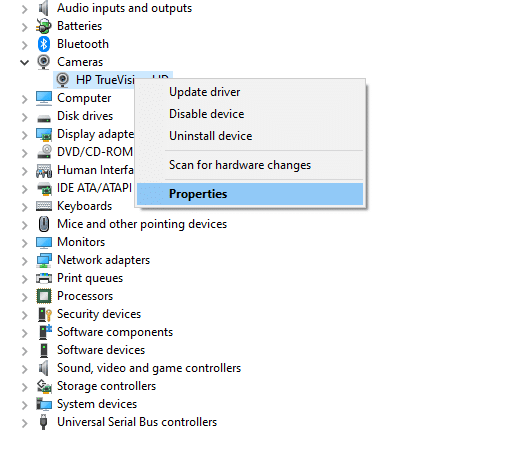
2. Klicken Sie mit der rechten Maustaste auf die Treiber und wählen Sie die aus Eigenschaften Möglichkeit.
3. Wechseln Sie zu Treiber-Registerkarte und klicken Sie auf Rollback-Treiber.
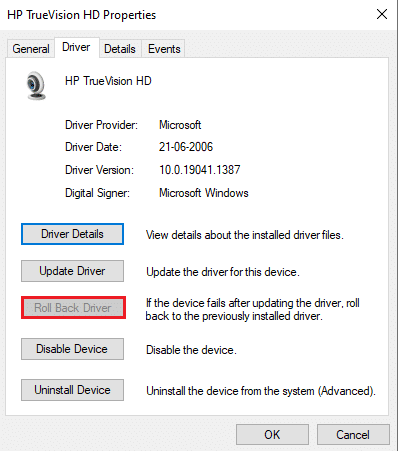
4. Klicke auf OK um die Änderungen zu speichern.
5. Klicken Sie abschließend auf Ja in der Eingabeaufforderung und neu starten dein Computer. Jetzt können Sie auf Ihre Kamera zugreifen.
Lesen Sie auch:Was ist ein Gerätetreiber? Wie funktioniert es?
Methode 9: Apps aktualisieren
Sie müssen sicherstellen, dass alle mit dem Microsoft Store verknüpften Anwendungen auf die neueste Version aktualisiert sind. Dadurch wird sichergestellt, dass alle miteinander verbundenen Apps auf der neuesten Version sind, wodurch das Problem mit der von einer anderen App verwendeten Kamera behoben wird. Befolgen Sie die Schritte wie angewiesen.
1. Typ Microsoft-Store im Suchmenü und klicken Sie auf Offen.

2. Weiter im Microsoft-Store Fenster, klicken Sie auf die Bücherei Symbol wie abgebildet.
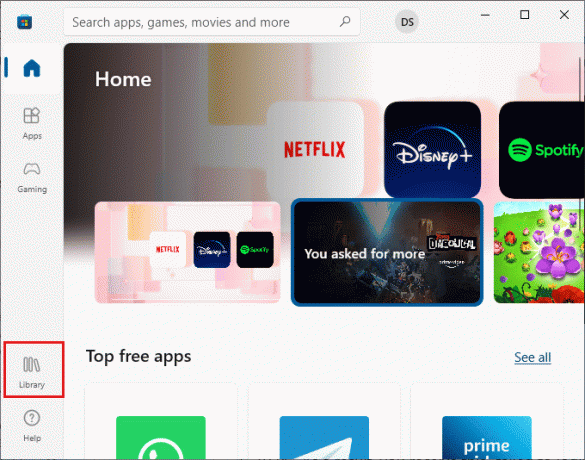
3. Klicken Sie nun auf Updates bekommen Taste wie abgebildet.
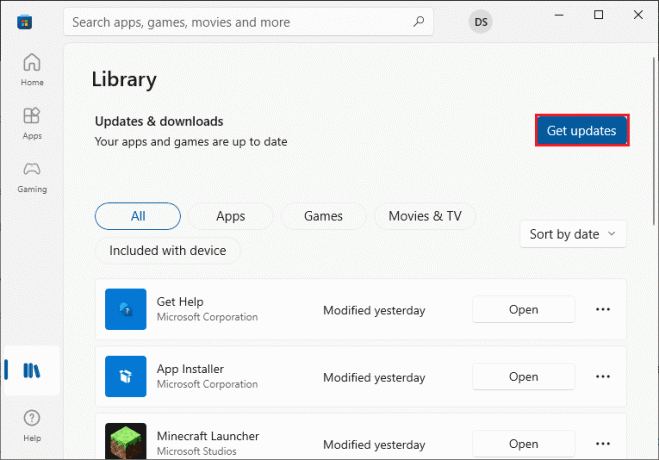
4. Klicken Sie anschließend auf Alle aktualisieren Taste.
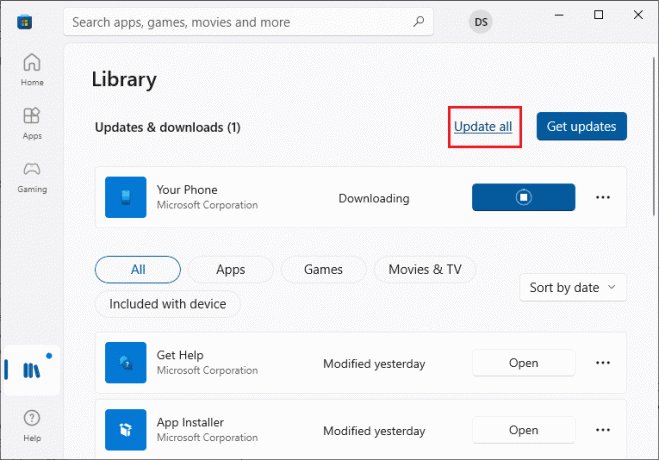
5. Warte, bis du kommst Ihre Apps und Spiele sind auf dem neuesten Stand prompt.
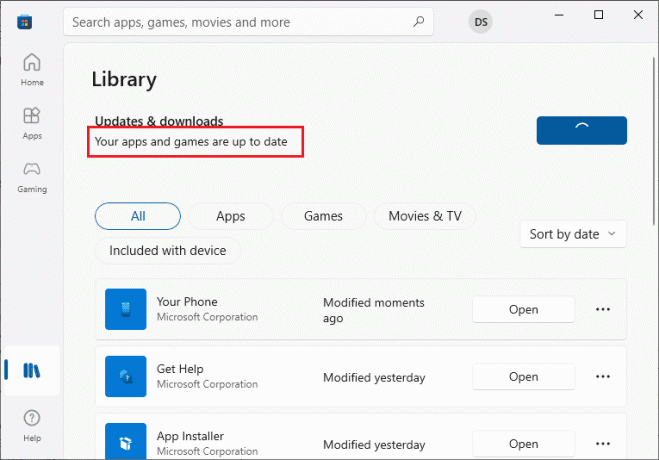
Überprüfen Sie nach dem Aktualisieren der Apps, ob Sie das Problem behoben haben.
Methode 10: Problematische Apps neu installieren
Bei App-bezogenen Problemen, die dazu führen, dass Ihre Kamera von einer anderen Anwendung verwendet wird, haben Sie keine andere Möglichkeit, als sie neu zu installieren. Hier sind einige Anweisungen zur Neuinstallation problematischer Anwendungen im Microsoft Store.
Notiz: In diesem Leitfaden Zoomen wird als Beispiel genommen.
1. Typ Schalttafel im Suchmenü und klicken Sie auf Offen.

2. Satz Anzeigen nach > Große Symbole, dann klicken Sie auf Programme und Funktionen Möglichkeit.
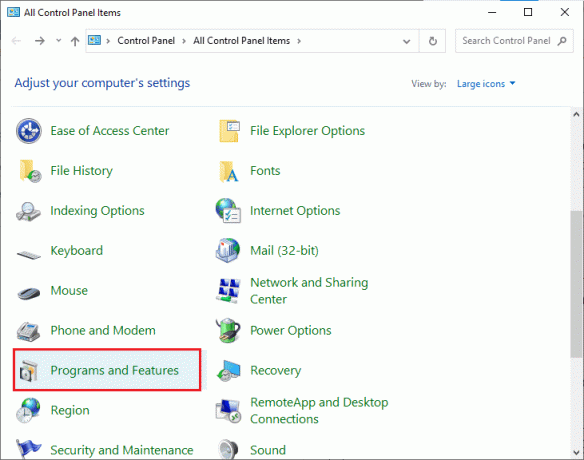
3. Klicken Sie nun auf Zoomen und wählen Sie die aus Deinstallieren Möglichkeit.

4. Bestätigen Sie ggf. die Abfrage und Neustart Ihren PC, nachdem die App vollständig deinstalliert wurde.
5. Laden Sie Zoom von der offizielle Seite.
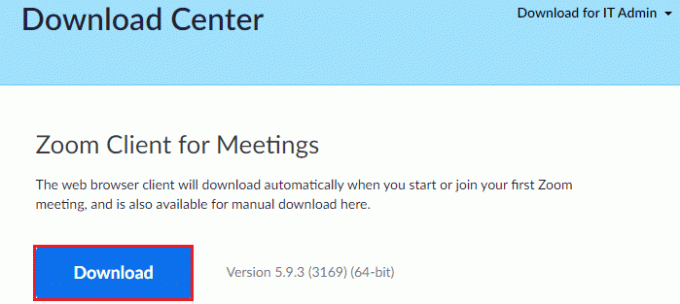
6. Navigieren Sie nun zu Meine Downloads und führe die aus ZoomInstaller Setup-Datei. Warten Sie, bis die App auf Ihrem PC installiert ist. Jetzt können Sie in der neu installierten App auf die Kamera zugreifen.
Lesen Sie auch: Beheben Sie, dass die Kamera in Teams nicht funktioniert
Methode 11: Kamera neu registrieren
Wenn Ihnen keine der oben beschriebenen Methoden geholfen hat, versuchen Sie, Ihre Kamera wie unten beschrieben neu zu registrieren. Es gibt zwei Methoden, um die Aufgabe zu implementieren.
Option I: Über Windows PowerShell
1. Typ Power Shell in der Suchleiste und klicken Sie auf Als Administrator ausführen wie gezeigt.
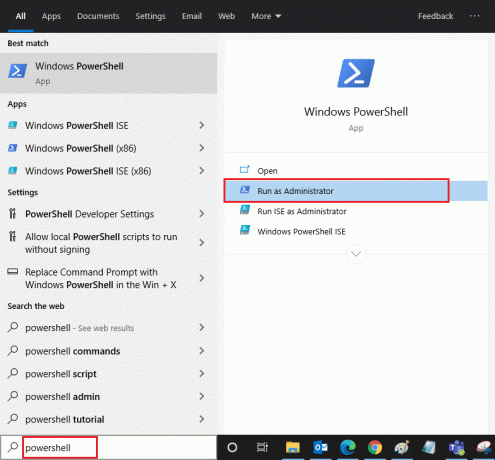
2. Geben Sie dann den folgenden Befehl ein und drücken Sie Enter-Taste.
Get-AppxPackage -allusers Microsoft. WindowsKamera | Foreach {Add-AppxPackage -DisableDevelopmentMode -Register "$($_.InstallLocation)\AppXManifest.xml"}
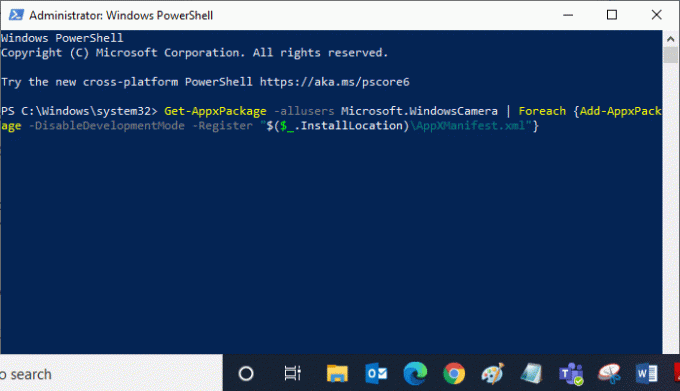
3. Warten Sie, bis die allgemeine Ausführung erfolgreich ist, und prüfen Sie, ob Sie ein Problem mit der verwendeten Kamera behoben haben.
Option II: Über den Geräte-Manager
1. Offen Gerätemanager aus der Windows-Suchleiste.

2. Erweitern Sie nun die Kameras Abschnitt, indem Sie darauf doppelklicken.
3. Klicken Sie dann mit der rechten Maustaste auf den Kameratreiber (z. HP TrueVision HD) und wählen Sie die aus Gerät deinstallieren Möglichkeit.

4. Wechseln Sie nun in die Handlung Registerkarte und wählen Sie die aus Scannen nach Hardwareänderungen Möglichkeit.

Methode 12: Kamera-App zurücksetzen
Sie können auch versuchen, Ihre Kameraanwendung zurückzusetzen, um das Problem mit der von einer anderen App verwendeten Kamera zu beheben. Befolgen Sie die nachstehenden Anweisungen
1. Schlagen Sie die Windows-Taste, Typ Kamera, und klicken Sie auf App Einstellungen.

2. Klicken Sie dann auf die Zurücksetzen Option wie hervorgehoben.
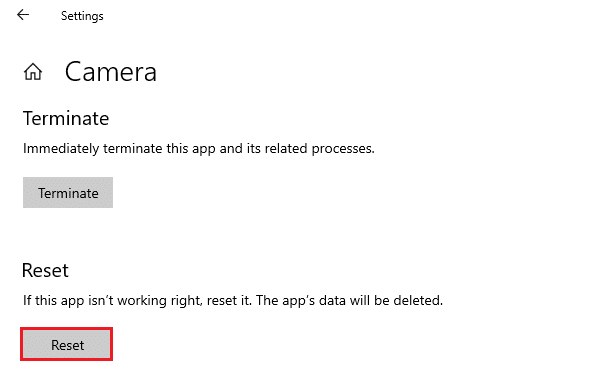
3. Bestätigen Sie anschließend eine eventuelle Abfrage mit einem Klick auf Zurücksetzen.

Lesen Sie auch:Beheben Sie, dass die Laptop-Kamera unter Windows 10 nicht erkannt wurde
Methode 13: Systemwiederherstellung durchführen
Wenn auf Ihrem Computer inkompatible Windows-Updates vorhanden sind, funktioniert Ihr PC nicht wie gewohnt. Setzen Sie also Ihren Computer in einen Zustand zurück, in dem alles einwandfrei funktioniert hat. Hier sind einige Anweisungen, um Ihren PC wiederherzustellen. Folgen Sie dazu unserer Anleitung auf So verwenden Sie die Systemwiederherstellung unter Windows 10 und setzen Sie die Anweisungen wie gezeigt um.
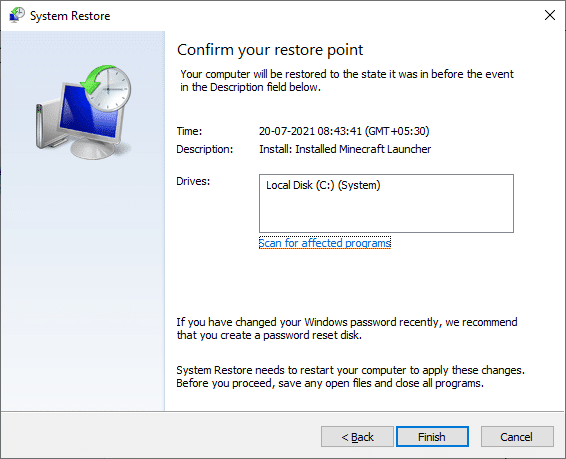
Überprüfen Sie nach der Wiederherstellung Ihres Windows 10-PCs, ob Sie Ihre Kamera verwenden können.
Methode 14: Neuinstallation von Windows 10
Wenn Ihnen keine der Methoden geholfen hat, das genannte Problem zu beheben, müssen Sie Ihr Windows-Betriebssystem neu installieren. Um Ihren Computer sauber zu booten, führen Sie die Schritte aus, die in unserer Anleitung beschrieben sind um eine Neuinstallation von Windows 10 durchzuführen
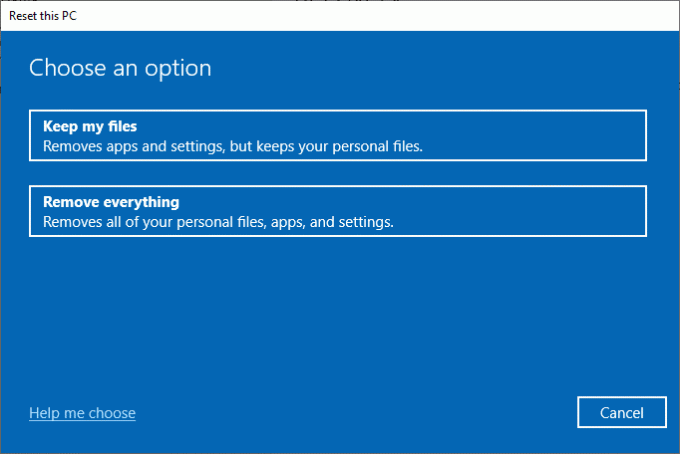
Empfohlen:
- Beheben Sie den League of Legends Directx-Fehler in Windows 10
- So entfernen Sie die PIN-Anmeldung von Windows 10
- Beheben Sie, dass der drahtlose Autokonfigurationsdienst wlansvc in Windows 10 nicht ausgeführt wird
- Beheben Sie das Verschwinden der Chrome-Bildlaufleiste in Windows 10
Es wäre wirklich frustrierend, mitten in den Meetings nicht auf Ihre Kamera zugreifen zu können, aber jetzt hätten Sie es behoben Kamera in Benutzung durch ein anderes App-Problem in Windows 10. Besuchen Sie unsere Seite für weitere coole Tipps und Tricks und hinterlassen Sie unten Ihre Kommentare. Wenn Sie Fragen / Vorschläge zu diesem Artikel haben, können Sie diese auch gerne im Kommentarbereich hinterlassen.



