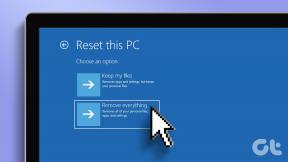Die 12 wichtigsten Fixes für die Synchronisierung treten derzeit auf Android mit Google-Konto auf
Verschiedenes / / December 02, 2021
Die Mehrheit der Leute verbindet ihre Google-Konto mit Android Telefone. Dies bietet eine nahtlose Synchronisierung zwischen verschiedenen Google-Produkten wie Gmail, Keep, Search und anderen Google-Diensten. Einige Android-Benutzer beschweren sich jedoch über den Fehler "Synchronisierung hat derzeit Probleme". Es kann sich öffnen, während Sie eines der Google Apps.

Unabhängig von der betroffenen Google-App bleiben die Schritte zur Behebung des Synchronisierungsfehlers unter Android für alle Google-Konten gleich. Mal sehen, was wir tun können, um wieder auf Kurs zu kommen.
1. Neustart
Synchronisierungsprobleme können durch einen einfachen Neustart Ihres Telefons behoben werden. Es kann Dinge innerhalb weniger Sekunden ankurbeln. Versuchen Sie es also.
2. Android aktualisieren
Je nach Marke und Modell Ihres Telefons ist möglicherweise ein Update verfügbar. Das Android-Ökosystem ist vielfältig, da Hersteller ihre OEM-Versionen im Laufe der Jahre veröffentlichen Lagerversion.
Öffnen Sie Einstellungen und tippen Sie unter Info auf Systemupdate.


Laden Sie das Update herunter und installieren Sie es. Ich empfehle, Ihr Telefon danach neu zu starten.
3. Apps aktualisieren
Aktualisieren Sie unabhängig von der App, bei der Sie Synchronisierungsprobleme haben, alle Google-Apps. Diese Updates bringen neue Funktionen sowie Fehlerbehebungen und Sicherheitspatches.
Öffnen Sie den Play Store und tippen Sie im Menü auf Meine Apps & Spiele.


Scrollen Sie zum Aktualisieren durch die Liste oder klicken Sie einfach auf Alle aktualisieren, um zu beginnen. Das Aktualisieren von Apps und sogar des Betriebssystems kann eine Menge Daten und Batterie verbrauchen, also verbinden Sie sich zu diesem Zeitpunkt mit Wi-Fi und Stromquelle.
4. WLAN und Daten
Überprüfen Sie schnell Ihre WLAN-Verbindung, um zu sehen, ob sie richtig funktioniert. Sie können Fast.com verwenden, um die Internetgeschwindigkeit von Wi-Fi zu überprüfen. Wenn Sie mobile Daten verwenden, gehen Sie genauso vor. Es ist auch möglich, dass Ihr Datentarif ausgeschöpft ist. Wenden Sie sich daher an Ihren Netzbetreiber (laden Sie dessen offizielle App herunter).
Besuchen Sie schnell
5. Google-Dienste ausgefallen
Google ist ziemlich zuverlässig und ergreift extreme Maßnahmen, um sicherzustellen, dass es keine Ausfallzeiten gibt. Manchmal kommt es aufgrund unvorhergesehener Umstände zu Serviceausfällen.

Öffnen Sie den Down Detector, um den Google-Dienst zu überprüfen, für den die Synchronisierung nicht funktioniert. Ich habe mit ihrer Google-Suchseite verlinkt, wo Sie eine gemeinsame Liste finden. Wie Sie sehen, ist Google Mail erst letzte Woche ausgefallen. Sie können die Ergebnisse weiter nach Land sortieren.
Besuchen Sie Down Detector
6. Automatisches Datum und Uhrzeit
Sie sollten Datum, Uhrzeit und Zeitzone auf Ihrem Android-Telefon auf automatisch einstellen. Andernfalls kann es die Synchronisierungsfunktionen auf Ihrem Telefon beeinträchtigen. Öffnen Sie Einstellungen und tippen Sie unter Zusätzliche Einstellungen auf Datum & Uhrzeit.


Aktivieren Sie beide Optionen. Wenn sie aus irgendeinem Grund nicht funktionieren, versuchen Sie, beide manuell einzustellen. Aber stellen Sie sicher, dass sie richtig sind. Andernfalls wird auf Ihrem Android-Telefon weiterhin der Fehler "Synchronisierung hat derzeit Probleme" angezeigt.
6. Manuelle Synchronisierung
Öffnen Sie Einstellungen und scrollen Sie ein wenig, um die Synchronisierungsoption zu finden. Auf Ihrem Handy kann es auch Konten heißen. Sie sehen eine Liste aller Konten, die Ihrem Telefon hinzugefügt wurden, wie Google, Twitter usw.


Tippen Sie unten auf dem Bildschirm auf Jetzt synchronisieren, um die manuelle Synchronisierung zu starten. Möglicherweise funktioniert die Synchronisierung nicht. Ist Ihnen die automatische Synchronisierung von Daten und Wi-Fi nur oben aufgefallen? Jep. Aktivieren Sie die automatische Synchronisierung, damit sie ohne manuelle Eingriffe funktioniert. Deaktivieren Sie die Option "Nur WLAN", wenn Sie auch über mobile Daten synchronisieren möchten.
7. Synchronisierung erneut aktivieren
Das Deaktivieren und erneute Aktivieren der Synchronisierungsoption kann Ihnen ebenfalls helfen. Es dauert nur wenige Sekunden. Öffnen Sie Einstellungen und tippen Sie unter Sync auf Google.

Sie können die Synchronisierungs-App oder den Dienst jetzt deaktivieren und wieder aktivieren, was cool ist. Tippen Sie einfach auf den Dienst, der den Fehler "Synchronisierung hat derzeit Probleme" ausgibt, warten Sie einige Sekunden, bis er wirksam wird, und aktivieren Sie die Synchronisierung dann erneut.

8. Google-Konto erneut hinzufügen
Öffnen Sie Einstellungen und tippen Sie erneut auf Sync. Tippen Sie hier auf Google.

Tippen Sie unten auf dem Bildschirm auf Mehr und wählen Sie Konto entfernen.


Sie können dann das Google-Konto vom vorherigen Bildschirm erneut hinzufügen, indem Sie am Ende der Liste auf die Option Konto hinzufügen tippen.
9. Hintergrund App aktualisieren
Mehrere Android-Modelle bieten eine Funktion, mit der Sie steuern können, ob eine App im Hintergrund funktionieren und aktualisieren kann. Wenn diese App deaktiviert ist, kann sie Daten von den Servern anfordern und ohne Benutzereingriff mit neuen Informationen auf dem Laufenden bleiben. Das Einschränken der Hintergrundaktualisierung kann Bandbreite und Akkuladung sparen.
Öffnen Sie Einstellungen und tippen Sie auf Apps verwalten. Suchen Sie nach der App, bei der Synchronisierungsprobleme auftreten, und öffnen Sie sie. Als Beispiel nehme ich Gmail.


Tippen Sie auf Datennutzung einschränken, um zu überprüfen, ob die App mit mobilen Daten arbeiten kann oder nicht. Einige Apps werden hier auch eine Wi-Fi-Option haben.
10. Akkuleistung
Sie müssen auch überprüfen, ob die App durch das gedrosselt wird Batteriemanager. Öffnen Sie Einstellungen und tippen Sie auf Akku & Leistung. Wählen Sie Apps auswählen aus.


Suchen Sie nach der störenden Google-App und öffnen Sie sie. Wählen Sie Energiesparmodus (empfohlen), aber wenn dies nicht funktioniert, versuchen Sie es mit Keine Einschränkungen. Es sollte nie auf Hintergrundaktivität beschränken eingestellt sein, es sei denn, Sie möchten dies.


11. Cache und Daten löschen
Die meisten Apps, die Daten aus der Cloud synchronisieren, verfügen über einen Cache-Speicher und andere Daten, die auf dem Gerät gespeichert sind. Dies dient dazu, die Serverlast zu reduzieren und die App-Leistung zu verbessern. Alte Daten können beschädigt werden. Gehen Sie wie im vorherigen Schritt zu den einzelnen App-Einstellungen zurück und klicken Sie unten auf dem Bildschirm auf Daten löschen.


Tippen Sie nacheinander sowohl auf Alle Daten löschen als auch auf Cache leeren. Möglicherweise müssen Sie sich erneut bei Ihrem Google-Konto anmelden.
12. Zertifikate (Rooted Phones)
Wenn Sie ein gerootetes Android-Telefon verwenden, müssen Sie sicherstellen, dass Apps und Dienste Zertifikate auf Ihrem Smartphone installieren können. Diese Zertifikate werden verwendet, um das Telefon zu verifizieren und die Sicherheit zu verbessern. Gehen Sie zu Einstellungen > Konten > Exchange > Eingehende Einstellungen.
Ändern Sie die Sicherheit von SSL auf Alle Zertifikate akzeptieren/installieren.
Gehen Sie zurück zu Punkt 6 oben und führen Sie eine manuelle Synchronisierung durch, um zu überprüfen, ob Sie immer noch den Fehler „Synchronisierung hat derzeit Probleme“ erhalten oder nicht.
Nicht mehr synchronisiert
Ihr Google-Konto ist für die Synchronisierung einer Reihe verwandter Dienste wie unter anderem Gmail, Fotos und Notizen verantwortlich. Jede einzelne App, die keine Daten synchronisiert, kann sich nachteilig auf Ihren Tag auswirken. Die oben genannten Lösungen sollten helfen können. Haben Sie eine andere Möglichkeit gefunden, die Synchronisierung neu zu starten? Teilen Sie uns in den Kommentaren unten mit.
Next Up: Verwenden Sie OneDrive? Möchten Sie Ordner auf einem Android-Telefon mit Ihrem Microsoft Cloud-Konto synchronisieren? Klicken Sie auf den untenstehenden Link, um zu erfahren, wie das geht.