Beheben Sie den Word-Dateiberechtigungsfehler in Windows 10
Verschiedenes / / April 22, 2022
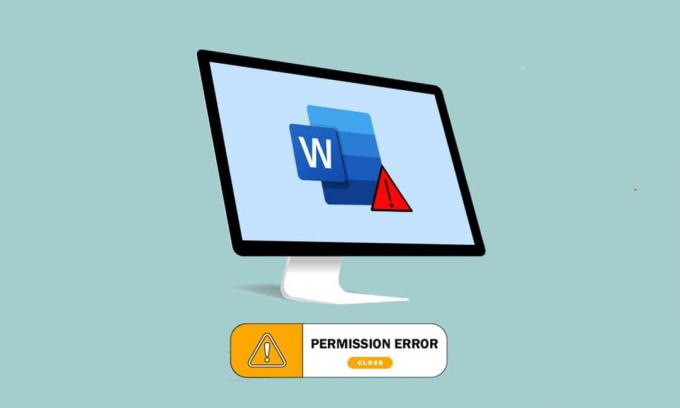
Word ist zu einer der wichtigsten Anwendungen der Ära geworden. Erhalten Sie eine Meldung, die besagt, dass Word das Speichern aufgrund eines Dateiberechtigungsfehlers nicht abschließen kann? Möglicherweise sind Sie nicht der Einzige, der mit diesem Problem konfrontiert ist. Wenn Sie nach Begriffen wie Word-Dateiberechtigungsfehler oder Windows 10 kann Datei aufgrund eines Berechtigungsfehlers nicht speichern gesucht haben, haben Sie das richtige Ergebnis. Lesen Sie weiter, um mehr über die Methoden zur Behebung des Fehlers zu erfahren.
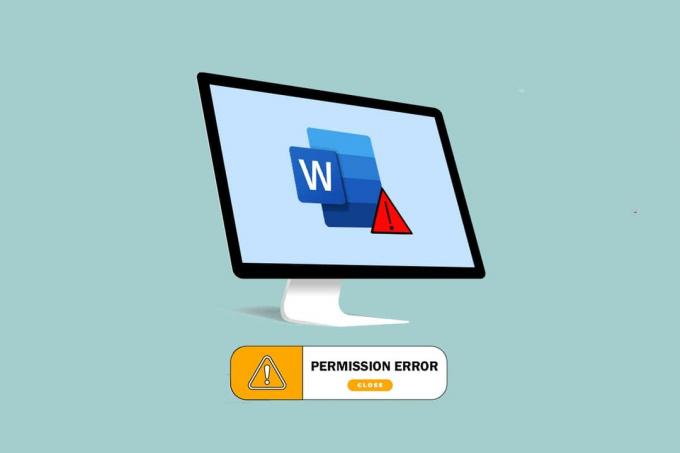
Inhalt
- So beheben Sie den Word-Dateiberechtigungsfehler in Windows 10
- Methode 1: Grundlegende Methoden zur Fehlerbehebung
- Methode 2: Grundlegende Methoden zur Fehlerbehebung in MS Word
- Methode 3: Deaktivieren Sie MS Word-Add-Ins
- Methode 4: Deaktivieren Sie MS Word AutoCorrect
- Methode 5: Konto erlauben, Datei zu bearbeiten
- Methode 6: Starten Sie den Windows-Suchdienst neu
- Methode 7: Setzen Sie Word-Daten aus dem Registrierungseditor zurück
- Methode 8: Reparieren Sie die Microsoft Office Suite
- Methode 9: Setzen Sie die Word-Standardvorlage zurück
- Methode 10: Verwenden Sie das Reparaturtool eines Drittanbieters
So beheben Sie den Word-Dateiberechtigungsfehler in Windows 10
In diesem Abschnitt werden die möglichen Ursachen dafür aufgelistet, dass Word das Speichern aufgrund eines Dateiberechtigungsfehlers nicht abschließen kann.
- Schreibgeschützte Datei: Die Word-Datei, die Sie zu bearbeiten versuchen, wird in einem schreibgeschützten Formular und nicht in einem bearbeitbaren Formular geöffnet.
- Die Datei ist über ein Netzwerk: Die angezeigte Word-Datei wird nicht lokal auf dem PC gespeichert, sondern über ein Netzwerk wie Google Docs verwendet.
- Anderes Eigentum an der Datei: Die Datei, die Sie verwenden, muss andere Besitzer haben, und Sie haben möglicherweise nicht die Rechte, die Datei zu bearbeiten.
- Antiviren Software: Antivirensoftware, insbesondere Software von Drittanbietern, kann die Funktion normaler Programme wie Word auf Ihrem PC gestört haben.
- Bereits vorhandener Dateiname: Die Datei, die Sie an einem bestimmten Ort speichern möchten, muss den Namen einer bereits vorhandenen Datei haben.
- Speichern im nicht unterstützten Format: Die Word-Datei, die Sie zu speichern versuchen, darf kein kompatibles Format mit der MS Word-Version auf Ihrem PC haben. Das Speichern der Datei in einem nicht unterstützten Format könnte das Problem verursacht haben.
- Beschädigte Word-Registrierung: Die Daten von Word im Registrierungseditor müssen beschädigt worden sein, was die Verwendung der Word-Datei erschwert.
- Hintergrundprozess: Möglicherweise haben Hintergrundprozesse wie der Windows-Suchdienst den Speichervorgang einer Word-Datei gestört und verlangsamt.
- Veraltetes Wort: Möglicherweise war die MS Word-Version auf Ihrem PC zu veraltet und hat das Speichern der Datei möglicherweise nicht unterstützt.
- AutoKorrektur-Funktion: Die AutoKorrektur-Funktionen wie Großschreibung und viele mehr in MS Word ermöglichen es Ihnen, den Dateinamen mit Großbuchstaben zu speichern. Diese Funktion hat möglicherweise den Speichervorgang auf Ihrem PC gestört.
Methode 1: Grundlegende Methoden zur Fehlerbehebung
Bevor Sie versuchen, eine Einstellung in Ihrer Word-Datei zu lösen, können Sie die hier aufgeführten grundlegenden Methoden zur Fehlerbehebung auf Ihrem PC ausprobieren.
1. Stellen Sie eine ordnungsgemäße Internetverbindung sicher: Wenn Sie versuchen, eine Word-Datei über ein Netzwerk zu bearbeiten, müssen Sie sicherstellen, dass Sie über eine ordnungsgemäße und schnelle Internetverbindung verfügen. Sie können die Netzwerkgeschwindigkeit mit überprüfen Geschwindigkeitstest Webseite.

2. Nicht auf Wechselspeichergeräten bearbeiten: Vermeiden Sie die Bearbeitung auf Wechseldatenträgern und versuchen Sie, die Datei lokal auf Ihrem PC zu speichern. Einige Störungen an den Speichergeräten können den Speichervorgang stören.
3. Antivirensoftware deaktivieren:Deaktivieren Sie die Antivirensoftware auf Ihrem PC, um das Speichern der Dateien zu ermöglichen.

4. Windows aktualisieren: Die Verwendung eines veralteten Windows kann Ihnen nicht dabei helfen, die Datei in einem geeigneten Format zu speichern. Versuchen Aktualisierung des Windows auf Ihrem PC und speichern Sie die Datei.
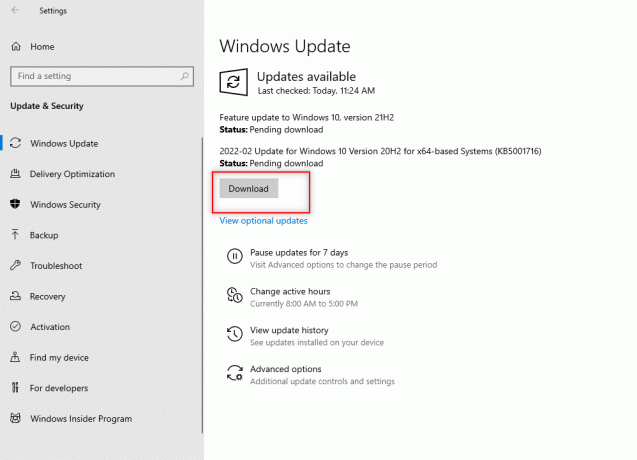
5. Versuchen Sie, sich beim Admin-Benutzerkonto anzumelden: Wenn Sie bei einem Standardbenutzerkonto angemeldet sind, können Sie möglicherweise keine Änderungen an Ihrer Word-Datei vornehmen. Melden Sie sich von diesem Benutzerkonto ab und melden Sie sich bei einem Administratorkonto an.
6. Eröffnen Sie ein anderes Benutzerkonto: Verwenden Sie ein anderes Benutzerkonto auf Ihrem PC, z. B. einen Gastbenutzer, und kehren Sie dann nach einiger Zeit zu Ihrem Benutzerkonto zurück. Versuchen Sie nach einiger Zeit, die Datei in Ihrem Benutzerkonto zu speichern.
7. Stoppen Sie die G-Drive-Synchronisation: Wenn Sie Ihr Google Drive auf Ihrem PC synchronisiert haben, müssen Sie es möglicherweise auf der Google Drive-Website deaktivieren.
Methode 2: Grundlegende Methoden zur Fehlerbehebung in MS Word
Versuchen Sie, das Problem zu lösen, dass Word das Speichern aufgrund eines Dateiberechtigungsfehlers nicht abschließen kann, indem Sie die grundlegenden Methoden zur Fehlerbehebung in der MS Word-App verwenden.
1. MS-Word neu starten: Starten Sie Ihre Word-Anwendung neu, indem Sie die App schließen und dann auf Ihrem PC neu starten.
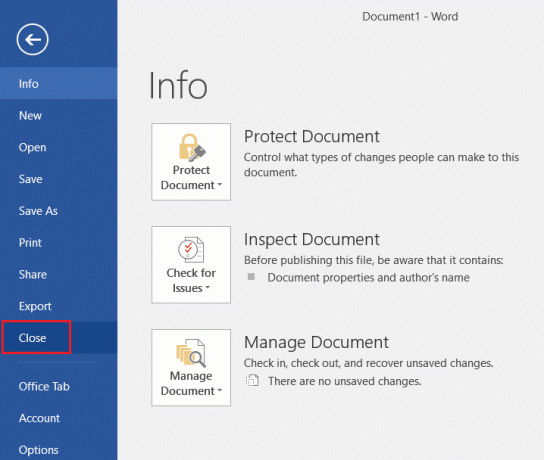
2. Als andere Datei umbenennen: Wenn die Dateien ähnliche Namen haben, müssen Sie sie möglicherweise unter einem anderen Namen auf Ihrem PC speichern.
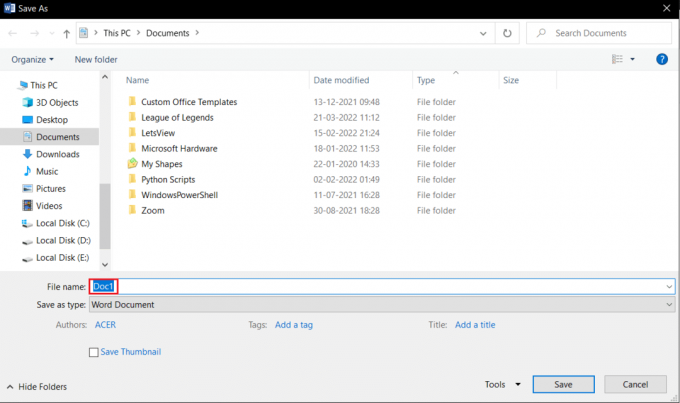
3. Verwenden Sie Speichern unter anstelle von Speichern: Speichern Sie die Word-Datei mit der Speichern als Option statt der Speichern Option in der Datei Registerkarte auf Ihrer Word-Datei.
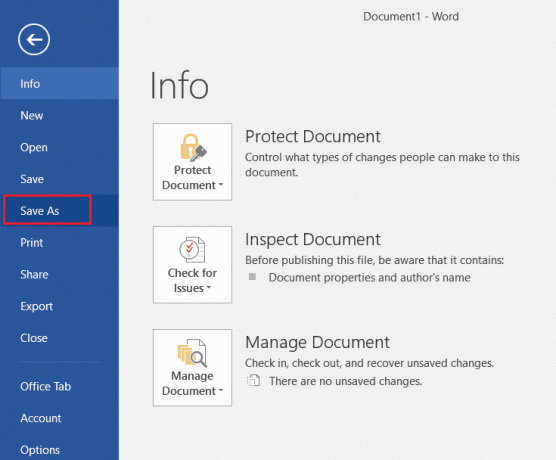
4. Versuchen Sie nach einiger Zeit zu speichern: Warten Sie einige Minuten und versuchen Sie dann, die Datei mit den Tasten auf Ihrem PC zu speichern Strg+S zur selben Zeit.
5. Probieren Sie die Speicheroption mehrmals aus: Manchmal kann es einen kleinen Fehler in der Datei geben. Versuchen Sie, die Datei kontinuierlich auf Ihrem PC zu speichern, indem Sie verschiedene Methoden wie die verwenden Speichern Taste, Strg+S Schlüssel usw.

6. Versuchen Sie, auf einem anderen Laufwerk zu speichern: Einige Laufwerke auf Ihrem PC erfordern möglicherweise eine spezielle Berechtigung zum Speichern der Datei. Speichern Sie die Datei auf einer anderen Partition oder auf einem lokalen Laufwerk auf Ihrem PC.
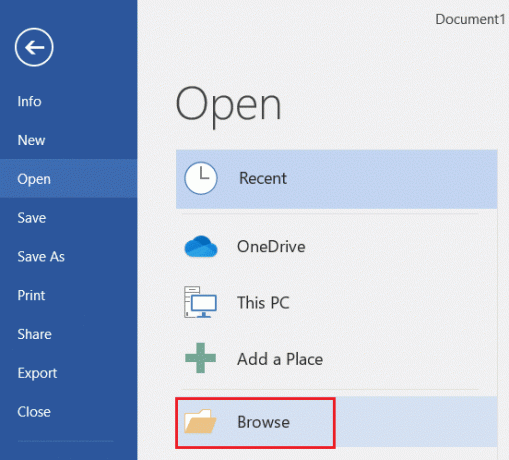
7. Inhalt kopieren und in einem neuen Dokument speichern: Wenn Sie den Inhalt einer Datei auswählen können, kopieren Sie den Inhalt und fügen Sie ihn in einen anderen Offline-Editor wie Notepad ein. Schließen Sie die vorhandene Word-Datei und speichern Sie den Inhalt der Datei in einer neuen Word-Dokumentdatei.
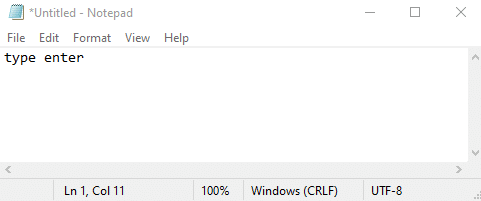
8. Speichern Sie die Datei in einem anderen Format: Speichern Sie die Datei in einem anderen Format mit der Speichern unter: Dropdown-Menü im Speicherfenster.
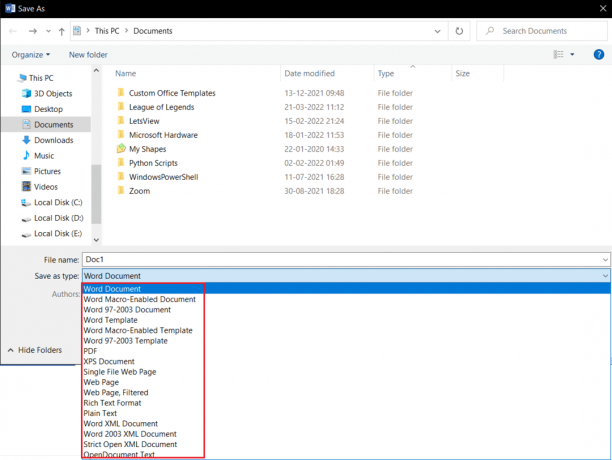
9. Word öffnen und reparieren: Beim Öffnen einer Word-Datei in der MS Word-App haben Sie ein Dropdown-Menü in der Schaltfläche Öffnen. Wählen Sie die Option aus Öffnen und Reparieren in der Liste, um die Datei zu reparieren, und speichern Sie die Datei dann.

10. Aktualisieren Sie Microsoft Word- Aktualisieren Sie Microsoft Office mit der Konto Registerkarte in der Datei Registerkarte in Ihrer Word-App. Suchen Sie nach Updates und laden Sie das Update manuell für MS Word herunter.
11. Kündigen Sie in Microsoft Office- Melden Sie sich von Ihrem Microsoft Office ab und melden Sie sich mit den Anmeldeinformationen bei Ihrer App an.

Lesen Sie auch:So deaktivieren Sie die Rechtschreibprüfung von Microsoft Word
Methode 3: Deaktivieren Sie MS Word-Add-Ins
Die Add-Ins in Ihrem MS Word können Sie daran hindern oder verzögern, eine Datei auf Ihrem PC zu speichern. Sie können die Add-Ins mit dieser Methode deaktivieren.
1. Öffne das Lauf Dialogfeld durch Drücken der Tasten Windows+ R-Tasten gleichzeitig.
2. Typ Winword / sicher und klicken Sie auf die OK Schaltfläche, um die Word-Datei-App im abgesicherten Modus zu öffnen.
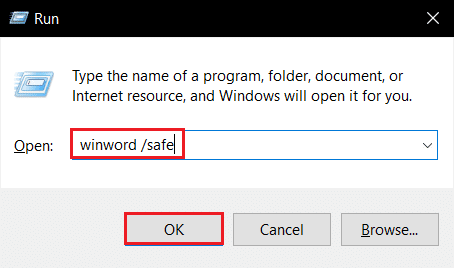
3. Klick auf das Datei Tab in der oberen linken Ecke der App.

4. Wähle aus Optionen Registerkarte im linken Bereich des Fensters.
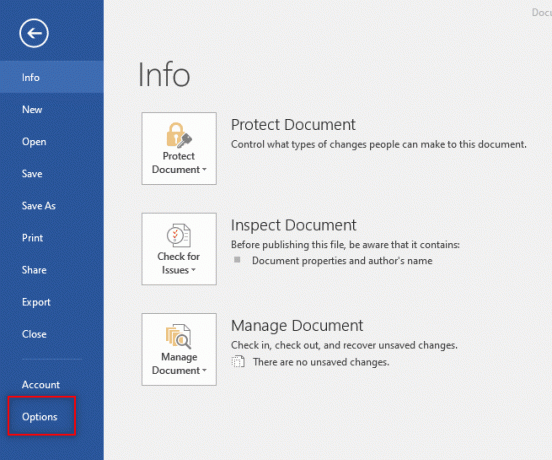
5. Wähle aus Add-Ins Registerkarte im Fenster Word-Optionen.
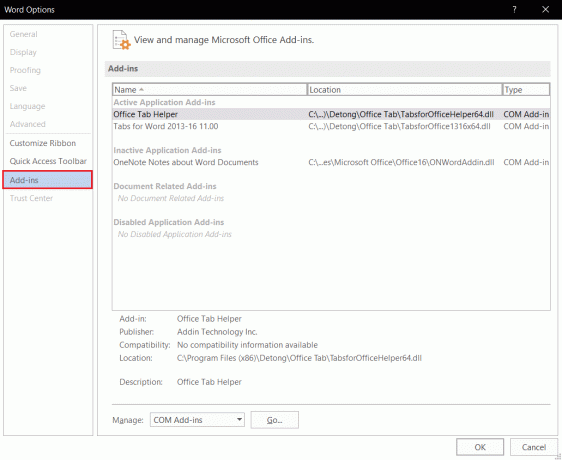
6. Auswählen COM-Add-Ins im Dropdown-Menü neben der Einstellung Verwalten: und klicken Sie auf die Gehen… Taste.
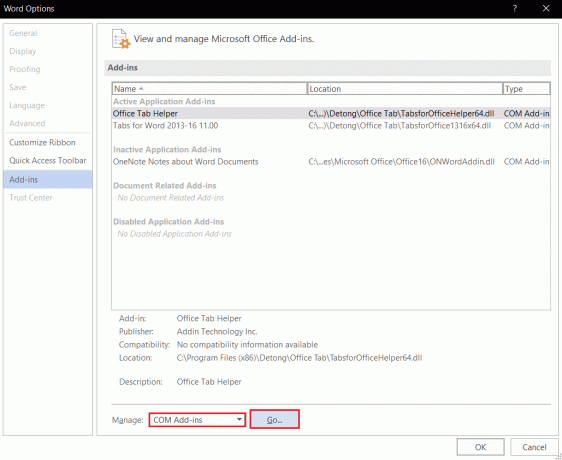
7. Wählen Sie die Add-Ins einzeln aus und klicken Sie auf die Entfernen Taste. Nachdem die Add-Ins entfernt wurden, klicken Sie auf OK Schaltfläche, um den Vorgang abzuschließen.
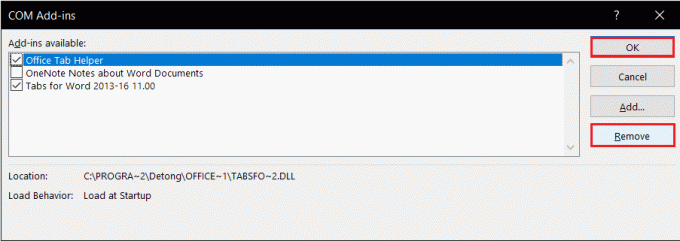
Methode 4: Deaktivieren Sie MS Word AutoCorrect
Die Funktion zur automatischen Großschreibung ist eine zusätzliche Option in MS Word. Sie können die Option zum Speichern Ihrer Datei ohne Fehler deaktivieren.
1. Starten Sie die Word-App auf Ihrem PC und klicken Sie auf die Datei Tab oben links.

2. Wählen Sie die Registerkarte aus Optionen im linken Bereich des Fensters.
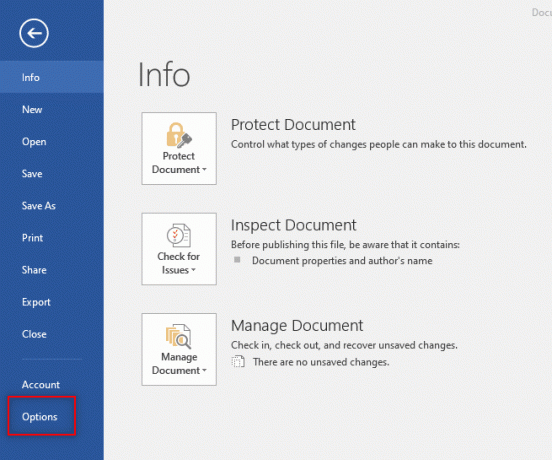
3. Wähle aus Prüfung Registerkarte im Fenster Word-Optionen, und klicken Sie auf die AutoKorrektur-Optionen… Taste.
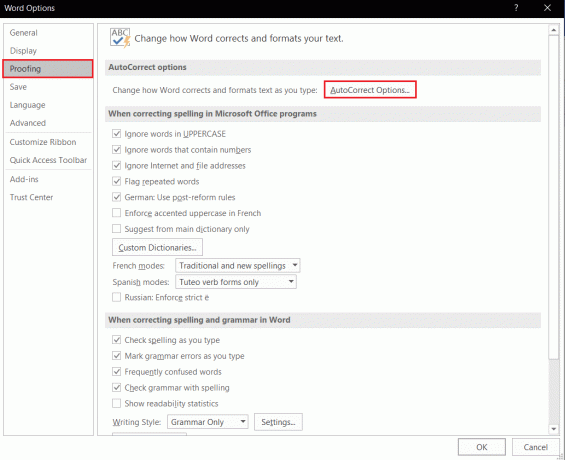
4. Deaktivieren Sie alle Optionen in der AutoKorrektur Fenster und klicken Sie auf die OK Schaltfläche zum Deaktivieren der automatischen Großschreibung.
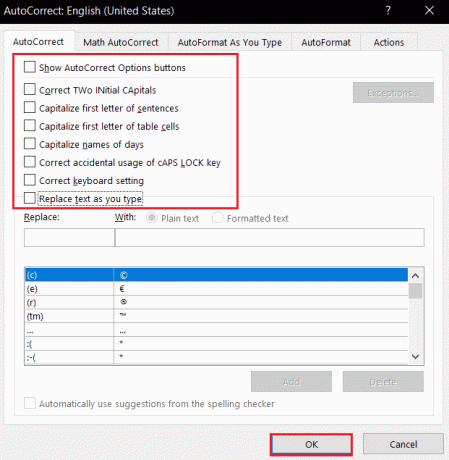
Lesen Sie auch:Was sind einige der besten kursiven Schriftarten in Microsoft Word?
Methode 5: Konto erlauben, Datei zu bearbeiten
Mit dieser Methode können Sie die Berechtigung ändern und Ihrem Benutzerkonto zur Verfügung stellen, um die Word-Datei zu bearbeiten und zu speichern.
1. Klicken Sie mit der rechten Maustaste auf die Word-Datei Sie bearbeiten möchten und klicken Sie auf die Option Eigenschaften In der Liste.
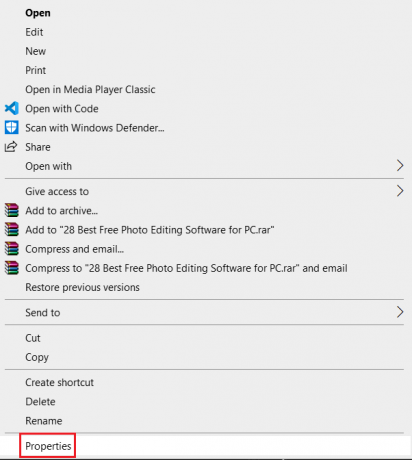
2. In dem Allgemein Deaktivieren Sie die Option Schreibgeschützt und bewege dich in die Sicherheit Registerkarte im Fenster.
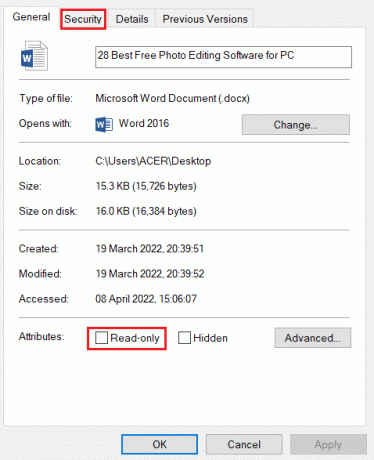
3. Klick auf das Fortschrittlich Schaltfläche im angezeigten Fenster.
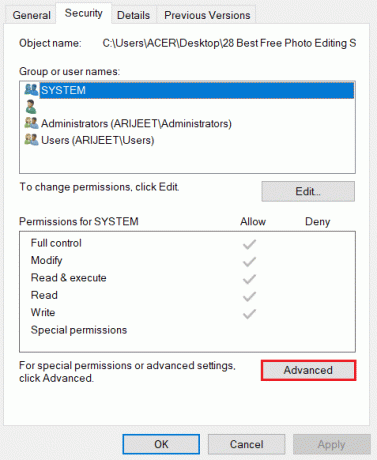
4. Klick auf das Ändern Einstellung neben Ihren Benutzerkontodetails.
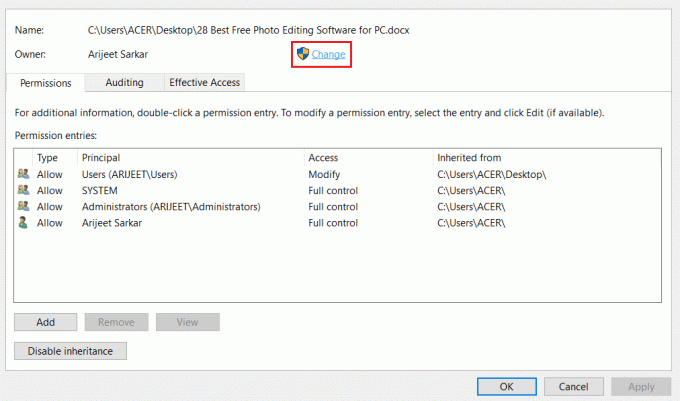
5. Klick auf das Fortschrittlich… Schaltfläche unten im nächsten Fenster.
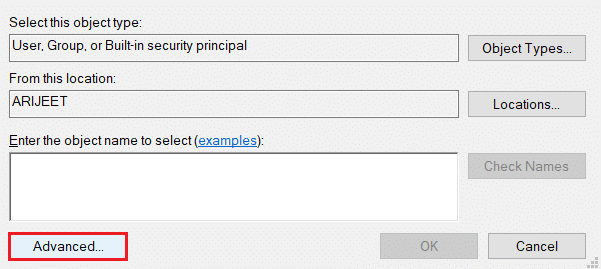
6. Klick auf das Jetzt finden Schaltfläche im Fenster, wählen Sie das Konto auf Ihrem PC aus und klicken Sie auf die Schaltfläche OK Taste.
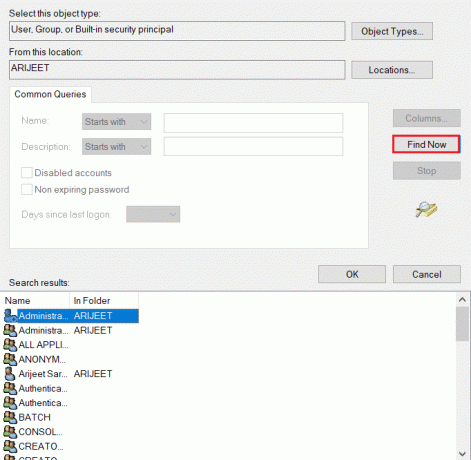
7. Klick auf das OK Schaltflächen in allen Fenstern, um den Vorgang zu beenden.
Lesen Sie auch:So fügen Sie Schriftarten zu Word Mac hinzu
Methode 6: Starten Sie den Windows-Suchdienst neu
Mit dieser Methode können Sie den Hintergrundprozess des Windows-Suchdienstes neu starten und den Fehler beheben.
1. Drücken Sie die Windows + R-Tasten gleichzeitig zu öffnen Lauf Dialogbox.
2. Typ services.msc und klicken Sie auf die OK Schaltfläche, um das Fenster „Dienste“ zu öffnen.

3. Wählen Sie den Dienst aus Windows-Suche in der Liste und klicken Sie auf die Neu starten Option im Fenster, um den Dienst neu zu starten.
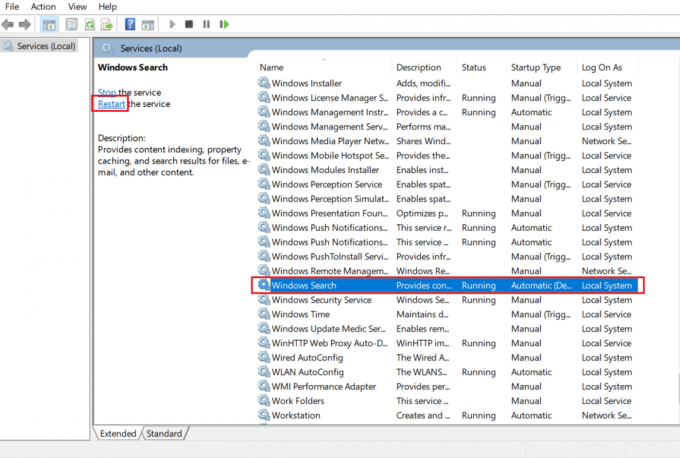
Methode 7: Setzen Sie Word-Daten aus dem Registrierungseditor zurück
Sie können die Daten im Registrierungsfenster für Ihre Word-App auf Ihrem PC zurücksetzen, um den Berechtigungsfehler zu beheben.
1. Starte den Lauf Dialogfeld wie in gezeigt Methode 6.
2. Typ regedit und klicken Sie auf die OK Schaltfläche, um das Registrierungs-Editor-Fenster zu starten.

3. Gehen Sie zum folgenden Ort Weg in Registierungseditor.
Computer\HKEY_CURRENT_USER\Software\Microsoft\Office\16.0\Word
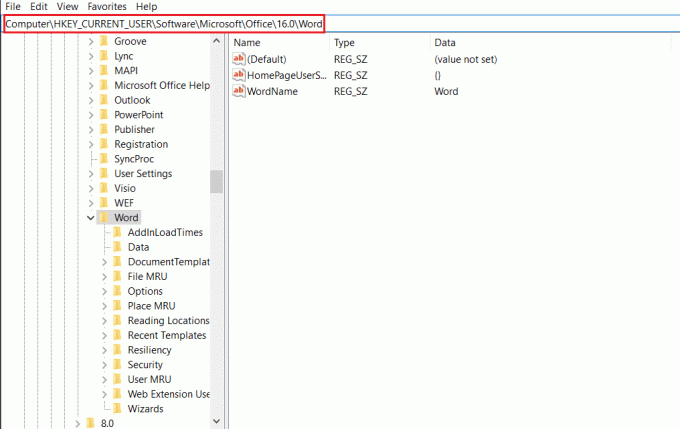
4. Klicken Sie mit der rechten Maustaste auf den Ordner Daten und wählen Sie die Option aus Löschen In der Liste.
Notiz: Mit der Option Exportieren können Sie auch lokal eine Sicherungskopie erstellen.
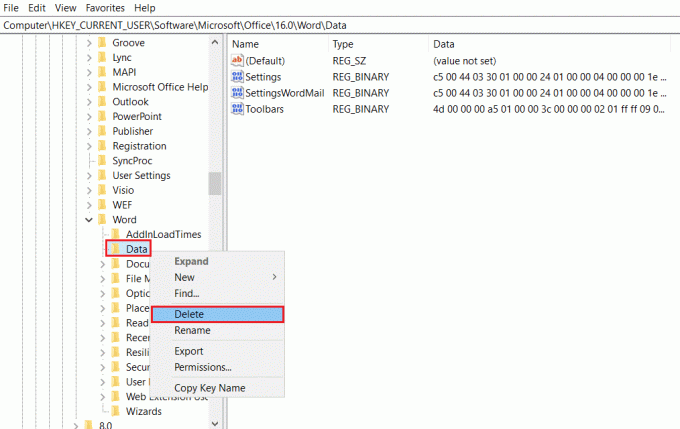
Lesen Sie auch:So fügen Sie ein Inhaltsverzeichnis in Google Docs hinzu
Methode 8: Reparieren Sie die Microsoft Office Suite
Sie können die gesamte Microsoft Office-Suite reparieren, um dieses Problem mit den hier genannten Schritten zu lösen.
1. Suchen nach Schalttafel in der Suchleiste und starten Sie die App auf Ihrem PC.

2. Wählen Sie die Option aus Kategorie in der Einstellung Anzeigen nach und klicken Sie auf die Option Programme im Menü.

3. Klicken Sie mit der rechten Maustaste auf Microsoft Office und wählen Sie die aus Ändern Möglichkeit.
Notiz: Alternativ können Sie auch auf die Schaltfläche klicken Deinstallieren um das Programm zu deinstallieren. Sie können Microsoft Office aus dem Microsoft Store auf Ihrem PC neu installieren.

4. Wählen Sie die Option aus Reparatur im nächsten Fenster und klicken Sie auf die Fortsetzen Taste.
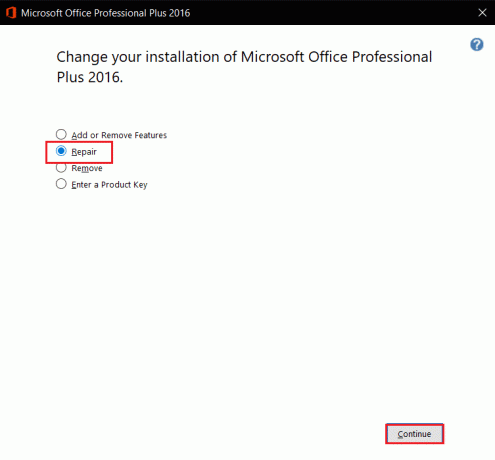
Warten Sie, bis der Konfigurationsvorgang abgeschlossen ist, und starten Sie dann Ihren PC neu.
Methode 9: Setzen Sie die Word-Standardvorlage zurück
Sie können die Standardvorlage von Word zurücksetzen, um den Berechtigungsfehler zu beheben.
1. Drücken Sie die Windows+RSchlüssel zusammen, um die zu öffnen Lauf Dialogbox.
2. Typ %Anwendungsdaten% und klicken Sie auf die OK Schaltfläche, um den AppData-Ordner zu öffnen.
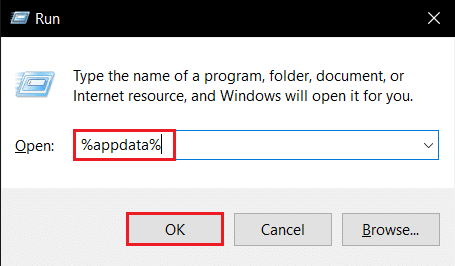
3. Doppelklicken Sie auf die Microsoft Mappe.
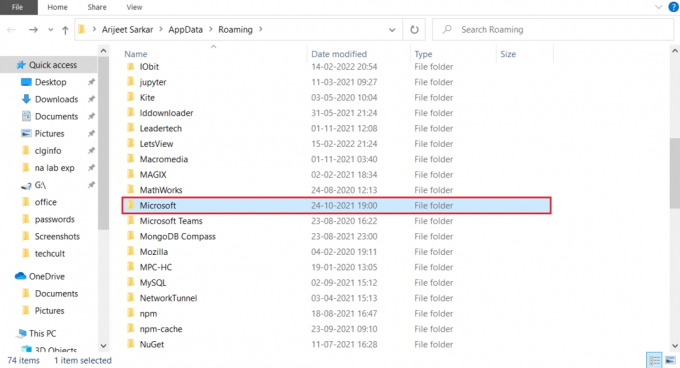
4. Öffne das Vorlagen Mappe.

5. Verschieben Sie die Datei Normal an einen anderen Ort, um die Standardwortvorlage zurückzusetzen.
Notiz: Sie können auch die normale Datei auf der Datei löschen, indem Sie auf drücken Löschen Schlüssel.

Lesen Sie auch:So konvertieren Sie Word in JPEG
Methode 10: Verwenden Sie das Reparaturtool eines Drittanbieters
Wenn keine der Methoden den Fehler beheben kann, versuchen Sie, Software von Drittanbietern zu installieren, um die Word-Datei zu reparieren.
1. Besuche den Remooffizielle Seite auf Ihrem PC.
Notiz: Schließen Sie die Word-Dateien auf Ihrem PC, bevor Sie die Software installieren.
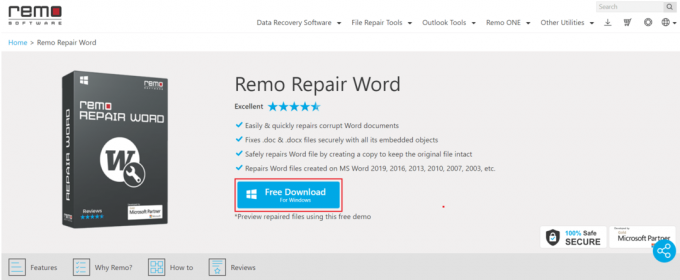
2. Klick auf das Nächste Schaltfläche im Assistentenfenster.
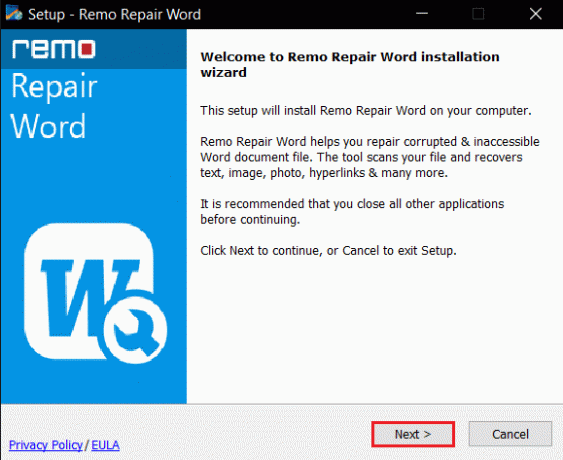
3. Klick auf das Ich nehme an Schaltfläche im Lizenzfenster und klicken Sie auf die Beenden Schaltfläche im nächsten Fenster.
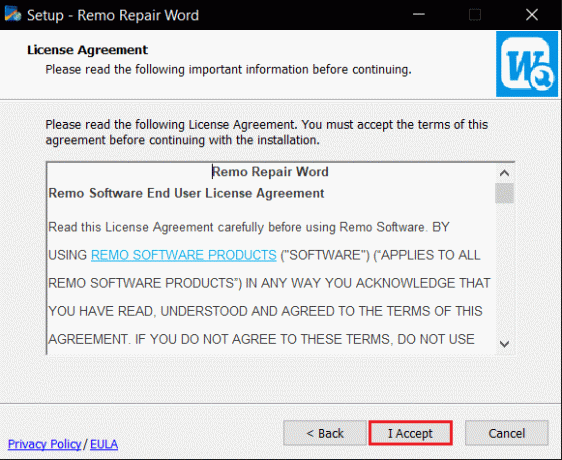
4. Offen Remo Reparaturwort, Klick auf das Durchsuche Option und wählen Sie die Datei aus, die Sie reparieren möchten.
5. Klick auf das Reparatur Option und warten Sie, bis der Vorgang abgeschlossen ist. Anschließend können Sie die reparierte Word-Datei öffnen.
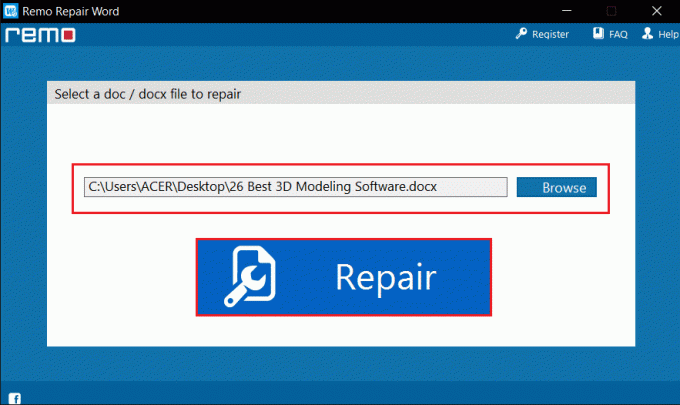
Empfohlen:
- So deaktivieren Sie den eingeschränkten Modus im YouTube-Netzwerkadministrator
- Die 21 besten kostenlosen Visio-Alternativen online
- 27 beste Alternativen zu Microsoft Word
- So erstellen Sie einen hängenden Einzug in Word und Google Docs
In diesem Artikel wurden die zu behebenden Methoden beschrieben Word kann das Speichern aufgrund eines Dateiberechtigungsfehlers nicht abschließen unter Windows 10. Sie können sich auf diesen Artikel verlassen, um das Problem zu lösen, dass Windows 10 die Datei aufgrund eines Berechtigungsfehlers nicht speichern kann. Wenn Sie also auf einen Word-Dateiberechtigungsfehler stoßen, versuchen Sie, die Methoden in diesem Artikel zu implementieren. Bitte geben Sie Ihre Vorschläge, Ihr Feedback oder Ihre Fragen im Kommentarbereich ein.



