So richten Sie die Kindersicherung auf dem Apple iPad ein
Verschiedenes / / April 22, 2022
Kinder haben heute Zugriffsinformationen auf ihren iPhones und iPads, was für Eltern eine beängstigende Angelegenheit sein kann. Glücklicherweise können Sie dies mit der Kindersicherung von Apple tun Beschränkungen hinsichtlich der Art der Informationen anwenden Ihr Kind kann auf dem iPad darauf zugreifen. Wenn Sie sicherstellen möchten, dass Ihr Kind vor anstößigen Inhalten und Zugriffen geschützt ist, die für das Alter der Kinder ungeeignet sind, müssen Sie einige Kindersicherungen auf dem iPad anwenden.

Mit der Kindersicherungsfunktion können Sie den Zugriff auf bestimmte Apps und Websites, iTunes-Käufe einschränken, Ausfallzeiten für Apps einrichten und vieles mehr. Wir zeigen Ihnen, wie Sie die Kindersicherung auf dem iPad für Ihre Kinder einrichten.
Bildschirmzeit-Passcode einrichten
Um Inhalts- und Datenschutzbeschränkungen auf dem iPad Ihres Kindes festzulegen, müssen Sie das integrierte verwenden Bildschirmzeit Funktionalität, die Apple mit dem iOS 13.4-Update eingeführt hat. Um sicherzustellen, dass Ihre Kinder Ihre Einschränkungen nicht deaktivieren können, müssen Sie zunächst einen Bildschirmzeit-Passcode einrichten.
Schritt 1: Starten Sie die Einstellungen-App auf Ihrem iPad.

Schritt 2: Scrollen Sie nach unten, um Bildschirmzeit zu finden, und tippen Sie darauf. Tippen Sie nun auf die Option „Bildschirmzeit aktivieren“.

Schritt 3: Apple zeigt Ihnen einen Begrüßungsbildschirm mit den Funktionen von Screen Time. Tippen Sie auf die Schaltfläche Weiter, um mit der Einrichtung fortzufahren.

Schritt 4: Tippen Sie nun unter der blauen Schaltfläche auf die Option „Das ist das iPad meines Kindes“.

Schritt 5: Sie werden aufgefordert, Funktionen wie Ausfallzeiten zu konfigurieren. Wir werden dies später tun. Tippen Sie als Nächstes auf die Option „Nicht jetzt“ unter der Schaltfläche, bis Sie den Bildschirm „Inhalt & Datenschutz“ erreichen.

Schritt 6: Tippen Sie auf die Schaltfläche Weiter.
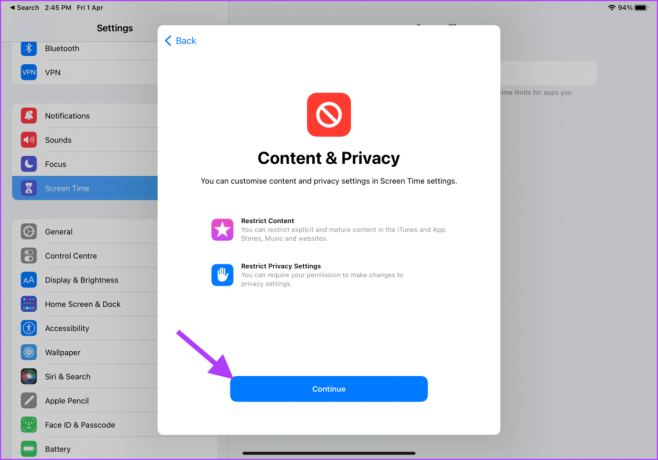
Schritt 7: Das iPadOS fordert Sie auf, einen Bildschirmzeit-Passcode zu erstellen. Dadurch wird sichergestellt, dass Ihr Kind nicht auf die Bildschirmzeiteinstellungen zugreifen und diese deaktivieren kann.

Schritt 8: Geben Sie Ihren Passcode erneut ein, um fortzufahren.

Schritt 9: Das iPadOS fordert Sie auf, eine Wiederherstellungs-Apple-ID einzugeben, mit der Sie den Bildschirmzeit-Passcode zurücksetzen können, wenn Sie ihn vergessen. Geben Sie Ihre Apple-ID ein und tippen Sie oben rechts auf die Schaltfläche OK.

Schritt 10: Geben Sie Ihr Apple-ID-Passwort ein und tippen Sie zur Bestätigung auf OK.

Aktivieren Sie Inhalts- und Datenschutzbeschränkungen
Sie müssen die Einstellung „Inhalts- und Datenschutzbeschränkungen“ aktivieren, bevor Sie den Zugriff auf Apps, Websites und Käufe auf dem iPad Ihres Kindes einschränken können.
Schritt 1: Starten Sie die Einstellungen-App auf Ihrem iPad.

Schritt 2: Scrollen Sie nach unten, um Bildschirmzeit zu finden, und tippen Sie darauf, um sie auszuwählen. Tippen Sie nun auf die Option „Inhalts- und Datenschutzbeschränkungen“.

Schritt 3: Aktivieren Sie den Schalter neben der Option „Inhalts- und Datenschutzbeschränkungen“.

Beschränken Sie iTunes- und App Store-Käufe
Beschränken Sie die Art und Weise, wie Einkäufe getätigt werden, und verlangen Sie Ihre Zustimmung, damit das Kind nicht auf eine zufällige App- oder Inhaltskauftour geht, um Ihnen einen Rechnungsschock zu bereiten.
Schritt 1: Starten Sie die Einstellungen-App auf Ihrem iPad.

Schritt 2: Scrollen Sie nach unten, um Bildschirmzeit zu finden, und tippen Sie darauf, um sie auszuwählen. Tippen Sie nun auf die Option „Inhalts- und Datenschutzbeschränkungen“.

Schritt 3: Tippen Sie auf die Option „iTunes & App Store-Käufe“.

Schritt 4: Um die Möglichkeit Ihres Kindes einzuschränken, mit dem Apple-Konto Einkäufe zu tätigen, tippen Sie auf die Option „In-App-Käufe“.
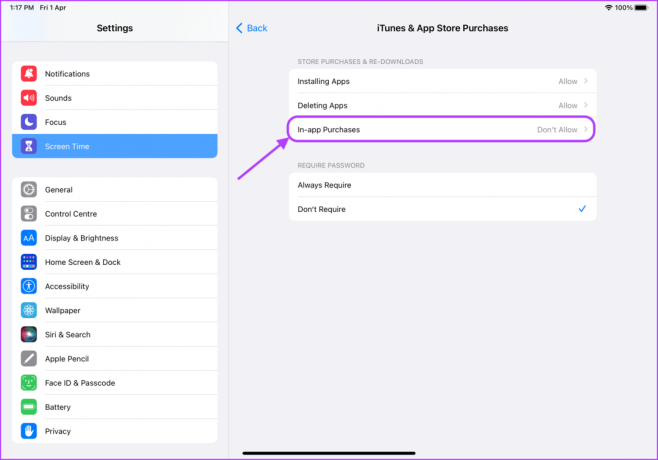
Schritt 5: Tippen Sie auf Nicht zulassen und verwenden Sie die Zurück-Pfeiltaste oben.

Schritt 6: Ebenso können Sie das Installieren oder Löschen von Apps verhindern. Tippen Sie dazu auf die Option „Apps installieren“.
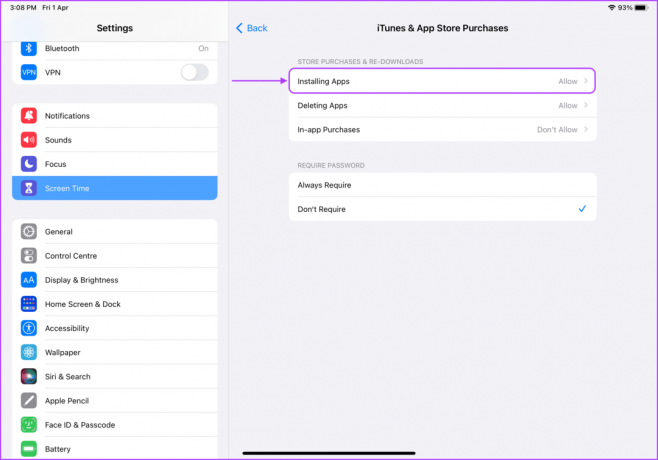
Schritt 7: Tippen Sie, um „Nicht zulassen“ auszuwählen, und verwenden Sie die Zurück-Pfeiltaste oben.

Schritt 8: Wählen Sie schließlich die Option Always Require unter der Einstellung Require Password.

Beschränken Sie den Zugriff auf integrierte Apps
Sie können auch den Zugriff auf Apps wie Safari und Kamera einschränken, wenn Sie nicht möchten, dass das Kind mit bestimmten integrierten Apps herumalbert. Hier ist, wie es geht.
Schritt 1: Starten Sie die Einstellungen-App auf Ihrem iPad.

Schritt 2: Scrollen Sie nach unten, um Bildschirmzeit zu finden, und tippen Sie darauf, um sie auszuwählen. Tippen Sie auf die Option „Inhalts- und Datenschutzbeschränkungen“.

Schritt 3: Tippen Sie auf die Option Apps zulassen.

Schritt 4: Deaktivieren Sie den Schalter neben den Apps, die Ihr Kind nicht verwenden soll.
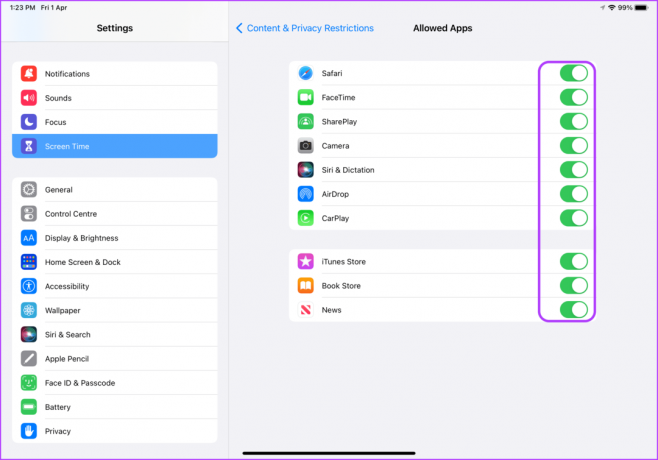
Explizite Inhalte einschränken
Eines der besten Dinge an der Kindersicherungsfunktion ist, dass Sie damit den Zugriff Ihres Kindes auf explizite Inhalte einschränken können. So können Sie es einrichten.
Schritt 1: Starten Sie die Einstellungen-App auf Ihrem iPad.

Schritt 2: Scrollen Sie nach unten, um Bildschirmzeit zu finden, und tippen Sie darauf, um sie auszuwählen. Tippen Sie nun auf die Option „Inhalts- und Datenschutzbeschränkungen“.

Schritt 3: Tippen Sie auf Inhaltsbeschränkungen.

Schritt 4: Auf dieser Seite können Sie festlegen, welche Inhalte für Kinder zugänglich sind. Sie können Optionen wie Filme, Fernsehsendungen, Apps und Webinhalte auswählen.

Schritt 5: Um den Zugriff auf bestimmte Filme einzuschränken, tippen Sie auf Filme.
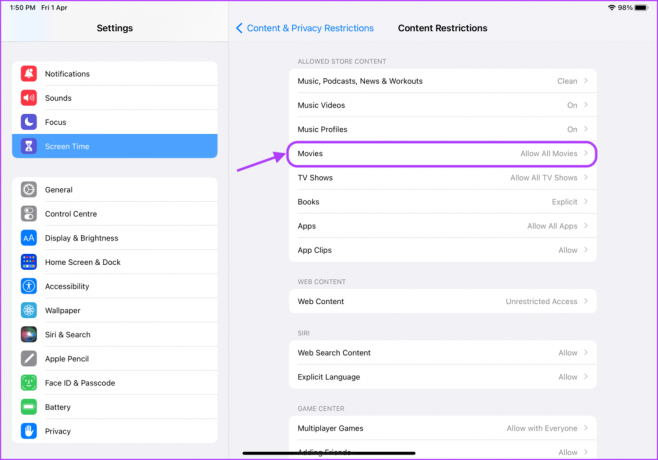
Schritt 6: Sie können den Zugriff auf Filme ganz deaktivieren oder die Filmbewertung je nach Alter Ihres Kindes festlegen. Wählen Sie die entsprechende Option aus und klicken Sie dann oben auf den Zurück-Pfeil.

Schritt 7: Tippen Sie auf TV-Sendungen, um den Zugriff auf TV-Sendungen einzuschränken, die eine starke Sprache haben und eine ausgereifte Aufsicht erfordern.
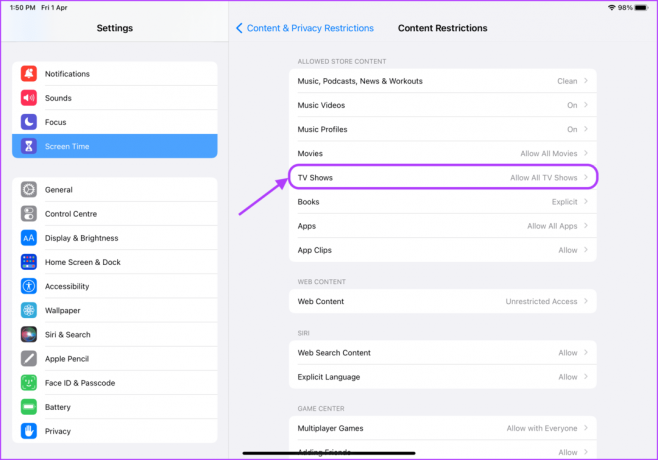
Schritt 8: Sie erhalten die gleichen Optionen wie Filme. Tippen Sie auf die entsprechende Option, um sie auszuwählen, und klicken Sie dann oben auf die Schaltfläche mit dem Zurückpfeil.

Schritt 9: Um den Zugriff auf bestimmte Apps einzuschränken, tippen Sie auf Apps.

Schritt 10: Tippen Sie auf, um die Altersgrenze für Apps auszuwählen, und klicken Sie dann oben auf die Schaltfläche mit dem Zurückpfeil.

Schritt 11: Um den Zugriff auf bestimmte Websites einzuschränken, tippen Sie auf Webinhalte.

Schritt 12: Sie können Websites für Erwachsene einschränken oder nur den Zugriff auf genehmigte Websites zulassen.
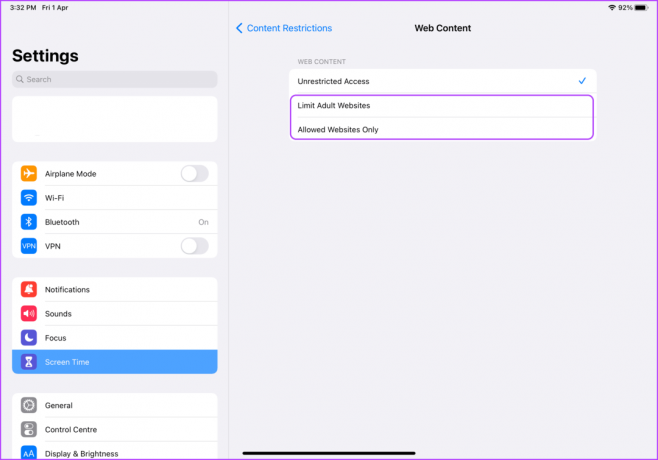
Schritt 13: Tippen Sie auf die Optionen „Nur zugelassene Website“, um den Zugriff nur auf bestimmte Websites zuzulassen. Tippen Sie anschließend auf Website hinzufügen, um die Websites hinzuzufügen, die Sie zulassen möchten.
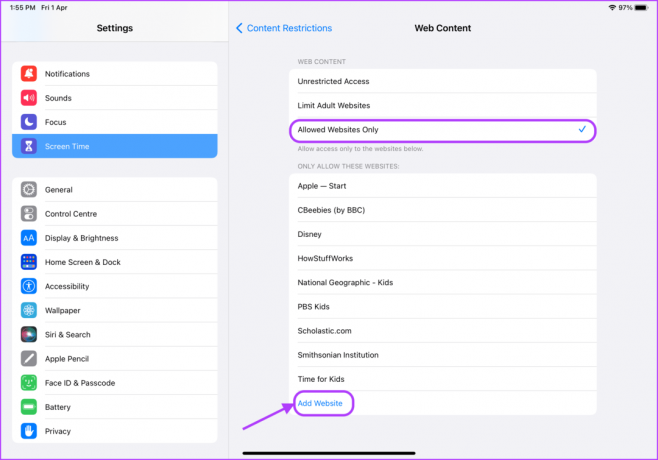
Schritt 14: Sie können sehen, wie der Abschnitt Website hinzufügen aussieht. Fügen Sie den Titel und die Website-URL hinzu. Wiederholen Sie den Vorgang, um beliebig viele Websites hinzuzufügen.

Ausfallzeiten einrichten
Mit der Bildschirmzeit können Sie auch die Ausfallzeit für ein Gerät einrichten. Wenn Sie nicht möchten, dass Ihr Kind das iPad die ganze Zeit benutzt, können Sie eine Ausfallzeit einrichten, damit es das iPad nur in der erlaubten Zeit verwenden kann.
Schritt 1: Starten Sie die Einstellungen-App auf Ihrem iPad.

Schritt 2: Scrollen Sie nach unten, um Bildschirmzeit zu finden, und tippen Sie darauf, um sie auszuwählen. Tippen Sie dann auf Ausfallzeit.

Schritt 3: Tippen Sie auf den Umschalter neben Geplant, um es zu aktivieren.
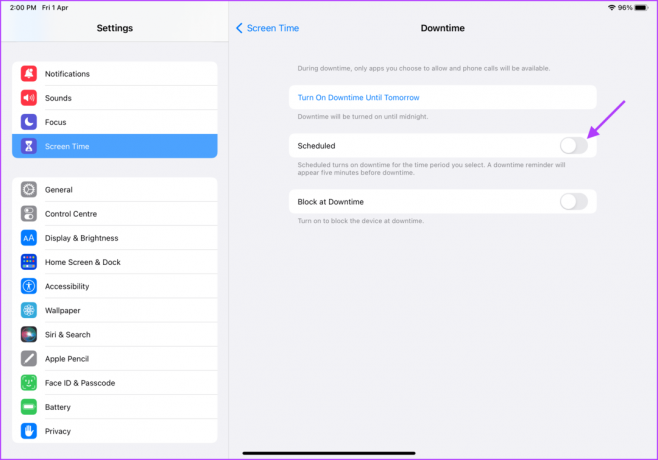
Schritt 4: Tippen Sie auf das Feld Von Zeit und stellen Sie die Uhrzeit ein, wann die Ausfallzeit beginnen soll.
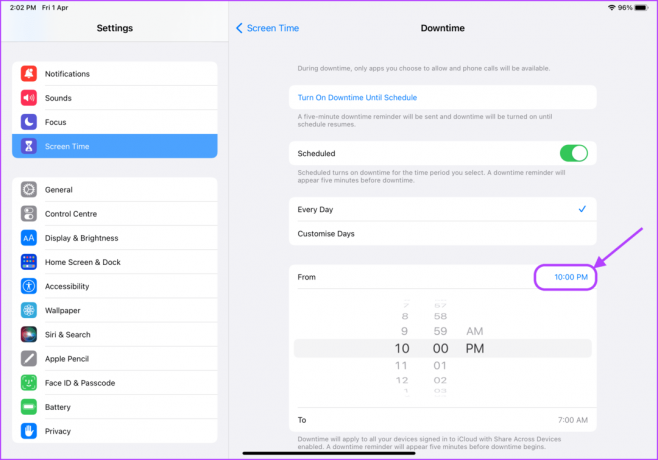
Schritt 5: Tippen Sie in ähnlicher Weise auf das Feld Bis Zeit und wählen Sie die Uhrzeit aus, zu der die Ausfallzeit enden soll.

Richten Sie die Kindersicherung auf dem iPad ein, um es kinderfreundlich zu machen
So können Sie die Kindersicherung auf dem iPad einrichten, um alles darauf kinderfreundlich zu gestalten. Wir wissen, dass das Einrichten der Kindersicherung lange dauern kann, aber Sie müssen es nur einmal tun. Danach können Sie sicher sein, dass Ihr Kind auch aus Versehen keinen Zugriff auf jugendgefährdende oder anstößige Inhalte hat.
Zuletzt aktualisiert am 01.04.2022
Der obige Artikel kann Affiliate-Links enthalten, die Guiding Tech unterstützen. Dies beeinträchtigt jedoch nicht unsere redaktionelle Integrität. Die Inhalte bleiben unvoreingenommen und authentisch.



