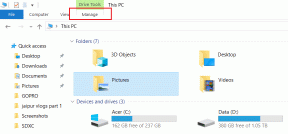Eine definitive Anleitung zur Verwendung von Track Changes in Apple Pages auf dem Mac
Verschiedenes / / April 22, 2022
Die Zusammenarbeit mit Apple Pages ist möglich und es ist sehr einfach, die von jedem vorgenommenen Änderungen im Auge zu behalten. Die Funktion „Änderungen verfolgen“ kann Ihnen dabei helfen, mit den Änderungen zu interagieren, die von Mitwirkenden in Pages vorgenommen wurden. Wenn Sie möchten, dass jemand bestimmte Informationen zu einem Dokument hinzufügt, können Sie ihm einen Kommentar hinterlassen.

Die Funktion „Änderungen verfolgen“ macht die Zusammenarbeit etwas interaktiver, da Sie Kommentare und Antworten hinterlassen können. Wenn Sie für die Fertigstellung des Dokuments verantwortlich sind, können Sie die entsprechenden Änderungen akzeptieren oder ablehnen. Hier ist eine Anleitung zur Verwendung von Track Changes in Apple Pages auf dem Mac wie ein Profi.
Aktivieren Sie „Änderungen nachverfolgen“ in Apple Pages
Um die Funktion zum Nachverfolgen von Änderungen in Apple Pages zu verwenden, müssen Sie die Funktion zuerst im Dokument auf Ihrem Mac aktivieren. Nur dann kann es jede von Ihnen und den anderen Personen, die an dem Dokument arbeiten, vorgenommene Änderung nachverfolgen. So können Sie Änderungen nachverfolgen in Apple Pages aktivieren.
Schritt 1: Verwenden Sie die Tastenkombination Cmd+Leertaste, um Spotlight zu starten und nach Pages zu suchen. Drücken Sie die Eingabetaste, um die App zu starten.

Schritt 2: Wählen Sie das Dokument, das Sie öffnen möchten, in der Finder-Ansicht aus und klicken Sie auf die Schaltfläche „Öffnen“ in der rechten unteren Ecke.

Schritt 3: Wählen Sie nach dem Öffnen des Dokuments das Menü „Bearbeiten“ in der Menüleiste und wählen Sie „Änderungen verfolgen“.

Schritt 4: So sieht das Dokument aus, wenn die Option „Änderungen verfolgen“ aktiviert ist.
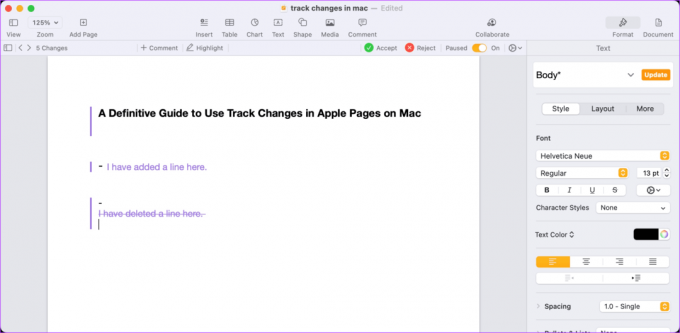
Änderungen nachverfolgen anzeigen oder ausblenden
Sobald Sie die Funktion „Änderungen nachverfolgen“ aktiviert haben, hebt Pages alle Änderungen hervor, die Sie im Dokument vornehmen. Während das Nachverfolgen von Änderungen hilft, mit dem Dokument auf dem Laufenden zu bleiben, möchten Sie die Änderungen möglicherweise ausblenden, während Sie am Dokument arbeiten, um Ablenkungen zu vermeiden.
Schritt 1: Öffnen Sie Spotlight mit der Tastenkombination Cmd+Leertaste und suchen Sie nach Pages. Drücken Sie die Eingabetaste, um die App zu starten.

Schritt 2: Wählen Sie das Dokument aus, das Sie öffnen möchten, und klicken Sie auf die Schaltfläche „Öffnen“ in der rechten unteren Ecke.

Schritt 3: Klicken Sie auf das Zahnrad-Dropdown-Menü, das im Bild unten markiert ist.

Schritt 4: Klicken Sie auf die Option Endgültig, um Änderungen im Dokument auszublenden.
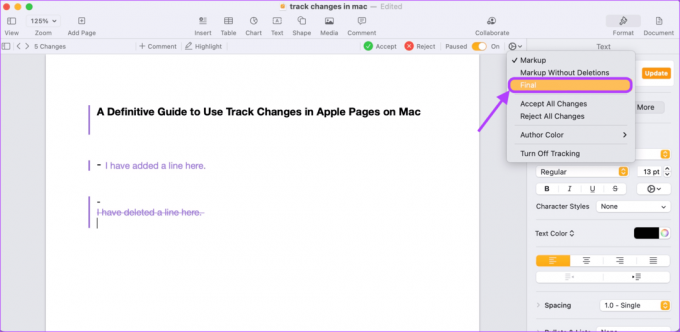
Schritt 5: Um die Änderungen erneut anzuzeigen, klicken Sie auf das Zahnrad-Dropdown-Menü und klicken Sie, um die Markup-Option auszuwählen.

Passen Sie die Markup-Farbe an
In Apple Pages können Sie auch aus einer Liste von Markierungsfarben auswählen, mit denen Sie die Änderungen in Ihrem Dokument markieren können. Wenn Sie mehr als zwei Mitarbeiter haben, können sie die verschiedenen Farben auswählen, um die Änderungen leichter zu erkennen.
Schritt 1: Verwenden Sie die Tastenkombination Cmd+Leertaste, um Spotlight zu starten und nach Pages zu suchen. Drücken Sie die Eingabetaste, um die App zu starten.

Schritt 2: Wählen Sie das Dokument aus, das Sie öffnen möchten, und klicken Sie auf die Schaltfläche „Öffnen“ in der rechten unteren Ecke.

Schritt 3: Klicken Sie auf das Zahnrad-Dropdown-Menü.
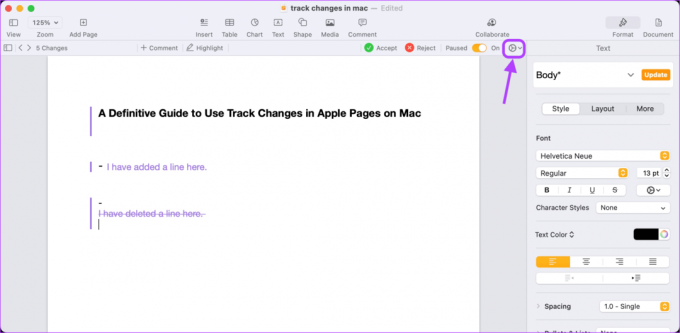
Schritt 4: Bewegen Sie den Mauszeiger über die Option „Autorenfarbe“ und wählen Sie die gewünschte Farbe aus.
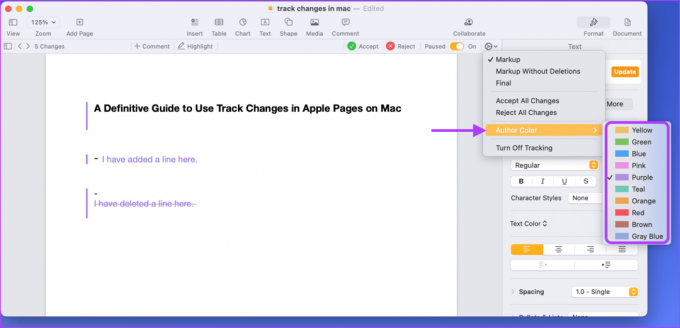
Änderungen akzeptieren oder ablehnen
Während Sie an einem Dokument arbeiten oder wenn alle fertig sind, möchten Sie vielleicht die vorgenommenen Änderungen überprüfen. Glücklicherweise können Sie Änderungen akzeptieren oder ablehnen, die von anderen Autoren in Apple Pages vorgenommen wurden. Hier ist, wie es geht.
Schritt 1: Öffnen Sie Spotlight mit der Tastenkombination Cmd+Leertaste und suchen Sie nach Pages. Drücken Sie die Eingabetaste, um die App zu starten.

Schritt 2: Wählen Sie das Dokument aus, das Sie öffnen möchten, und klicken Sie auf die Schaltfläche „Öffnen“ in der rechten unteren Ecke.

Schritt 3: Klicken Sie oben links auf die Schaltfläche Seitenleiste, um alle Änderungen an einem Ort anzuzeigen.
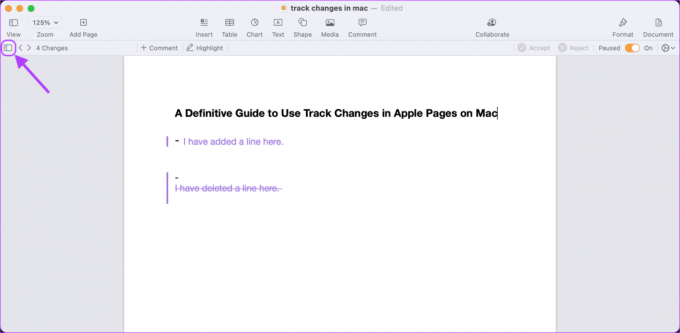
Schritt 4: Klicken Sie auf die Schaltfläche Akzeptieren, um Änderungen zu akzeptieren, und auf die Schaltfläche Ablehnen, um Änderungen abzulehnen.

Änderungen nachverfolgen anhalten
Apple Pages verfügt über eine praktische Pausentaste zum Anhalten der Verfolgung von Änderungen im Dokument. Dies ist praktisch, wenn Sie die Nachverfolgung im Dokument vorübergehend deaktivieren möchten.
Schritt 1: Beschwören Sie Spotlight mit der Tastenkombination Cmd+Leertaste, suchen Sie nach Pages und drücken Sie die Eingabetaste, um die App zu starten.

Schritt 2: Wählen Sie das Dokument aus, an dem Sie arbeiten möchten, und klicken Sie auf die Schaltfläche „Öffnen“ in der unteren rechten Ecke.

Schritt 3: Deaktivieren Sie den Umschalter von „Ein“ auf „Pause“ in der oberen rechten Ecke, um die Nachverfolgung von Änderungen zu stoppen.
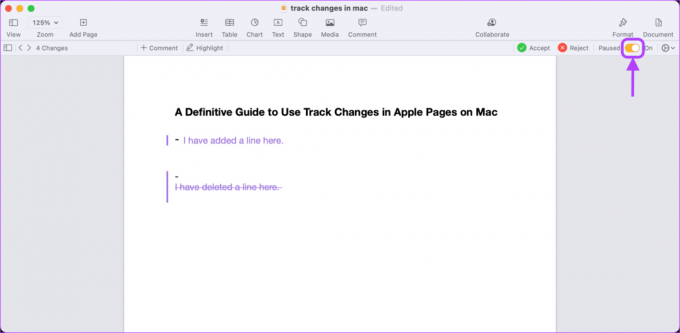
Schritt 4: Aktivieren Sie denselben Schalter erneut, wenn Sie die Nachverfolgung von Änderungen im Dokument neu starten möchten.
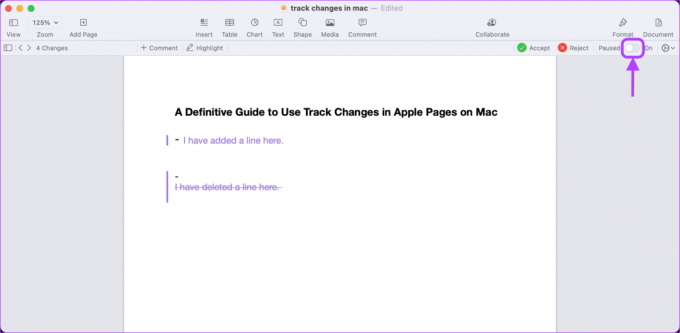
Änderungen nachverfolgen deaktivieren
Nachdem Sie mit den Änderungen fertig sind, können Sie die Option "Änderungen verfolgen" deaktivieren. Beachten Sie, dass Sie alle Änderungen akzeptieren oder ablehnen müssen, bevor Sie diese Funktion deaktivieren.
Schritt 1: Öffnen Sie Spotlight mit der Tastenkombination Cmd+Leertaste, suchen Sie nach Pages und drücken Sie die Eingabetaste, um die App zu starten.

Schritt 2: Wählen Sie das Dokument aus, das Sie öffnen möchten, und klicken Sie auf die Schaltfläche „Öffnen“ in der rechten unteren Ecke.

Schritt 3: Klicken Sie auf die Schaltfläche „Bearbeiten“ in der Menüleiste und dann auf die Option „Verfolgung ausschalten“, um die Funktion „Änderungen verfolgen“ zu deaktivieren.

Schritt 4: Wenn Sie die am Dokument vorgenommenen Änderungen nicht akzeptieren oder ablehnen, zeigt Pages eine Aufforderung an, um Sie aufzufordern, alle Änderungen auf einmal zu akzeptieren oder abzulehnen. Wählen Sie die richtige Option, und nur dann deaktiviert Pages die Funktion „Änderungen verfolgen“.

Verfolgen Sie Änderungen in Apple Pages
Ob Sie mit Menschen oder allein arbeiten, die Funktion „Änderungen nachverfolgen“ hilft Ihnen, die Dokumente und den Arbeitsablauf in Apple Pages zu verbessern. Es erleichtert die Verwaltung und Organisation der Zusammenarbeit. Außerdem können Sie die Kommentare und Antworten zu einem Dokument an einem Ort aufbewahren, anstatt sie über E-Mails und Nachrichten zu verteilen.
Zuletzt aktualisiert am 08. April 2022
Der obige Artikel kann Affiliate-Links enthalten, die Guiding Tech unterstützen. Dies beeinträchtigt jedoch nicht unsere redaktionelle Integrität. Die Inhalte bleiben unvoreingenommen und authentisch.