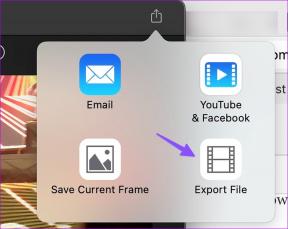Top 10 Möglichkeiten zur Behebung einer hohen CPU-Auslastung unter Windows 11
Verschiedenes / / April 22, 2022
Wenn ein PC träge erscheint, öffnen Benutzer oft den Task-Manager und sind verblüfft, wenn sie eine höhere CPU-Auslastung sehen. Leider hat sich die Situation auch mit Windows 11 nicht verbessert. Wenn Sie erfahren unerwartete Abschaltungen, oder wenn Windows stürzt ständig ab, dann könnte es an einer höheren CPU-Auslastung liegen.

Jetzt ist es schwierig, das genaue Problem zu lokalisieren, das eine hohe CPU-Auslastung verursacht – normalerweise ist es eine Software oder Einstellung. Wir haben eine Liste hilfreicher Methoden zusammengestellt, um das Problem der hohen CPU-Auslastung auf Windows 11-PCs zu beheben.
1. Identifizieren Sie Apps mit höherer CPU-Auslastung
Öffne das Task-Manager unter Windows und identifizieren Sie Apps, die eine höhere CPU-Auslastung aufweisen. Einmal gefunden, können Sie Apps beenden, die Sie nicht benötigen, um die CPU-Auslastung schnell zu reduzieren. Hier ist wie.
Schritt 1: Drücken Sie die Tasten Strg + Umschalt + Esc, um den Task-Manager zu starten.
Schritt 2:
Auf der Registerkarte „Prozess“ finden Sie die Registerkarte „Aktuelle CPU-Auslastung“. Klicken Sie auf die CPU-Spalte, um die Apps und Dienste nach ihrer CPU-Auslastung zu sortieren.
Schritt 3: Schließen Sie alle unnötigen Apps mit höherer CPU-Auslastung, um zu prüfen, ob dies die CPU-Auslastung senkt.

Beachten Sie, dass Webbrowser wie Google Chrome dafür bekannt sind, hohe CPU-Ressourcen zu verbrauchen, insbesondere wenn Sie etwas auf Videoseiten streamen oder Musik hören, während mehrere Registerkarten geöffnet sind.
2. Begrenzen Sie Hintergrund-Apps
Wenn Sie zu viele haben Apps und Programme, die im Hintergrund ausgeführt werden, dann könnten sie die CPU von Zeit zu Zeit in Beschlag nehmen. Sie können bestimmte weniger nützliche Apps vollständig von der Ausführung im Hintergrund deaktivieren, um dies zu vermeiden. Hier ist wie.
Schritt 1: Drücken Sie die Windows-Taste + I, um die Einstellungen-App zu öffnen. Klicken Sie in der linken Spalte auf die Option „Apps“ und im rechten Bereich auf „Installierte Apps“.

Schritt 2: Suchen Sie die App, die Sie deaktivieren möchten. Klicken Sie auf das Dreipunktmenü daneben, um Erweiterte Optionen auszuwählen.

Schritt 3: Verwenden Sie unter Berechtigungen für Hintergrund-Apps das Dropdown-Menü, um Nie auszuwählen.

Wiederholen Sie dasselbe für alle Apps, die Sie nicht im Hintergrund ausführen möchten.
3. Setzen Sie den Energiesparplan auf die Standardeinstellungen zurück
Windows 11 lässt Ihnen die Wahl verschiedene Energiesparpläne um Leistung und Akkulaufzeit zu priorisieren oder ein Gleichgewicht dazwischen zu finden. Wenn Sie eine der Energieplaneinstellungen optimiert haben, um die Akkulaufzeit zu verlängern, können solche Leistungsprobleme auftreten. Sie können diese Änderungen einfach rückgängig machen, indem Sie den Energiesparplan auf die Standardeinstellungen zurücksetzen. Hier ist wie.
Schritt 1: Drücken Sie die Windows-Taste + S, um die Windows-Suche zu öffnen, geben Sie ein Energiesparplan bearbeiten, und klicken Sie auf das erste angezeigte Ergebnis.

Schritt 2: Klicken Sie im folgenden Fenster unten auf „Standardeinstellungen für diesen Plan wiederherstellen“. Klicken Sie in der folgenden Eingabeaufforderung auf Ja.

Starten Sie Ihren PC neu und versuchen Sie erneut, ihn zu verwenden, um zu überwachen, ob dies die hohe CPU-Auslastung behebt.
4. Deaktivieren Sie den Superfetch-Dienst
Superfetch (Sysmain) ist ein Dienst, mit dem Apps unter Windows Inhalte laden können, noch bevor Sie sie öffnen. Abhängig von der Anzahl der von Ihnen verwendeten Apps und der Konfiguration Ihres PCs kann die CPU-Auslastung jedoch auch erheblich ansteigen. Um dies zu beheben, können Sie den Superfetch-Dienst für einige Zeit deaktivieren. Hier ist wie.
Schritt 1: Drücken Sie die Windows-Taste + R, um den Befehl Ausführen zu starten. Eintippen services.msc in das Feld ein und drücken Sie die Eingabetaste.

Schritt 2: Suchen Sie den SysMain-Dienst in der Liste und doppelklicken Sie darauf, um seine Eigenschaften zu öffnen.

Schritt 3: Ändern Sie den Starttyp auf Deaktiviert und klicken Sie auf Übernehmen, gefolgt von OK.

Starten Sie Ihren Computer neu, um die Änderungen zu übernehmen, und überwachen Sie, ob im Task-Manager immer noch eine hohe CPU-Auslastung angezeigt wird.
5. Deaktivieren Sie Cortana
Viele Benutzer haben auch die CPU-Auslastung reduziert, nachdem sie Cortana unter Windows deaktiviert haben. Obwohl der digitale Assistent von Microsoft unter Windows 11 viel weniger aufdringlich ist, kann er manchmal Systemressourcen in Anspruch nehmen.
Schritt 1: Drücken Sie die Windows-Taste + I, um die Einstellungen-App zu öffnen. Klicken Sie auf der Registerkarte Apps auf Installierte Apps.

Schritt 2: Scrollen Sie nach unten, um Cortana zu finden, klicken Sie auf das Dreipunktmenü daneben und wählen Sie Erweiterte Optionen.

Schritt 3: Deaktivieren Sie zuletzt die Cortana-Option im Abschnitt „Läuft bei der Anmeldung“.

6. Warten Sie, bis Windows die Updates abgeschlossen hat
Wenn Windows 11 im Hintergrund nach Updates sucht, diese herunterlädt oder installiert, stellen Sie möglicherweise fest, dass die CPU-Auslastung für diese Zeit ansteigt. Sie können in der App „Einstellungen“ überprüfen, ob Windows gerade Updates herunterlädt oder installiert.
Schritt 1: Klicken Sie mit der rechten Maustaste auf das Startmenü und wählen Sie Einstellungen aus der Liste.

Schritt 2: Besuchen Sie die Registerkarte Windows Update und sehen Sie sich den Status von Windows Update an.

Wenn Ihr Windows-PC Updates herunterlädt, warten Sie, bis sie ordnungsgemäß installiert sind. Wenn die Updates bereits heruntergeladen wurden, starten Sie Ihren PC neu, um sie zu installieren.
7. Netzteil prüfen
Probleme mit Ihrer Stromversorgung können auch zu Problemen mit hoher CPU-Auslastung auf dem Windows 11-Desktop führen. Wenn Ihr PC nicht genügend Leistung erhält, versucht Windows, sich entsprechend anzupassen, und arbeitet möglicherweise nicht mit seiner vollen Kapazität. Sie können das an Ihren Desktop angeschlossene Netzkabel auf Schnitte oder Beschädigungen untersuchen.
8. Auf Malware scannen und Antivirensoftware von Drittanbietern deaktivieren
Das Vorhandensein von Malware ist ein weiterer Grund, warum die CPU-Auslastung von Zeit zu Zeit in die Höhe schnellen kann. Du kannst den... benutzen Windows-Sicherheits-App um einen vollständigen Scan Ihres PCs auf Bedrohungen durchzuführen.

Darüber hinaus kann die Verwendung von Antivirenprogrammen von Drittanbietern unter Windows ebenfalls zu solchen Anomalien führen. Typischerweise können Antivirenprogramme von Drittanbietern Ihren PC belasten, indem sie ständig Scans im Hintergrund ausführen. Wenn das der Fall ist, hilft es, die automatischen Scans im Antivirenprogramm zu deaktivieren.
9. Verlassen Sie das Windows-Insider-Programm
Wenn Sie sich für das Insider-Programm angemeldet haben, verwenden Sie möglicherweise einen der Preview- oder Dev-Builds von Windows 11. Da diese Builds instabil sind, verbrauchen sie möglicherweise unnötige Ressourcen auf Ihrem PC.
Um dies zu vermeiden, können Sie erwägen, das Windows-Insider-Programm zu verlassen.
Schritt 1: Drücken Sie die Windows-Taste + I, um die Einstellungen-App zu öffnen.
Schritt 2: Navigieren Sie zu Windows Update und klicken Sie auf Windows-Insider-Programm.

Schritt 3: Aktivieren Sie unter Stoppen Sie den Abruf von Vorschau-Builds die Option „Dieses Gerät abmelden, wenn die nächste Version von Windows veröffentlicht wird“.

Starten Sie Ihren PC neu, um sicherzustellen, dass alle Änderungen wirksam sind.
10. Systemwiederherstellung durchführen
Eine kürzlich vorgenommene Änderung der Systemeinstellungen oder eine App-Installation hat möglicherweise ein Problem mit hoher CPU-Auslastung unter Windows 11 verursacht. Wenn Sie den Schuldigen nicht identifizieren können, können Sie verwenden Systemwiederherstellung unter Windows um zu einem Punkt zurückzukehren, bevor das Problem mit der hohen CPU-Auslastung zuerst auftrat. Bevor Sie fortfahren, denken Sie daran, dass Sie alle aktuellen Daten oder Änderungen verlieren könnten, wenn Sie eine Systemwiederherstellung durchführen.
Schritt 1: Öffnen Sie das Startmenü, geben Sie ein einen Wiederherstellungspunkt erstellen und klicken Sie auf das erste angezeigte Ergebnis.

Schritt 2: Klicken Sie auf der Registerkarte Systemschutz auf die Schaltfläche Systemwiederherstellung.

Schritt 3: Wählen Sie den empfohlenen Wiederherstellungspunkt aus oder wählen Sie selbst einen aus, indem Sie die zweite Option auswählen und auf Weiter klicken.

Befolgen Sie von dort aus die Anweisungen auf dem Bildschirm, um die Systemwiederherstellung durchzuführen.
Immer unter Kontrolle
Manchmal ist es normal, dass ein PC eine hohe CPU-Auslastung zeigt, während Sie einen 4K-Film ansehen oder grafikintensive Spiele auf Ihrem PC spielen, insbesondere wenn keine dedizierte GPU vorhanden ist. Wenn Ihr Computer jedoch im Task-Manager ständig eine höhere CPU-Auslastung anzeigt, befolgen Sie die oben genannten Methoden, um das Problem endgültig zu untersuchen und zu beheben.
Zuletzt aktualisiert am 07. April 2022
Der obige Artikel kann Affiliate-Links enthalten, die Guiding Tech unterstützen. Dies beeinträchtigt jedoch nicht unsere redaktionelle Integrität. Die Inhalte bleiben unvoreingenommen und authentisch.

Geschrieben von
Pankil ist von Beruf Bauingenieur, der seine Karriere als Autor bei EOTO.tech begann. Er kam kürzlich als freiberuflicher Autor zu Guiding Tech, um Anleitungen, Erklärungen, Kaufratgeber, Tipps und Tricks für Android, iOS, Windows und das Web zu veröffentlichen.