Die 4 besten Möglichkeiten zum Komprimieren von Videos auf dem Mac
Verschiedenes / / April 14, 2023
Da 4K-Videoaufnahmen auf den meisten Smartphones zur Norm werden, ist es ganz einfach, ein Video in großer Größe aufzunehmen. Es können jedoch Probleme beim Hochladen oder Hochladen auftreten Teilen so großer Videodateien. Sie müssen die mp4-Dateigröße auf dem Desktop verkleinern. So komprimieren Sie ein Video auf dem Mac.

Mac-Benutzer haben mehrere Möglichkeiten, Videos ohne Qualitätsverlust zu komprimieren. Sie können jede der folgenden Optionen verwenden, um die Videogröße zu reduzieren und sie problemlos in sozialen Medien oder im Internet zu teilen. Beginnen wir die Liste mit dem standardmäßigen QuickTime Player auf dem Mac.
1. Videos mit dem QuickTime Player komprimieren
Der Standard-QuickTime-Player verfügt über eine praktische Exportoption zum kostenlosen Komprimieren von .MOV-Videodateien. Wir haben ein Video mit einer Größe von 111 MB auf dem Mac importiert. Lassen Sie uns den QuickTime Player in Aktion überprüfen, um ein Video zu komprimieren.
Schritt 1: Starten Sie die Finder-App auf dem Mac. Navigieren Sie zu einer Videodatei, klicken Sie mit der rechten Maustaste darauf und öffnen Sie sie mit QuickTime Player.
Schritt 2: Wenn das Video im QuickTime Player geöffnet wird, klicken Sie oben links auf das Menü Datei.
Schritt 3: Erweitern Sie im Kontextmenü Exportieren als und wählen Sie zwischen den Auflösungen 4K, 1080p (Full-HD) oder 720p (HD).

Schritt 4: Weisen Sie neben dem Feld Exportieren als einen neuen Namen zu, bestätigen Sie den Exportspeicherort und klicken Sie auf Speichern. Die Exportzeit kann je nach der von Ihnen gewählten Auflösung und den Hardwarespezifikationen Ihres Mac-Modells abweichen.

Wir haben ein 111 MB großes Video erfolgreich auf 25 MB komprimiert. Wir haben das Video mit den obigen Schritten in einer Auflösung von 1080p exportiert. Als wir beim Export die 4K-Auflösung ausgewählt haben, hat der QuickTime Player die Videodatei von 111 MB auf 57 MB reduziert. Sie können auch 720p für einen aggressiven Videokomprimierungsprozess auswählen und die Größe auf unter 25 MB verkleinern.
2. Reduzieren Sie die Videogröße mit iMovie
iMovie ist eine leistungsfähige Video-Editor-App von Apple. Die App kann kostenlos aus dem App Store heruntergeladen und verwendet werden. Sie können die folgenden Schritte ausführen, um die Videogröße mit iMovie zu reduzieren.
Schritt 1: Installieren Sie iMovie aus dem Mac App Store.
Laden Sie iMovie auf dem Mac herunter
Schritt 2: Klicken Sie auf Importieren und wählen Sie Ihre Videodatei aus dem Mac-Speicher aus.

Schritt 3: Sie können die integrierten Bearbeitungsoptionen verwenden, um Änderungen an Ihrem Video vorzunehmen. Wenn Sie mit der endgültigen Ausgabe zufrieden sind, klicken Sie auf das Teilen-Symbol in der oberen rechten Ecke.

Schritt 4: Wählen Sie Datei exportieren.

Schritt 5: Erweitern Sie das Menü Auflösung und wählen Sie 540p, 720p, 1080p oder 4K aus. Stellen Sie die Videoqualität auf Hoch ein. Sie müssen nicht Beste (ProRes) aus dem Qualitätsmenü auswählen, da dies die Videodateigröße erhöht.
Schritt 6: Überprüfen Sie die geschätzte Größe der Videodatei und klicken Sie auf Weiter.

Schritt 7: Benennen Sie Ihre Videodatei um und wählen Sie einen Exportspeicherort auf dem Mac.

iMovie bleibt eine der besten Apps zum kostenlosen Komprimieren von Videos auf dem Mac. Sie erhalten auch mehrere Bearbeitungsoptionen, um die Videoausgabe zu optimieren.
3. Verwenden Sie VLC, um Videos auf dem Mac zu komprimieren
VLC ist einer der besten Videoplayer von Drittanbietern auf dem Mac. Es ist eine Open-Source-Software, die auf allen wichtigen Plattformen verfügbar ist und mit der Sie Videos komprimieren können, ohne ins Schwitzen zu geraten. Lassen Sie es uns in Aktion überprüfen.
Schritt 1: Laden Sie den VLC-Player von der offiziellen Website herunter.
Laden Sie den VLC-Player auf dem Mac herunter
Schritt 2: Starten Sie den Finder und klicken Sie mit der rechten Maustaste auf ein Video.
Schritt 3: Öffnen Sie das Video im VLC-Player.

Schritt 4: Wählen Sie oben Datei und klicken Sie auf Konvertieren / Streamen.

Schritt 5: Sie können aus mehreren voreingestellten Videoprofilen auswählen. Wählen Sie H.264 + MP3 (MP4). Sie können auf Anpassen klicken und den Video-Codec, die Bitrate, die Auflösung und andere Details ändern.

Schritt 6: Klicken Sie auf Als Datei speichern.
Schritt 7: Wählen Sie Durchsuchen und wählen Sie einen Ausgabespeicherort aus.
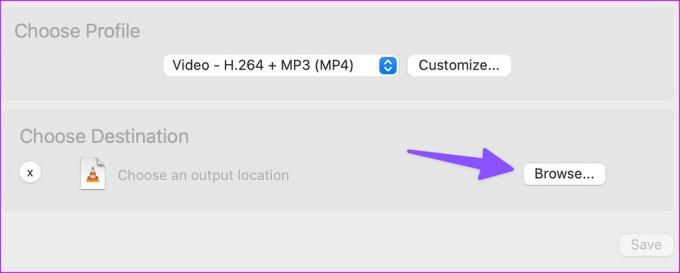
Speichern Sie Ihr Video und es kann sofort auf Ihrem Mac verwendet werden. HandBrake ist eine weitere praktische App, um Videos unterwegs zu komprimieren.
Laden Sie HandBrake auf dem Mac herunter
4. Verwenden Sie Web-Apps, um Videodateien auf dem Mac zu verkleinern
Wenn Sie keine dedizierte App auf dem Mac installieren möchten, verwenden Sie Web-Apps, um die Größe der Videodatei zu reduzieren. Wir empfehlen Ihnen jedoch, Ihr privates oder vertrauliches Video nicht auf solche Webdienste hochzuladen. Es liegt in Ihrem besten Interesse, bei nativen Offline-Apps zu bleiben, um Videos auf dem Mac zu komprimieren. Freeconvert ist ein solcher fähiger Onlinedienst, um die Größe von mp4-Dateien zu verkleinern. So können Sie es verwenden. Das Hochladen eines großen Videos dauert natürlich je nach Stärke Ihrer Internetverbindung einige Zeit.
Schritt 1: Besuchen Sie Freeconvert in einem Webbrowser. Wählen Sie Komprimieren.
Besuchen Sie Freeconvert im Web
Schritt 2: Wählen Sie Datei auswählen und suchen Sie ein Video auf dem Mac.

Schritt 3: Überprüfen Sie den Videoausgabetyp. Klicken Sie auf das Zahnrad „Einstellungen“, um den Video-Codec, die Dateigröße und mehr zu ändern.

Schritt 4: Klicken Sie auf Jetzt komprimieren! und der Dienst startet den Upload- und Komprimierungsprozess.

Schritt 5: Klicken Sie auf Herunterladen, wenn es bereit ist, auf Ihrem Mac zu speichern.

Freeconvert unterstützt kostenlos bis zu 1 GB Video. Der Dienst löscht das hochgeladene Video nach vier Stunden, um Ihre Privatsphäre zu schützen. In unseren Tests hat der Dienst 111 MB Video erfolgreich auf 59 MB komprimiert.
Videodateien auf dem Mac verkleinern
Der standardmäßige QuickTime Player und iMovie sollten für die meisten ausreichen, um Videos auf dem Mac zu komprimieren. Welche Option bevorzugen Sie, um die Videogröße zu reduzieren? Teilen Sie Ihre Auswahl in den Kommentaren unten mit.
Zuletzt aktualisiert am 04. April 2023
Der obige Artikel kann Affiliate-Links enthalten, die Guiding Tech unterstützen. Dies beeinträchtigt jedoch nicht unsere redaktionelle Integrität. Die Inhalte bleiben unvoreingenommen und authentisch.
Geschrieben von
Parth Shah
Parth arbeitete zuvor bei EOTO.tech und berichtete über technische Neuigkeiten. Derzeit arbeitet er freiberuflich bei Guiding Tech und schreibt über App-Vergleiche, Tutorials, Software-Tipps und Tricks und taucht tief in iOS-, Android-, macOS- und Windows-Plattformen ein.



