Top 8 Möglichkeiten, Microsoft Word beim Speichern hängen zu lassen
Verschiedenes / / April 22, 2022
Microsoft Word verfügt über die AutoSave-Funktion, um häufig einen Schnappschuss Ihres Dokuments zu erstellen. Wenn diese Funktion aktiv ist, werden Sie feststellen, dass ein Dokumentstatus in der unteren Leiste als „Speichern“ angezeigt wird. Später, wenn Word die letzten Änderungen nicht speichert, suchen Sie nach Möglichkeiten, dies zu tun nicht gespeicherte Teile zurückgewinnen. Stattdessen können Sie beheben, dass Microsoft Word beim Speichern des Status hängen bleibt, um Zeit und Arbeit zu sparen.

Wenn Microsoft Word in der Speicherstatusschleife hängen bleibt, können Sie Ihren Gedankengang verlieren und am Ende mit Verzögerungen enden. Wenn dieses Problem häufig auftritt, wird es zeitaufwändig und es ist keine gute Idee, es zu ignorieren. Hier sind einige nützliche Lösungen, die Sie anwenden können, um zu beheben, wenn Microsoft Word beim Speichern hängen bleibt.
1. Warte eine Zeit lang
Haben Sie viele hochauflösende Fotos und Videos in das Dokument eingefügt? Es kann eine Weile dauern, bis die Word-Datei die letzten Änderungen gespeichert hat, da die Dateigröße aufgrund der jüngsten Medien-Add-Ons erheblich zugenommen hat. Warten Sie einige Zeit, bis die Änderungen verarbeitet wurden. Nach einer Weile sollten Sie oben den Status „Gespeichert“ sehen. Wenn es nur der Text war, den Sie dem Dokument hinzugefügt haben, fahren Sie mit der Fehlerbehebung fort.
2. Überprüfen Sie die Internetverbindung
Microsoft Office integriert den OneDrive-Dienst eng, sodass die meisten Benutzer wichtige Dateien direkt im Cloud-Speicher speichern. Nachdem Sie AutoSave aktiviert haben, lädt Word jede Änderung, die Sie an der entsprechenden Kopie der Datei in OneDrive vornehmen, hoch.
Wenn Sie auf einem Computer mit langsamer oder zeitweiliger Internetgeschwindigkeit arbeiten, kann es eine Weile dauern, bis Word die neuesten Änderungen gespeichert und mit OneDrive synchronisiert hat. Für die Benutzer eines Dualband-Routers zu Hause oder im Büro wird die Verbindung Ihres Computers mit einem 5-GHz-Frequenzband im Wi-Fi die Dinge etwas schneller machen.
3. Überprüfen Sie den OneDrive-Speicher
Jedes Word-, Excel- oder PowerPoint-Dokument zählt zu den kostenlosen 5 GB Speicherplatz, die Sie erhalten, wenn Sie ein Microsoft-Konto erstellen. Das bedeutet, wenn Ihr OneDrive-Konto keinen Speicherplatz mehr hat, werden möglicherweise nicht alle Änderungen in Ihrem Dokument synchronisiert. Sie müssen das Dokument also manuell auf Ihrem Computer speichern oder auf einen der kostenpflichtigen Pläne von OneDrive upgraden, um mehr Cloud-Speicher zu erhalten.
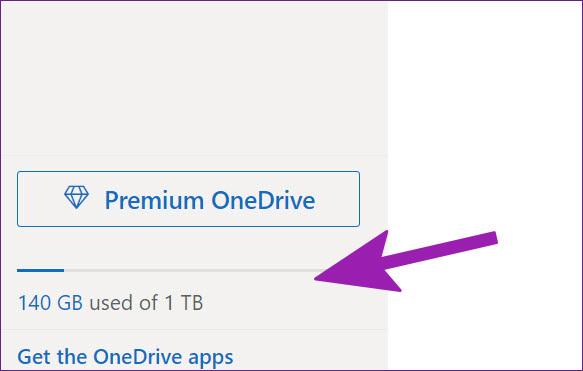
Die Benutzer, die bereits über ein Microsoft 365-Abonnement verfügen, profitieren möglicherweise von 1 TB OneDrive-Speicher. Während das für einige mehr als genug ist, würden viele es mit Fotos, Videos und anderen Backups füllen, um selbst 1 TB nicht ausreichend zu machen. Sie müssen also zugewiesenen Speicherplatz von Ihrem OneDrive-Konto freigeben oder sich entscheiden, mehr Speicherplatz zu kaufen.
4. Benennen Sie die Vorlage Normal.dotm um
Microsoft Word bleibt möglicherweise beim Speichern hängen, wenn die Standardvorlagendatei beschädigt oder beschädigt ist. Natürlich haben Sie keine Ahnung, aber Sie können die folgenden Schritte ausführen, um die Vorlagendatei neu zu erstellen.
Schritt 1: Drücken Sie die Tasten Windows + R und öffnen Sie das Menü Ausführen.
Schritt 2: Typ %Anwendungsdaten% und drücken Sie die Eingabetaste.

Schritt 3: Doppelklicken Sie auf den Microsoft-Ordner, um ihn zu öffnen.
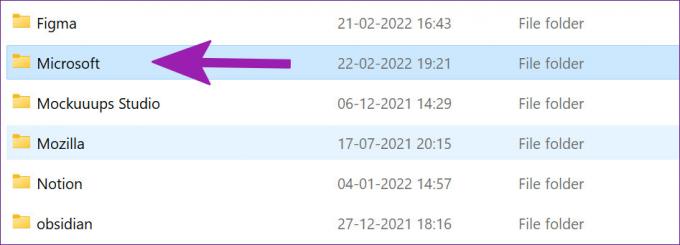
Schritt 4: Doppelklicken Sie im Microsoft-Ordner auf den Ordner Vorlagen und öffnen Sie ihn.

Schritt 5: Klicken Sie mit der rechten Maustaste auf eine Datei mit dem Namen „Normal“, benennen Sie sie in „OldNormal“ um und schließen Sie das Menü.

Versuchen Sie erneut, Word zu verwenden, und Sie werden nicht sehen, dass die Software beim Speichern hängen bleibt.
5. Deaktivieren Sie Microsoft Word-Add-Ins
Die Add-Ins helfen oft dabei, bestimmte sich wiederholende Aufgaben zu vereinfachen, und können manchmal im Weg stehen. Ein problematisches Add-In kann den Speichervorgang in Microsoft Word durcheinander bringen. Möglicherweise möchten Sie installierte Add-Ins erneut aufrufen und irrelevante deaktivieren.
Schritt 1: Wählen Sie in einem Word-Dokument oben Datei aus.

Schritt 2: Wählen Sie unten Optionen aus.

Schritt 3: Klicken Sie in der linken Spalte auf die Option Add-Ins. Klicken Sie als Nächstes auf die Schaltfläche Los neben dem Dropdown-Menü Verwalten.

Schritt 4: Deaktivieren Sie die Kontrollkästchen, um unnötige Add-Ins zu deaktivieren. Sie können diese Add-Ins auch vollständig entfernen. Wenn Sie fertig sind, klicken Sie auf die Schaltfläche OK.

Versuchen Sie erneut, die Datei zu speichern, und prüfen Sie, ob das Problem weiterhin besteht.
6. Überprüfen Sie den Dateispeicherort in OneDrive
Haben Sie ein Dokument in Word auf Ihrem PC geöffnet gelassen? Und wenn Sie dann versuchen, den Dateispeicherort in OneDrive über das Web oder mobile Apps zu ändern, kann Word die Änderungen nicht in der Originaldatei auf dem PC speichern. Da Sie den Speicherort der Datei in einen anderen Ordner geändert haben, erhalten Sie entweder Fehlermeldungen beim Speichern der Änderungen oder sie werden als neue Datei gespeichert.
Sie müssen oben auf Datei klicken und in der Seitenleiste Öffnen auswählen. Öffnen Sie die Word-Datei an einem neuen Speicherort und beginnen Sie mit der Bearbeitung. Sie können das vorherige Dokument jetzt schließen.
7. Speichern Sie eine lokale Kopie auf dem PC
Wenn Sie immer noch Probleme mit dem Speichern der letzten Dokumentänderungen haben, sollten Sie vorübergehend eine lokale Kopie auf Ihrem PC speichern. Auf diese Weise verlieren Sie die letzten Änderungen nicht und können Ihre Arbeit fortsetzen.
Schritt 1: Wählen Sie in Microsoft Word oben Datei und klicken Sie auf Kopie speichern.

Schritt 2: Wählen Sie Dieser PC in der linken Seitenleiste und speichern Sie das Dokument in einem Ordner.

8. Nicht gespeichertes Dokument wiederherstellen und erneut speichern
Ob Microsoft Word reagiert nicht oder beim Speichern hängen bleibt, müssen Sie das Schließen der App erzwingen und das nicht gespeicherte Dokument wiederherstellen.
Schritt 1: Klicken Sie mit der rechten Maustaste auf die Windows-Taste und öffnen Sie den Task-Manager.

Schritt 2: Suchen Sie Microsoft Word in der Liste und wählen Sie unten die Schaltfläche Aufgabe beenden.

Schritt 3: Öffnen Sie Microsoft Word und versuchen Sie, dasselbe Dokument zu öffnen.

Schritt 4: Die Software fordert Sie automatisch auf, die vorherige Version mit den letzten Änderungen wiederherzustellen. Wenn Sie eine solche Option nicht sehen, können Sie oben auf Datei klicken und das Info-Menü öffnen.

Schritt 5: Wählen Sie Versionsverlauf und öffnen Sie die vorherige Version aus der Liste.
Versuchen Sie, es erneut auf OneDrive oder auf einem PC zu speichern.
Haben Sie eine einwandfreie Microsoft Word-Erfahrung
Wenn Microsoft Word beim Speichern hängen bleibt, kann dies Ihren Arbeitsablauf ruinieren. Bevor du Wechseln Sie zu webbasiertem Google Docs Um Dokumente zu erstellen, können Sie die obigen Schritte ausführen und das Problem beheben, dass Word beim Speichern hängen bleibt. Dadurch bleiben alle Ihre Dokumente unter einem Microsoft-Konto.
Zuletzt aktualisiert am 22. April 2022
Der obige Artikel kann Affiliate-Links enthalten, die Guiding Tech unterstützen. Dies beeinträchtigt jedoch nicht unsere redaktionelle Integrität. Die Inhalte bleiben unvoreingenommen und authentisch.

Geschrieben von
Parth arbeitete zuvor bei EOTO.tech und berichtete über technische Neuigkeiten. Derzeit arbeitet er freiberuflich bei Guiding Tech und schreibt über App-Vergleiche, Tutorials, Software-Tipps und Tricks und taucht tief in iOS-, Android-, macOS- und Windows-Plattformen ein.



