Beheben Sie den Fehler bei der Wiederherstellung der Webseite im Internet Explorer
Verschiedenes / / November 28, 2021
Seit das Internet populär geworden ist, ist der Internet Explorer einer der bekanntesten Webbrowser der Welt. Es gab eine Zeit, in der jeder Web-Surfer den Internet Explorer-Browser benutzte. Aber in den letzten Jahren hat der Browser einiges an Marktanteil an Google Chrome verloren. Anfangs hatte es Konkurrenz von anderen Browsern wie dem Opera-Browser und dem Mozilla Firefox-Browser. Aber Google Chrome war der erste, der den Markt vom Internet Explorer eroberte.
Der Browser wird weiterhin mit allen Windows-Editionen ausgeliefert. Aus diesem Grund hat Internet Explorer immer noch eine sehr große Benutzerbasis. Da der Internet Explorer aber noch ein relativ alter Browser ist, gibt es auch ein paar Probleme damit. Auch wenn Microsoft viele aktualisiert hat Funktionen des Browsers Um es mit den neuen Windows-Editionen auf dem neuesten Stand zu halten, gibt es noch einige Probleme, die Benutzer regelmäßig angehen müssen.
Eines der größten und ärgerlichsten Probleme, mit denen Benutzer von Internet Explorer konfrontiert sind, ist der Fehler „Webseite wiederherstellen“. Benutzer stoßen auf dieses Problem, wenn sie eine Seite im Browser anzeigen und sie abstürzt. Internet Explorer bietet Benutzern die Möglichkeit, die Seite wiederherzustellen. Obwohl es normalerweise funktioniert, besteht immer das Risiko, dass Daten verloren gehen, mit denen die Benutzer gearbeitet haben.
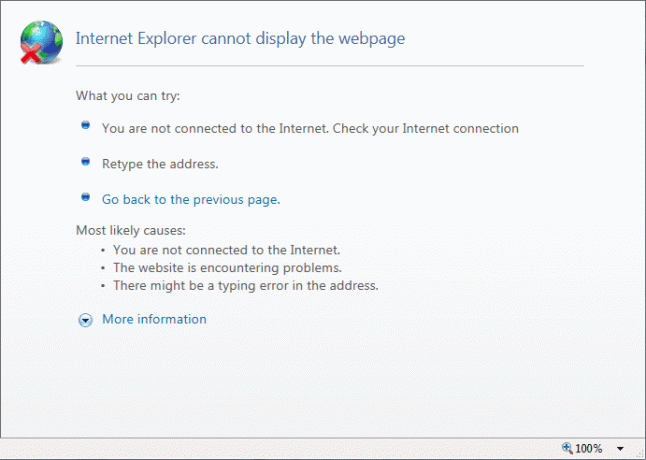
Gründe für Webseitenfehler wiederherstellen
Es gibt viele Dinge, die dieses Problem im Internet Explorer verursachen können. Der erste könnte einfach an Problemen auf der Seite liegen, die Benutzer anzeigen. Es ist möglich, dass der eigene Server der Website auf einige Probleme stößt und so zum Absturz der Seite führt. Das Problem kann auch manchmal auftreten, wenn es Probleme mit der Netzwerkverbindung der Benutzer gibt.
Ein weiterer wichtiger Grund, warum Benutzer mit dem Fehler „Webseite wiederherstellen“ konfrontiert werden, sind die Add-Ons in ihrem Internet Explorer-Browser. Benutzer haben möglicherweise Add-Ons wie Skype, Flash Player und andere installiert. Diese zusätzlichen Add-Ons von Drittanbietern können zusätzlich zu den Add-Ons von Microsoft den Fehler „Webseite wiederherstellen“ verursachen.
Inhalt
- So beheben Sie den Fehler "Webseite wiederherstellen" im Internet Explorer
- Methode 1: Add-Ons im Internet Explorer verwalten
- Methode 2: Internet Explorer-Browser zurücksetzen
- Methode 3: Überprüfen Sie die Proxy-Einstellungen
- Methode 4: Überprüfen Sie die IP-Adresse
- Methode 5: Setzen Sie den Windows-Socket des Computers zurück
So beheben Sie den Fehler "Webseite wiederherstellen" im Internet Explorer
Methode 1: Add-Ons im Internet Explorer verwalten
Es gibt verschiedene Methoden, die Benutzer anwenden können, um den Fehler „Webseite wiederherstellen“ zu beheben. In diesem Artikel erfahren Sie all diese verschiedenen Methoden. Die erste Methode, die Benutzer ausprobieren können, ist die Methode "Add-Ons verwalten". Die folgenden Schritte beschreiben die Anwendung dieser Methode:
1. Klicken Sie im Internet Explorer auf Einstellungen. Suchen Sie die „Add-Ons verwalten” Wählen Sie und klicken Sie.
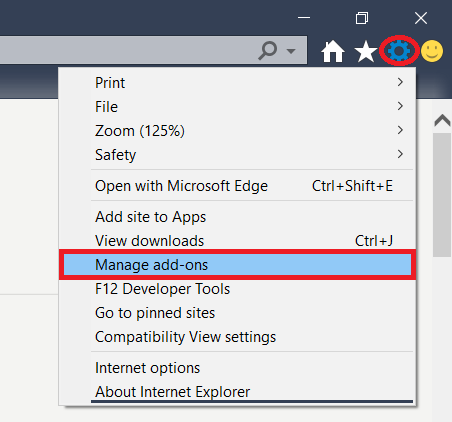
2. Nachdem der Benutzer auf die Schaltfläche „Add-Ons verwalten” Option sehen sie ein Einstellungsfeld, in dem sie die Add-Ons in ihrem Internet Explorer-Browser verwalten können.
3. In der Einstellungsbox können Benutzer alle Add-Ons sehen, die derzeit in ihren Browsern vorhanden sind. Es kann einige Add-Ons geben, die Benutzer nicht sehr oft verwenden. Möglicherweise gibt es auch einige Add-Ons, auf die Benutzer direkt über Websites zugreifen können. Benutzer sollten versuchen, diese Add-Ons zu entfernen. Es könnte den Fehler „Webseite wiederherstellen“ beheben.
Methode 2: Internet Explorer-Browser zurücksetzen
Wenn die Option "Add-Ons verwalten" nicht funktioniert, besteht die zweite Methode, die Benutzer ausprobieren können, darin, ihren Internet Explorer-Browser vollständig zurückzusetzen. Benutzer sollten beachten, dass ihre Lesezeichen zwar intakt bleiben, jedoch alle benutzerdefinierten Einstellungen aus ihrem Browser entfernt werden. Möglicherweise müssen sie die benutzerdefinierten Einstellungen erneut anwenden, sobald sie das Zurücksetzen abgeschlossen haben. Im Folgenden sind die Schritte zum Zurücksetzen des Internet Explorer-Browsers aufgeführt:
1. Um mit dem Zurücksetzen von Internet Explorer zu beginnen, müssen Benutzer zuerst das Befehlsfeld Ausführen öffnen. Sie können dies tun, indem sie die Windows-Taste + R gleichzeitig. Dies öffnet den Ausführen-Dialog. Typ "inetcpl.cpl“ in das Feld und drücken Sie „Ok“.
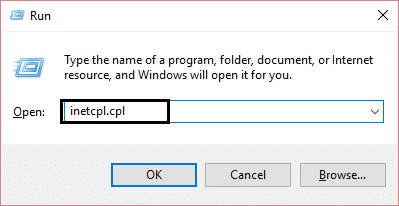
2. Das Dialogfeld Interneteinstellungen wird geöffnet, nachdem Sie OK gedrückt haben. Klicke auf "Fortschrittlich“, um zu dieser Registerkarte zu wechseln.
3. Klicken Sie anschließend auf „Zurücksetzen”-Schaltfläche in der unteren rechten Ecke. Dadurch wird ein weiteres Dialogfeld geöffnet, in dem der Benutzer aufgefordert wird, zu bestätigen, ob er seinen Internet Explorer-Browser zurücksetzen möchte. Aktivieren Sie „Persönliche Einstellungen löschen“. Drücken Sie anschließend auf „Reset“, um den Vorgang abzuschließen. Dadurch wird der Internet Explorer-Browser des Benutzers auf die Standardeinstellungen zurückgesetzt und sollte der Grund für die „Webseite wiederherstellen" Error.
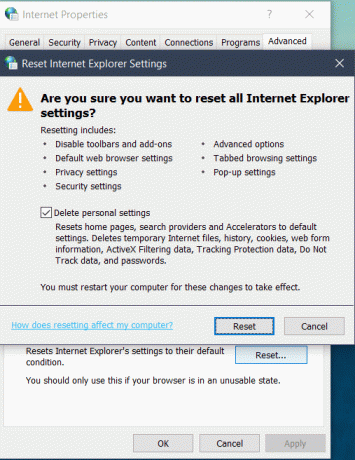
Sobald das Zurücksetzen von Internet Explorer abgeschlossen ist, sehen Benutzer ihre alte Lesezeichenleiste nicht mehr. Dies ist jedoch kein Grund zur Sorge, da die Lesezeichenleiste durch einfaches Drücken der wieder angezeigt wird Strg + Umschalt + B-Tasten zusammen.
Lesen Sie auch: Fix iPhone kann keine SMS-Nachrichten senden
Methode 3: Überprüfen Sie die Proxy-Einstellungen
Ein weiterer Grund für das Auftreten des Fehlers "Webseite wiederherstellen" ist die falsche Stellvertreter Einstellungen in den Netzwerkeinstellungen. Um dies zu beheben, muss der Benutzer die Proxy-Einstellungen in seinem Netzwerk überprüfen. Im Folgenden sind die Schritte dafür:
1. Benutzer müssen das Dialogfeld Ausführen erneut öffnen. Klicken Sie auf Windows-Taste + R. Drücken Sie nach der Eingabe von „OK“inetcpl.cpl”. Dies öffnet die Interneteinstellungen
2. Klicken Sie in den Interneteinstellungen auf das Registerkarte Verbindungen.
3. Drücken Sie anschließend die Taste „LAN-Einstellungen”-Registerkarte.
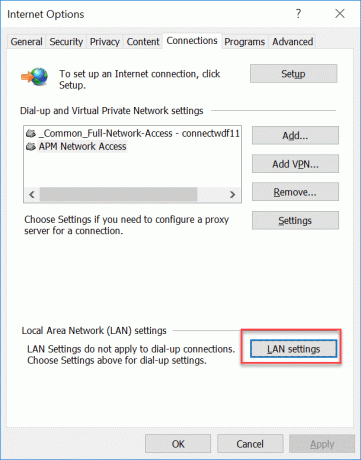
4. Überprüf den "Einstellungsoption automatisch erkennen”. Stellen Sie sicher, dass die anderen beiden Optionen nicht überprüft werden. Drücken Sie nun OK. Schließen Sie nun das Feld Interneteinstellungen. Öffnen Sie danach Ihren Internet Explorer-Browser. Dies sollte alle Probleme mit den Proxy-Einstellungen eines Benutzers beheben.
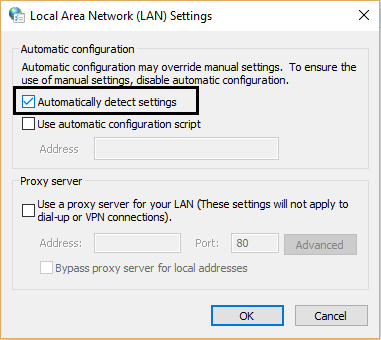
Methode 4: Überprüfen Sie die IP-Adresse
Eine andere Methode zum Beheben des Fehlers „Webseite wiederherstellen“ besteht darin, die IP-Adresse des Netzwerks des Benutzers zu überprüfen. Auch Probleme mit der IP-Adresse können den Fehler verursachen. Gehen Sie wie folgt vor, um die IP-Adresse zu überprüfen:
1. Öffnen Sie das Dialogfeld Ausführen, indem Sie die Windows-Taste + R-Taste drücken. Klicken Sie auf OK, nachdem Sie „ncpa.cpl”.
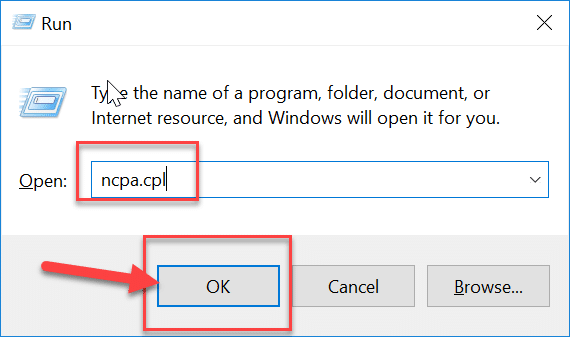
2. Wenn Sie jetzt a. verwenden LAN Kabel für das Netzwerk, klicken Sie mit der rechten Maustaste auf „LAN-Verbindung”. Wenn Sie ein drahtloses Netzwerk verwenden, klicken Sie mit der rechten Maustaste auf „Drahtlose Netzwerkverbindung“. Nachdem Sie mit der rechten Maustaste darauf geklickt haben, wählen Sie Eigenschaften.
3. Doppelklicken Sie auf „Internetprotokoll Version 4 (TCP/IPv4)”. Wählen Sie dann die Option „IP-Adresse automatisch beziehen“. Drücke OK. Starte deinen Computer neu. Dies sollte alle Probleme im Zusammenhang mit der IP-Adresse des Netzwerks beheben.
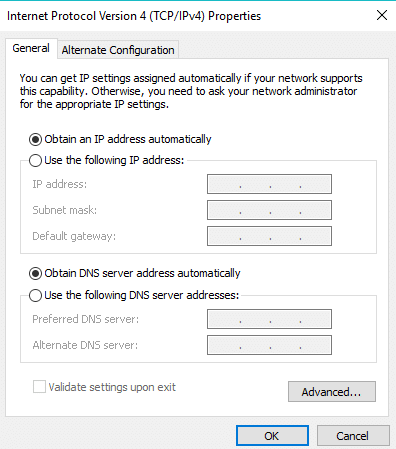
Es gibt einige andere Möglichkeiten, wie Sie versuchen können, dieses Problem zu beheben. Eine ist, dass Sie versuchen könnten, Ihren drahtlosen Netzwerkrouter neu zu starten. Es ist möglich, dass der Browser aufgrund von Problemen im Router keine konsistente Internetverbindung erhält. Sie können dies testen, indem Sie die Verbindungsqualität auf Ihren anderen Geräten überprüfen. Sie können Ihren Router neu starten, indem Sie ihn 30 Sekunden lang vom Netz trennen und dann erneut starten.
Methode 5: Setzen Sie den Windows-Socket des Computers zurück
Eine andere Methode besteht darin, den Windows-Socket des Computers zurückzusetzen. Der Socket verarbeitet alle eingehenden und ausgehenden Netzwerkanforderungen von allen verschiedenen Browsern auf dem Computer. Im Folgenden sind die Schritte zum Zurücksetzen des Windows-Sockets aufgeführt:
1. Drücken Sie Windows und suchen Sie nach „cmd“. Dies zeigt die Option der Eingabeaufforderung. Klicken Sie mit der rechten Maustaste auf die Eingabeaufforderung und wählen Sie „Als Administrator ausführen”
2. Geben Sie in der Eingabeaufforderung die folgenden Befehle ein:
- netsh advfirewall zurücksetzen
- netsh int ip zurücksetzen
- netsh int ipv6 zurücksetzen
- netsh winsock zurücksetzen
3. Drücken Sie die Eingabetaste, nachdem Sie jeden Befehl eingegeben haben. Nachdem Sie alle Befehle eingegeben haben, starten Sie Ihren Computer neu.
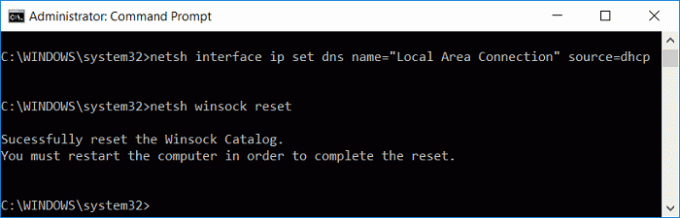
Benutzer können auch versuchen, ihren Internet Explorer im abgesicherten Modus auszuführen. Geben Sie einfach ["C:\Programme\Internet Explorer\iexplore.exe" -extoff] in das Dialogfeld Ausführen ein. Dadurch wird Internet Explorer im abgesicherten Modus geöffnet. Wenn das Problem weiterhin besteht, sollten sie die anderen Methoden ausprobieren.
Empfohlen: So erzwingen Sie das Beenden von Mac-Anwendungen mit der Tastenkombination
Es gibt definitiv viele Möglichkeiten, den Fehler „Webseite wiederherstellen“ zu versuchen und zu beheben. Benutzer müssen nicht unbedingt alle Methoden ausprobieren. Wenn sie eine angemessene Schätzung darüber haben, welcher genaue Faktor das Problem verursacht, können sie einfach die Lösung für diesen Faktor aus der obigen Lösung auswählen und fortfahren. In den meisten Fällen helfen alle Schritte, die in diesem Artikel beschrieben werden, den Benutzern, den Fehler „Webseite wiederherstellen“ sicher zu beheben.



