Fix Stuck on Diagnostizieren Ihres PCs in Windows 10
Verschiedenes / / May 06, 2022

Nach der Installation des neuesten Windows-Funktionsupdates ist Ihr PC möglicherweise in einem automatisierten Reparaturzyklus gefangen. Dieser Artikel gibt Ihnen verschiedene Techniken zur Fehlerbehebung, wenn Sie versuchen, einen Reparaturansatz zu finden, mit dem Sie die Diagnose Ihres Windows 10-Problems auf dem PC lösen können. Lesen Sie also weiter, um die Diagnose Ihres PC-Problems unter Windows 10 zu beheben.

Inhalt
- So beheben Sie das Feststecken bei der Diagnose Ihres PCs in Windows 10
- Methode 1: Führen Sie einen harten Neustart durch
- Methode 2: Starten Sie im abgesicherten Modus und löschen Sie den Speicherplatz
- Methode 3: Systemdateien reparieren
- Methode 4: Führen Sie das Systemwiederherstellungsprogramm aus
- Methode 5: Erstellen Sie BCD neu
- Methode 6: Deaktivieren Sie die automatische Startreparatur
- Methode 7: Updates deinstallieren
- Methode 8: Reparaturinstallation durchführen
So beheben Sie das Feststecken bei der Diagnose Ihres PCs in Windows 10
Wir haben uns mit der Diagnose Ihres PC-Problems befasst, indem wir uns mehrere Benutzerberichte angesehen und verschiedene Reparaturstrategien ausprobiert haben, die von einigen betroffenen Benutzern vorgeschlagen wurden. Wie sich herausstellt, führen verschiedene Bedingungen dazu, dass Ihr System in der Diagnose Ihres PC-Bildschirms gefangen ist. Hier ist eine Liste von Umständen, die zu diesem Problem führen können
Windows 10.- Beschädigung der Systemdatei: Beschädigte Systemdateien können auch dazu führen, dass das Systemdiagnosetool bei jedem Systemstart angezeigt wird. Wenn dieses Dienstprogramm ebenfalls beschädigt ist, bleibt es in einer Schleife hängen.
- Unzureichender Systemspeicherplatz: Wie sich herausstellt, kann dieses Problem dieses Problems auch auftreten, wenn dem System nicht genügend Speicherplatz zur Verfügung steht, um alle für den Startvorgang erforderlichen Programme und Dienste zu laden.
- Glitched Automated Repair Utility: Dieses Problem wurde von mehreren Kunden als durch mysteriöse Probleme mit dem Systemlaufwerk verursacht gemeldet. In diesem Fall versucht das automatische Reparaturprogramm, bei jedem Neustart zu öffnen, um das Problem zu beheben, aber es kann die Ursache des Problems nicht finden.
- Fehlerhafte BCD-Daten: Beschädigte Startdaten können dieses Problem unter schwierigen Bedingungen ebenfalls verursachen, wodurch der Startvorgang nicht abgeschlossen werden kann.
Einige betroffene Kunden haben versucht, ihre Computer neu zu starten, um dieses Problem zu beseitigen, haben dies jedoch getan behauptete, dass ihre Computer einen dunklen Bildschirm anzeigen, das Logo anzeigen und dann zum Diagnose-PC zurückkehren Seite. Das Betriebssystem zeigt an, dass Ihr Gerät diagnostiziert wurde, aber möglicherweise wird kein Fortschritt erzielt. Sie können die folgenden Methoden befolgen, um das Problem zu beheben.
Methode 1: Führen Sie einen harten Neustart durch
Sie können einen harten Neustart durchführen, wenn Ihr Windows aufgrund des Problems „Vorbereitung der automatischen Reparatur“ oder „Diagnose Ihres PCs“ nicht booten kann.
1. Trennen Sie die ACAdapter und entfernen Sie die Batterie vom Gerät.

2. Überprüfen Sie, ob es normal hochfährt, indem Sie gedrückt halten Netzschalter zum 20 Sekunden.
Wenn diese Technik fehlschlägt, versuchen Sie eine der folgenden Optionen.
Lesen Sie auch:So beheben Sie den WDF_VIOLATION-Fehler in Windows 10
Methode 2: Starten Sie im abgesicherten Modus und löschen Sie den Speicherplatz
Wie einige Benutzer festgestellt haben, kann dieses Problem auch auftreten, wenn das System nicht über genügend Kapazität zum Starten verfügt. Mehrere Personen in einer ähnlichen Position haben das Problem gelöst, indem sie ihre Computer im abgesicherten Modus ausgeführt und etwas Speicherplatz freigegeben haben. Folgen Sie unserem Leitfaden weiter So starten Sie Windows 10 im abgesicherten Modus.

Führen Sie dann die Datenträgerbereinigung durch, indem Sie unserer Anleitung folgen Datenträgerbereinigung ausführen.

Wenn das Problem mit der Diagnose Ihres PCs unter Windows 10 weiterhin besteht, befolgen Sie das nächste Verfahren unten.
Methode 3: Systemdateien reparieren
Es ist auch möglich, dass dieses Problem durch eine Beschädigung der Systemdatei verursacht wird. Diese beschädigten Dateien können verhindern, dass der Startvorgang abgeschlossen wird. Sie müssen die Scans vor der Bootphase ausführen, da Sie nicht über die Diagnoseseite hinausgehen können. Lesen Sie unseren Leitfaden weiter So reparieren Sie Systemdateien unter Windows 10.

Lesen Sie auch:Fix Computer wurde nicht neu synchronisiert, weil keine Zeitdaten verfügbar waren
Methode 4: Führen Sie das Systemwiederherstellungsprogramm aus
Möglicherweise haben Sie es mit einem ernsthaften Korruptionsproblem zu tun, das auf herkömmliche Weise nicht behandelt werden kann. Wenn Sie mit einer solchen Situation konfrontiert werden, ist es am besten, eine Schadensbegrenzungsstrategie zu verfolgen. Die meisten Startprobleme, die durch beschädigte Systemdateien verursacht werden, können behoben werden, indem die Maschine wieder in einen gesunden Zustand versetzt wird, in dem alle Komponenten ordnungsgemäß funktionieren. Befolgen Sie die folgenden Schritte.
1. Fügen Sie die ein Installations-CD und Starten Sie Ihren PC neu.
2. Drücken Sie beliebig Schlüssel um das Installationsmedium zu starten, wenn Sie den Startbildschirm sehen.
3. Wenn Windows Setup vollständig geladen ist, klicken Sie auf Deinen Computer reparieren.

4. Greife auf... zu Fehlerbehebung Menü aus dem ersten Reparaturmenü.
5. Klicke auf Erweiterte Optionen aus dem Fehlerbehebungsmenü.

6. Dann klicken Sie auf Eingabeaufforderung aus der Liste der verfügbaren Dienstprogramme.
7. Zum Öffnen der Systemwiederherstellung Programm, geben Sie die rstrui.exe Befehl in die Eingabeaufforderung Fenster und drücken Sie die Enter-Taste.

8. Klicke auf Nächste Sobald Sie den ersten Bildschirm erreicht haben.
9. Jetzt, Tick die beschriftete Option Mehr Wiederherstellungspunkte anzeigen.
10. Wenn Sie dies getan haben, gehen Sie jede Wiederherstellung durch Schnappschuss und wählen Sie eine aus, die vor dem Diagnoseproblem aufgenommen wurde.
11. Um zur nächsten Option zu gelangen, wählen Sie die passende aus Foto und klicken Sie auf Nächste.
12. Klicken Sie nun auf Beenden.
Ihr System wird nach der Wiederherstellung automatisch neu gestartet, und die alte Maschine wird beim nächsten Systemstart repariert.
Methode 5: Erstellen Sie BCD neu
In Windows 10 erhalten Sie den Fehler „Automatische Reparatur wird vorbereitet“, wenn die Startdateien fehlen oder beschädigt sind. Infolgedessen werden einige Benutzer den Startdatensatz mithilfe der folgenden Verfahren neu erstellen.
1. Legen Sie das Fenster ein bootfähige Installations-CD in den PC und zeigt die Fehlermeldung Preparing Automatic Repair or Diagnosing your PC an.
2. Starten Sie Ihren Computer, indem Sie von der Installations-CD.
3. Um fortzufahren, wählen Sie Ihre aus Sprache Einstellungen und klicken Sie auf die Nächste Taste.
4. Auswählen Reparaturdein Computer.

5. Auswählen Fehlerbehebung.
6. Auswählen Eingabeaufforderung.
7. Geben Sie die nachstehenden Anweisungen in die Eingabeaufforderung ein und drücken Sie die Taste Enter-Taste nach jedem.
bootrec /fixmbrbootrec /fixbootbootrec /scanosbootrec /rebuildbcd

8. Geben Sie dann den Befehl ein Ausfahrt und drücken Sie die Enter-Taste.
9. Endlich, Starten Sie den PC neu.
Lesen Sie auch:So beheben Sie den Windows Update-Fehler 80072ee2
Methode 6: Deaktivieren Sie die automatische Startreparatur
In diesem Fall wird die Automatic Start-up Repair-Software bei jedem Systemstart gestartet. Wenn das Dienstprogramm jedoch defekt ist, können Sie möglicherweise nicht über den Startbildschirm hinausgehen. Daher würde das Deaktivieren dieser Software verhindern, dass der Bildschirm Diagnostizieren Ihres PCs angezeigt wird.
1. Sobald Sie den Einführungsbildschirm sehen, drücken Sie die F8 Taste wiederholt, um zu dem zu gelangen Erweiterte Startoptionen Speisekarte.
2. Auswählen Sicherheitsmodusmit Netzwerken aus dem Menü „Erweiterte Startoptionen“, indem Sie auf drücken F5-Taste oder mit den Pfeiltasten.
3. Wenn die Boot-Routine abgeschlossen ist, drücken Sie Tasten Windows + I um die zu starten Dialogfeld ausführen.
4. Typ cmd und schlagen Strg + Umschalt + Eingabetaste öffnen ein erhöhte Eingabeaufforderung.
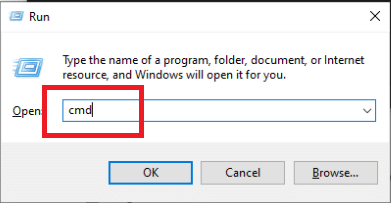
5. Klicke auf Ja in der Eingabeaufforderung.
6. Gib das Folgende ein Befehl und drücke Enter-Taste.
bcdedit /set recoveryenabled NEIN
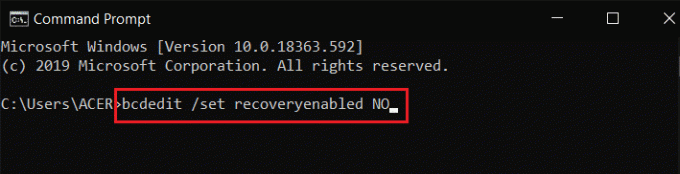
7. Sobald der Vorgang abgeschlossen ist, neu starten Ihr Gerät.
Wenn die Diagnose Ihres PC-Windows 10-Problems weiterhin besteht oder Sie keinen anderen Fehler erhalten, fahren Sie mit dem nächsten Verfahren fort.
Methode 7: Updates deinstallieren
Wenn das Update nicht ordnungsgemäß auf Ihrem Gerät installiert wird, kann dieses Problem auftreten. Führen Sie die folgenden Schritte aus, um das besprochene Problem zu beheben.
1. Schlagen Sie die Windows-Taste und Typ Schalttafel, dann klicken Sie auf Offen.

2. Klicken Sie nun auf Ein Programm deinstallieren Option unter der Programme Menü wie abgebildet.

3. Klicken Sie nun auf Installierte Updates anzeigen im linken Bereich wie gezeigt.

4. Suchen Sie nun nach dem neuesten Update und wählen Sie es aus, indem Sie auf verweisen Installiert auf dem Datum und klicken Sie auf Deinstallieren Option wie unten gezeigt.

5. Bestätigen Sie abschließend eine eventuelle Eingabeaufforderung und starten Sie den PC neu.
Überprüfen Sie, ob die Diagnose Ihres PC-Problems weiterhin besteht oder nicht.
Lesen Sie auch:7 Möglichkeiten, den iaStorA.sys BSOD-Fehler unter Windows 10 zu beheben
Methode 8: Reparaturinstallation durchführen
Wenn keine der oben genannten Reparaturmethoden funktioniert hat, haben Sie es wahrscheinlich mit einem schwerwiegenden Fall von Systembeschädigung zu tun, der mit normalen Methoden nicht behoben werden kann. In diesem Fall besteht die einzige Möglichkeit, das Problem zu beheben, darin, das Problem zu beheben Setzen Sie alle Windows-Komponenten zurück, einschließlich aller bootbezogenen Aufgaben, die die automatische Reparaturschleife verursachen. Sie können jederzeit eine Neuinstallation durchführen, aber denken Sie daran, dass dadurch alle gespeicherten Daten in Ihrem Windows-System verloren gehen. Wenn Sie sich für eine saubere Installation entscheiden, werden alle Ihre persönlichen Daten, Anwendungen, Spiele, Dokumente und anderen Medien gelöscht. Lesen Sie unseren Leitfaden weiter So führen Sie eine saubere Installation von Windows 10 durch und gleich umsetzen.
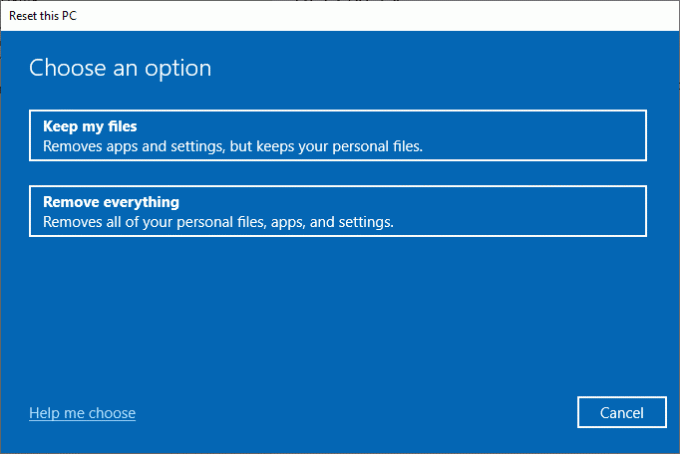
Empfohlen:
- So richtest du CouchPotato unter Windows 10 ein
- Beheben Sie den Windows 10-Aktualisierungsfehler 0XC1900200
- Korrigieren Sie die hohe CPU-Auslastung des ETD Control Center in Windows 10
- So steuern Sie die Lüftergeschwindigkeit in Windows 10
Wir hoffen, dass Sie diese Informationen nützlich fanden und dass Sie das Problem mit dem Festsitzen lösen konnten Diagnose Ihres PCs in Windows 10 Problem. Bitte lassen Sie uns wissen, welche Technik für Sie am vorteilhaftesten war. Bitte verwenden Sie das folgende Formular, wenn Sie Fragen oder Kommentare haben. Teilen Sie uns auch mit, was Sie als nächstes lernen möchten.


