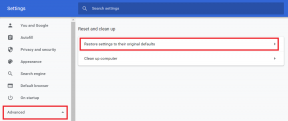So verwenden Sie Rufus zum Erstellen von Windows-to-Go-USB-Laufwerken
Verschiedenes / / May 12, 2022
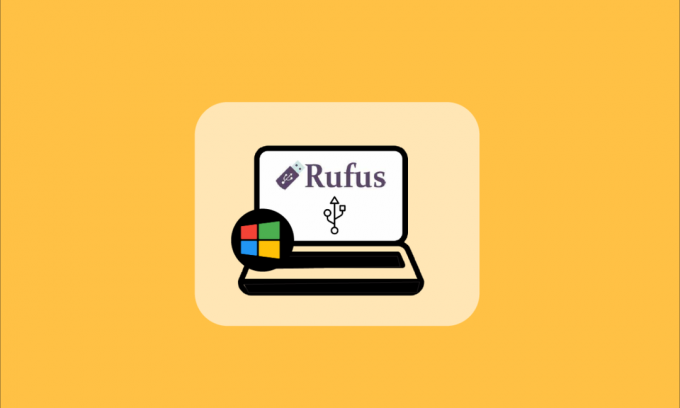
Windows To Go ist eine für Benutzer verfügbare Funktion, mit der sie Windows-Betriebssysteme wie Windows 8 oder 10 von einem USB-Stick oder einer externen Festplatte installieren und ausführen können. Mehrere Computerbenutzer, die Betriebssysteme wie Linux und macOS verwenden, bevorzugen diese Funktion Installieren Sie das gewünschte Windows-Betriebssystem auf dem externen USB-Laufwerk, anstatt es auf dem internen zu installieren fährt. Und Lösungen von Drittanbietern wie Rufus ermöglichen es Benutzern auch, Windows To Go-USB-Laufwerke mit der Rufus-Anwendung zu erstellen. In diesem Artikel erfahren Sie, wie Sie mit Rufus ein Windows To Go-USB-Laufwerk mit detaillierten Schritten erstellen.
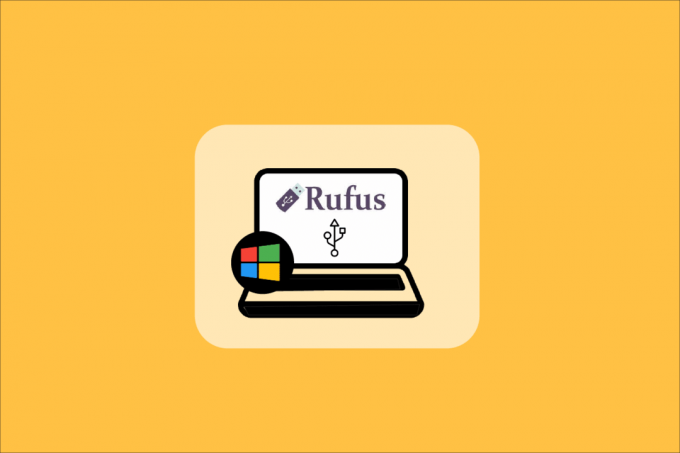
So verwenden Sie Rufus zum Erstellen von Windows-to-Go-USB-Laufwerken
Mit Hilfe der Windows To Go-Funktion können Benutzer dies tun sparen Sie den internen Speicherplatz da das Betriebssystem vom USB oder der externen Festplatte ausgeführt wird. Folgende Betriebssysteme werden von der Windows To Go-Funktion unterstützt:
- Windows 8 und 8.1 Enterprise Edition
- Windows 10 Education-Edition
- Windows 10 Enterprise-Edition
- Windows 10 Professional-Edition
Allerdings ist die Die Windows To Go-Funktion ist in Windows 10 (2004 und spätere Versionen) nicht mehr verfügbar.. Wenn Sie diese Funktion also nutzen möchten, müssen Sie Software von Drittanbietern verwenden, z Rufus. Aufgrund der Nichtverfügbarkeit der integrierten Windows To Go-Funktion ist Rufus Windows To Go USB Drive jetzt zu einer der beliebtesten Software geworden.
Nachfolgend sind die Anforderungen zum Erstellen eines Windows To Go-USB-Laufwerks mit Rufus aufgeführt:
- Rufus-Software
- Windows 8, Windows 8.1 oder Windows 10 (alle Editionen) erforderlich, um Rufus zum Erstellen eines Windows To Go-USB-Laufwerks zu verwenden
- Mindestens 32 GB USB- oder Festplattengröße erforderlich
- Unterstütztes und kompatibles Windows-Betriebssystem-ISO-Image ist erforderlich
Nachdem wir die Anforderungen gelesen und verstanden haben, wollen wir uns also dem Hauptaugenmerk dieses Artikels zuwenden: Wie verwendet man Rufus, um ein Windows To Go-USB-Laufwerk zu erstellen? Befolgen Sie die nächsten Schritte, um dasselbe auf Ihrem System auszuführen.
1. Wenn Sie kein bootfähiges ISO-Image haben, müssen Sie mit dem Herunterladen beginnen Windows-Insider-Vorschau-ISO mit Ihrem Microsoft-Konto.

2. Nachdem Sie ein bootfähiges ISO-Image erhalten haben, laden Sie die Rufus-Software auf Ihrem System. Laden Sie die neueste und normale herunter Rufus Version, nicht die portable Version, und installieren Sie sie auf Ihrem System.
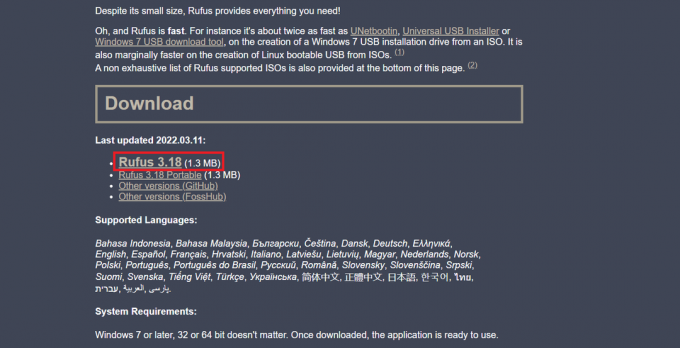
3. Verbinden Sie Ihre USB-Stick um es als Windows To Go USB-Laufwerk zu verwenden.
Notiz: Sichern Sie alle Daten von diesem Laufwerk, da diese Daten während des Vorgangs automatisch gelöscht werden.

Lesen Sie auch:Beheben Sie Windows 10 bootet nicht von USB
4. Starte den Rufus-Software auf Ihrem Windows 10/8/8.1-System.
5. Wähle aus gewünschten USB-Stick unter dem Gerät Dropdown-Menü.
6. Jetzt unter der Partitionsschema und Zielsystemtyp, wähle aus MBR-Partitionsschema für BIOS- oder UEFI-Computer Option aus der Liste. Auf diese Weise funktioniert das neu erstellte USB-Laufwerk mit älteren BIOS- und neueren UEFI-Systemen.

7. Auswählen NTFS unter Dateisystem.
Notiz: FAT32 kann aufgrund seiner Größenbeschränkung nicht verwendet werden.

8. Auswählen 4096 Bytes (Standard) unter Clustergröße.
9. Das Neue Datenträgerbezeichnung wird während der Erstellung des Rettungsdatenträgers automatisch geändert.
10. Unter Formatoptionen, aktivieren Sie die Kontrollkästchen für diese Optionen:
- Schnellformatierung
- Erstellen Sie eine bootfähige Festplatte mit: Durchsuche und wählen Sie Ihre aus ISO-Image von Ihrem System.
- Nach Auswahl der bootfähigen ISO-Image, deaktivieren Sie die Standardeinstellung Standard-Windows-Installation Option und wählen Sie die andere aus Windows zum Mitnehmen Möglichkeit.
- Erstellen Sie erweiterte Etiketten- und Symboldateien

11. Klicken Sie nun auf die Start Option von unten, um den Prozess zum Erstellen des bootfähigen Laufwerks zu starten.
12. Die Popup-Meldung wird angezeigt und besagt: WARNUNG: ALLE DATEN AUF DEM GERÄT [Name des USB-Laufwerks] WERDEN ZERSTÖRT. Klicken OK den Prozess weiter fortzusetzen.
13. Jetzt benötigt die Rufus-Software fast 1,5 bis 2 Stunden, um das Windows To Go-Laufwerk für Sie vorzubereiten. Lassen Sie diese Software also im Hintergrund laufen.
14. Sobald der Vorgang abgeschlossen ist, sehen Sie die BEREIT Meldung in der Statusleiste der Rufus-Software.
15. Zuletzt, Starten Sie Ihren PC neu um das neu installierte Windows To Go-Laufwerk zu testen und auszuführen.
Auf diese Weise haben Sie den Prozess des Rufus Windows To Go-USB-Laufwerks erfolgreich abgeschlossen.
Empfohlen:
- So beheben Sie Probleme mit der Wi-Fi-Verbindung von Samsung TV
- So installieren Sie Windows 98-Symbole in Windows 10
- So steuern Sie die Lüftergeschwindigkeit in Windows 10
- So ändern Sie die USB-Einstellungen unter Android 6.0
Jetzt haben Sie also verstanden, wie es geht Verwenden Sie Rufus, um ein Windows To Go-USB-Laufwerk zu erstellen mit den detaillierten Schritten zu Ihrer Hilfe. Sie können uns Fragen zu diesem Artikel und Vorschläge zu anderen Themen mitteilen, zu denen wir einen Artikel erstellen sollen. Schreiben Sie sie in den Kommentarbereich unten, damit wir es wissen.