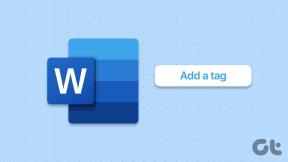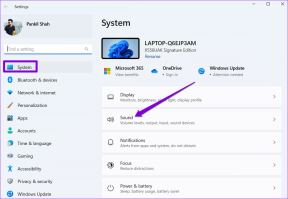Die 10 besten Google Duo-Tipps und Tricks für bessere Videoanrufe
Verschiedenes / / May 12, 2022
Google Duo ist eine der beliebtesten Apps für Videoanrufe auf Android. Es ist auf mehreren Android-Geräten vorinstalliert, genau wie FaceTime auf einem iPhone. Außerdem funktioniert Google Duo auch auf iOS und im Internet, wodurch es universell mit Telefonen und Computern kompatibel ist.

Wir haben einige abgedeckt wichtige Google Duo-Tipps und Tricks, und die App hat sich in den letzten Jahren erheblich weiterentwickelt. Außerdem kamen eine Vielzahl neuer Funktionen hinzu, die dazu beitragen, das Videoanruferlebnis zu verbessern. Das macht einen Unterschied, ob Sie es für berufliche Zwecke verwenden oder mit Ihren Lieben sprechen.
Beachten Sie, dass diese Tipps hauptsächlich für Google Duo auf Android gelten. Einige von ihnen sind möglicherweise nicht anwendbar, wenn Sie Duo auf anderen Plattformen verwenden.
1. Machen Sie sich Notizen oder kritzeln Sie während eines Anrufs
Während ein Google Duo-Anruf läuft, können Sie den Kritzelbildschirm aktivieren, um einige schnelle Hinweise aus der wichtigen Diskussion zu notieren. So greifen Sie darauf zu.
Schritt 1: Tippen Sie während des Duo-Anrufs auf das Dreipunktmenü in der unteren rechten Ecke, um zusätzliche Optionen anzuzeigen.

Schritt 2: Tippen Sie auf die Schaltfläche „Familie“ und anschließend auf das Doodle-Symbol, das auf dem Bildschirm angezeigt wird.


Schritt 3: Sie erhalten jetzt eine leere weiße Leinwand, auf der Sie Notizen schreiben oder kritzeln können.

2. Fügen Sie Hintergrundeffekte und Filter hinzu
Google Duo verfügt über zahlreiche Effekte und Filter, die denen ähnlich sind, die in beliebten Apps wie Instagram und Snapchat zu finden sind. Sie sind wie eine Überlagerung, die dem Hintergrund bestimmte Elemente und in einigen Fällen sogar Ihrem Gesicht hinzufügt. Diese Effekte verleihen Ihrem Anruf ein lustiges Element. So greifen Sie darauf zu.
Schritt 1: Tippen Sie auf das Dreipunktmenü in der unteren rechten Ecke und wählen Sie das Effekte-Symbol in der Leiste.
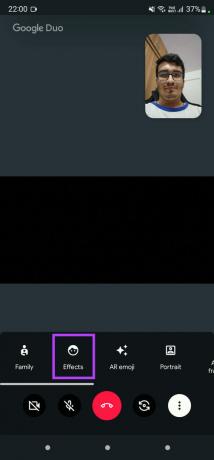
Schritt 2: Wählen Sie einen Effekt aus, der angewendet werden soll, und die Duo-App zeigt eine Echtzeitvorschau davon an.


Sie können zwischen den verschiedenen Effekten wechseln, die als Miniaturansichten unten auf dem Bildschirm angezeigt werden.
3. Ändern Sie Ihr Gesicht mit AR-Emojis
Neben dem Hinzufügen von Effekten zu Ihrer Videovorschau können Sie AR-Emojis hinzufügen, die Ihr Gesicht durch einen bestimmten Charakter ersetzen und Ihre Gesichtsausdrücke nachahmen. Hier ist, wie es geht.
Schritt 1: Tippen Sie unten auf das Dreipunktmenü und verwenden Sie die Leiste, um AR-Emoji auszuwählen.

Schritt 2: Blättern Sie durch die verschiedenen Optionen und wählen Sie diejenige aus, die Sie anspricht.
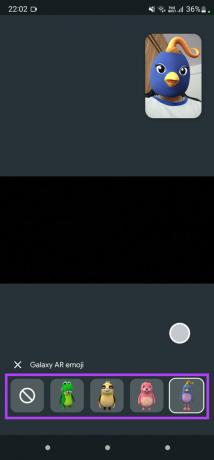
Die Duo-App zeigt das ausgewählte Emoji in der Videovorschau über Ihrem Gesicht an.
4. Hochformat für Hintergrundunschärfe
Es kann vorkommen, dass Sie während eines Videoanrufs einen unordentlichen Hintergrund haben. Der Porträtmodus oder die Hintergrundunschärfe ist hilfreich, wenn Sie nur Ihr Gesicht hervorheben und den Hintergrund unscharf machen möchten, um Ablenkungen zu vermeiden.


Tippen Sie erneut auf die drei vertikalen Punkte und wählen Sie während eines Duo-Anrufs die Option Portrait aus der Leiste.
5. Bewegen Sie sich mit Auto-Framing
Apple hat eine Funktion eingeführt, die als bekannt ist Mittlere Bühne, die die Kamera verwendet, um Ihr Gesicht in der Mitte des Bildschirms zu halten, selbst wenn Sie sich bewegen. Es funktioniert, indem Sie Ihr Gesicht vergrößern oder verkleinern und den Rahmen während eines FaceTime-Anrufs entsprechend anpassen. Google Duo bietet eine ähnliche Funktion namens Auto-Framing.
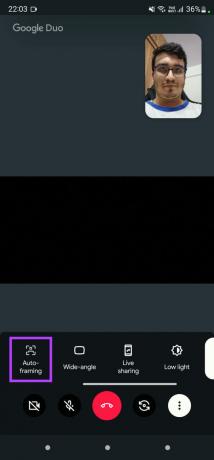
Aktivieren Sie den Auto-Frame-Schalter und legen Sie Ihr Telefon auf einer Oberfläche ab. Wenn Sie sich bewegen, zoomt die Kamera je nach Ihrer Bewegung ein oder aus, um Sie im Fokus zu halten. Das ist eine praktische Funktion.
6. Schließen Sie mehr Personen mit dem Weitwinkel-Kameramodus ein
Manchmal möchten Sie vielleicht während eines Videoanrufs viele Personen in das Bild passen. Seien es Ihre Familienmitglieder oder Ihre Arbeitskollegen für ein Meeting. Hier kommt der Weitwinkelmodus ins Spiel.

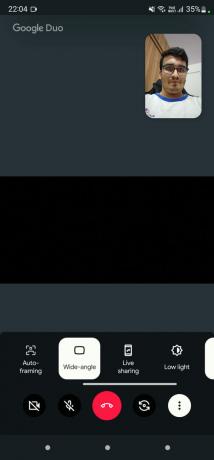
Aktivieren Sie den Weitwinkelmodus mit dem Schalter in der Leiste unten.
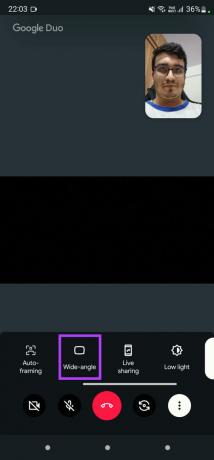
Der Sucher deiner Frontkamera wird etwas breiter, um mehr Personen Platz zu bieten.
7. Teilen Sie Ihren Bildschirm und sehen Sie sich gemeinsam Filme an
Sie müssen kein Meeting mehr auf veranstalten Google Meet um Ihren Bildschirm zu teilen und Inhalte mit Ihren Freunden oder Ihrer Familie zu konsumieren. Google Duo verfügt jetzt über eine integrierte Option, mit der Sie dies tun können. Sie können Ihren gesamten Bildschirm oder eine bestimmte App freigeben und sogar entscheiden, ob Sie das Audio freigeben möchten oder nicht. Hier ist, wie es geht.
Schritt 1: Tippen Sie in der Duo-App unten auf das Dreipunktmenü und wählen Sie dann Live-Freigabe aus, um den Bildschirmfreigabeprozess zu starten.

Schritt 2: Wählen Sie die App aus, die Sie teilen möchten. Wenn Sie Ihren gesamten Bildschirm teilen möchten, wählen Sie Jetzt teilen.
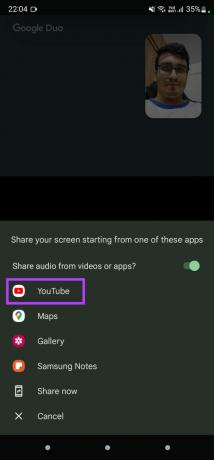
Schritt 3: Wählen Sie, ob Sie das Systemaudio teilen möchten, indem Sie den Schalter oben aktivieren.

Schritt 4: Ihr Bildschirm wird jetzt mit der Person geteilt, mit der Sie telefonieren.
Schritt 5: Verwenden Sie die zusätzlich angezeigten Umschalter, um Einstellungen zu ändern oder die Bildschirmfreigabe zu beenden.

8. Sehen Sie mehr im Dunkeln mit dem Low-Light-Modus
Der Low-Light-Modus-Schalter hellt Ihr Gesicht und den Hintergrund auf und erleichtert es der Party, Sie im Dunkeln zu sehen. Dies ist eine nützliche Funktion, wenn Sie sich in einer Umgebung befinden, die nicht gut beleuchtet ist.
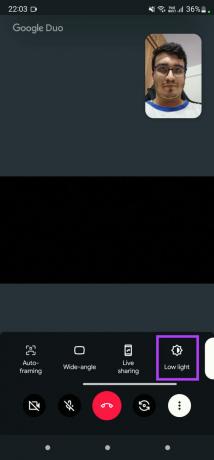
Erwarten Sie jedoch keine Wunder. Es funktioniert gut, wenn es keine ausreichende Beleuchtung gibt, kann aber nichts tun, wenn es überhaupt keine Beleuchtung gibt, mit der man arbeiten kann.
9. Spiegeln Sie Ihre Vorschau
Standardmäßig wird das von der Frontkamera Ihres Telefons aufgenommene Bild invertiert. Wenn Sie also Ihre rechte Hand heben, scheint es, als wäre Ihre linke Hand bei der anderen Partei. Betrachten Sie es als eine Reflexion von einem Spiegel.

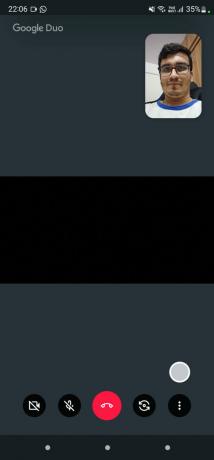
Glücklicherweise können Sie das umgekehrte Bild spiegeln, um dieses Phänomen direkt von Google Duo selbst zu korrigieren.
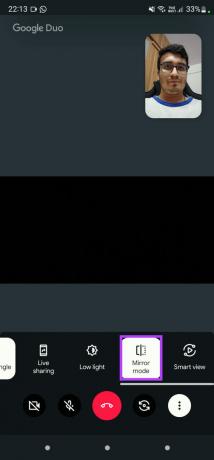
Dies ist eine nette Option innerhalb der App.
10. Videoanruf auf einem größeren Bildschirm
Wenn viele Personen an einem Videoanruf teilnehmen, kann möglicherweise nicht jeder den Inhalt des Bildschirms sehen, insbesondere wenn es sich um ein Smartphone handelt. Aus diesem Grund bietet Ihnen Google die Möglichkeit, Ihren Bildschirm auf ein größeres Display wie einen Fernseher oder einen Projektor zu spiegeln. Hier ist, wie es geht.
Schritt 1: Tippen Sie unten auf das Dreipunktmenü und wählen Sie die Smart View-Schaltfläche, wenn Sie telefonieren.

Schritt 2: Sie sehen nun ein Popup mit der Liste der Geräte in der Nähe, auf die Sie übertragen können. Wählen Sie das Gerät Ihrer Wahl aus.

Der Videoanruf wird auf den Bildschirm übertragen.
Verbessern Sie Ihr Videoanruferlebnis
Mit diesen wenigen Tipps und Tricks können Sie das Erlebnis Ihrer Videoanrufe in Google Duo verbessern. Egal, ob Sie Spaß mit AR-Emojis haben oder Ihren Hintergrund für ein professionelles Aussehen verwischen möchten, diese Funktionen werden Ihnen sicherlich helfen.
Zuletzt aktualisiert am 12. Mai 2022
Der obige Artikel kann Affiliate-Links enthalten, die Guiding Tech unterstützen. Dies beeinträchtigt jedoch nicht unsere redaktionelle Integrität. Die Inhalte bleiben unvoreingenommen und authentisch.