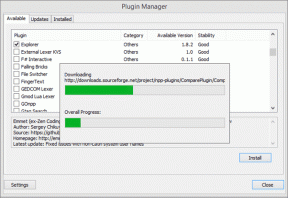Fix Windows Update bei 0 % hängengeblieben [Gelöst]
Verschiedenes / / November 28, 2021
Wenn Sie über eine Originalkopie von Windows verfügen, wissen Sie möglicherweise, wie wichtig die von Microsoft bereitgestellten Updates für Ihr Betriebssystem sind. Mithilfe dieser Updates wird Ihr System durch das Patchen verschiedener Sicherheitslücken sicherer. Aber was passiert, wenn Sie beim Herunterladen von Windows Update nicht weiterkommen? Nun, dies ist hier der Fall, wo Windows Update bei 0% hängen bleibt und egal wie lange Sie warten oder was Sie tun, es bleibt hängen.
![Fix Windows Update bei 0 % hängengeblieben [Gelöst]](/f/ba4d47f651fad55a76b4f9c14b065af7.png)
Windows Update ist eine wesentliche Funktion, die sicherstellt, dass Windows kritische Sicherheitsupdates erhält, um Ihren Computer vor Sicherheitsverletzungen wie dem neuesten WannaCrypt, Ransomware usw. Wenn Sie jedoch die neuesten Updates nicht herunterladen können, kann dies ein Problem sein, das so schnell wie möglich behoben werden muss. Lassen Sie uns also, ohne Zeit zu verschwenden, mit Hilfe der unten aufgeführten Anleitung zur Fehlerbehebung sehen, wie man Windows Update bei 0% feststeckt.
Inhalt
- Fix Windows Update bei 0 % hängengeblieben [Gelöst]
- Methode 1: Deaktivieren Sie alle Nicht-Microsoft-Dienste (sauberer Neustart)
- Methode 2: Umbenennen des SoftwareDistribution-Ordners
- Methode 3: Deaktivieren Sie vorübergehend Antivirensoftware und Windows-Firewall
- Methode 4: Führen Sie CCleaner und Malwarebytes aus
- Methode 5: Führen Sie die Windows Update-Problembehandlung aus
- Methode 6: SoftwareDistribution-Ordner löschen
Fix Windows Update bei 0 % hängengeblieben [Gelöst]
Notiz: Stellen Sie sicher, dass einen Wiederherstellungspunkt erstellen nur für den Fall, dass etwas schief geht.
Wenn Sie bereits versucht haben, einige Stunden zu warten, ohne zu zögern, die folgenden Methoden zu befolgen, stecken Ihre Windows-Updates definitiv fest.
Methode 1: Deaktivieren Sie alle Nicht-Microsoft-Dienste (sauberer Neustart)
1. Drücken Sie die Windows-Taste + R Taste, dann tippe msconfig und klicke OK.
![msconfig | Fix Windows Update bei 0 % hängengeblieben [Gelöst]](/f/c8a1148be64185fffef1e45bc23eb937.png)
2. Stellen Sie auf der Registerkarte Allgemein unter sicher, dass Selektiver Start wird geprüft.
3. Deaktivieren Sie Systemstartelemente laden unter selektivem Start.

4. Wechseln Sie zum Registerkarte Service und Häkchen Verstecke alle Microsoft-Dienste.
5. Jetzt klick Alle Schaltfläche deaktivieren, um Deaktivieren Sie alle unnötigen Dienste, die Konflikte verursachen könnten.

6. Klicken Sie auf der Registerkarte Start auf Öffnen Sie den Task-Manager.

7. Jetzt im Registerkarte „Start“ (Im Task-Manager) Alle deaktivieren die Startobjekte, die aktiviert sind.

8. Klicken OK und dann Neu starten. Versuchen Sie nun erneut, Windows zu aktualisieren, und dieses Mal können Sie Ihr Windows erfolgreich aktualisieren.
9. Drücken Sie erneut die Windows-Taste + R Taste und Typ msconfig und drücken Sie die Eingabetaste.
10. Wählen Sie auf der Registerkarte Allgemein die Option Normale Startoption und klicken Sie dann auf OK.

11. Wenn Sie aufgefordert werden, den Computer neu zu starten, Klicken Sie auf Neustart. Das würde dir auf jeden Fall helfen Beheben Sie, dass Windows Update bei 0 % feststeckt.
Methode 2: Umbenennen des SoftwareDistribution-Ordners
1. Eingabeaufforderung öffnen. Der Benutzer kann diesen Schritt ausführen, indem er nach. sucht 'cmd' und drücken Sie dann die Eingabetaste.

2. Geben Sie nun die folgenden Befehle ein, um die Windows Update-Dienste zu stoppen, und drücken Sie nach jedem Befehl die Eingabetaste:
Netzstopp wuauserv
net stop cryptSvc
Netto-Stoppbits
net stop msiserver
![Stoppen Sie die Windows-Update-Dienste wuauserv cryptSvc bits msiserver | Fix Windows Update bei 0 % hängengeblieben [Gelöst]](/f/1ee85732a5b4a7979110d5a9c33ec854.png)
3. Geben Sie als Nächstes den folgenden Befehl ein, um den SoftwareDistribution-Ordner umzubenennen, und drücken Sie dann die Eingabetaste:
ren C:\Windows\SoftwareDistribution SoftwareDistribution.old
ren C:\Windows\System32\catroot2 catroot2.old

4. Geben Sie abschließend den folgenden Befehl ein, um Windows Update Services zu starten, und drücken Sie nach jedem Befehl die Eingabetaste:
Netzstart wuauserv
net start cryptSvc
Nettostartbits
net start msiserver

5. Starten Sie Ihren PC neu, um die Änderungen zu speichern.
Methode 3: Deaktivieren Sie vorübergehend Antivirensoftware und Windows-Firewall
Manchmal kann das Antivirus-Programm eine Error und dies zu überprüfen ist hier nicht der Fall. Sie müssen Ihr Antivirenprogramm für eine begrenzte Zeit deaktivieren, damit Sie überprüfen können, ob der Fehler weiterhin auftritt, wenn das Antivirenprogramm deaktiviert ist.
1. Klicken Sie mit der rechten Maustaste auf das Symbol für das Antivirenprogramm aus der Taskleiste und wählen Sie Deaktivieren.

2. Wählen Sie als Nächstes den Zeitraum aus, für den die Antivirus bleibt deaktiviert.

Notiz: Wählen Sie die kleinstmögliche Zeit, zum Beispiel 15 Minuten oder 30 Minuten.
3. Versuchen Sie anschließend erneut, eine Verbindung herzustellen, um Google Chrome zu öffnen, und prüfen Sie, ob der Fehler behoben ist oder nicht.
4. Suchen Sie in der Suchleiste des Startmenüs nach der Systemsteuerung und klicken Sie darauf, um das Schalttafel.
![Geben Sie Systemsteuerung in die Suchleiste ein und drücken Sie die Eingabetaste | Fix Windows Update bei 0 % hängengeblieben [Gelöst]](/f/aad44996240b9dfc29b2bad4efe2bfac.png)
5. Klicken Sie als nächstes auf System und Sicherheit dann klick auf Windows-Firewall.

6. Klicken Sie nun im linken Fensterbereich auf Schalten Sie die Windows-Firewall ein oder aus.

7. Wählen Sie Windows-Firewall deaktivieren und starten Sie Ihren PC neu.

Versuchen Sie erneut, Google Chrome zu öffnen und die Webseite zu besuchen, auf der zuvor die Error. Wenn die obige Methode nicht funktioniert, befolgen Sie bitte die gleichen Schritte wie Schalten Sie Ihre Firewall wieder ein.
Methode 4: Führen Sie CCleaner und Malwarebytes aus
1. Herunterladen und installieren CCleaner & Malwarebytes.
2. Malwarebytes ausführen und lassen Sie es Ihr System nach schädlichen Dateien durchsuchen. Wenn Malware gefunden wird, wird sie automatisch entfernt.

3. Führen Sie nun CCleaner aus und wählen Sie Benutzerdefinierte Reinigung.
4. Wählen Sie unter Custom Clean die Option Registerkarte Windows und markieren Sie die Standardeinstellungen und klicken Sie auf Analysieren.
![Wählen Sie Custom Clean und aktivieren Sie dann auf der Registerkarte Windows das Häkchen | Fix Windows Update bei 0 % hängengeblieben [Gelöst]](/f/4edaa5269ca8219a86ca500310019ff8.png)
5. Stellen Sie nach Abschluss der Analyse sicher, dass Sie die zu löschenden Dateien entfernen.

6. Klicken Sie abschließend auf das Laufreiniger klicken und CCleaner seinen Lauf lassen.
7. Um Ihr System weiter zu reinigen, Wählen Sie die Registerkarte Registrierung, und stellen Sie sicher, dass Folgendes überprüft wurde:

8. Klicken Sie auf die Nach Problemen suchen und lassen Sie CCleaner scannen, und klicken Sie dann auf Löse ausgewählte Probleme Taste.
![Sobald die Suche nach Problemen abgeschlossen ist, klicken Sie auf Ausgewählte Probleme beheben | Fix Windows Update bei 0 % hängengeblieben [Gelöst]](/f/cbada4856b08267fadf9d31220215832.png)
9. Wenn CCleaner fragt „Möchten Sie Änderungen an der Registrierung sichern?” Wählen Sie Ja.
10. Sobald Ihre Sicherung abgeschlossen ist, klicken Sie auf das Beheben Sie alle ausgewählten Probleme Taste.
11. Starten Sie Ihren PC neu, um die Änderungen zu speichern.
Methode 5: Führen Sie die Windows Update-Problembehandlung aus
1. Suche nach Schalttafel aus der Suchleiste des Startmenüs und klicken Sie darauf, um das Schalttafel.

2. Typ Fehlerbehebung in der Suchleiste dann auf klicken Fehlerbehebung.

2. Als nächstes wählen Sie im linken Fenster die Bereichsauswahl Alle ansehen.
3. Wählen Sie dann aus der Liste Computerprobleme beheben die Option Windows Update.

4. Folgen Sie den Anweisungen auf dem Bildschirm und lassen Sie die Windows Update-Fehlerbehebung laufen.

5. Starten Sie Ihren PC neu und versuchen Sie erneut, Updates zu installieren, die hängengeblieben sind.
Methode 6: SoftwareDistribution-Ordner löschen
1. Drücken Sie die Windows-Taste + R und geben Sie dann ein dienste.msc und drücken Sie die Eingabetaste.
![services.msc windows | Fix Windows Update bei 0 % hängengeblieben [Gelöst]](/f/de6d56372144322c2d50ae2771fb3143.png)
2. Klicken Sie mit der rechten Maustaste auf Windows Update-Dienst und wählen Sie Halt.

3. Öffnen Sie den Datei-Explorer und navigieren Sie zum folgenden Speicherort:
C:\Windows\Softwareverteilung
4. Alles löschen die Dateien und Ordner unter Softwareverteilung.

5. Klicken Sie erneut mit der rechten Maustaste auf Windows Update-Dienst dann wählen Start.

6. Versuchen Sie nun, die Updates herunterzuladen, die zuvor hängen geblieben sind.
Empfohlen:
- Fix Microsoft Compatibility Telemetry High Disk Usage in Windows 10
- Behebung von Systemsymbolen, die nicht in der Windows 10-Taskleiste angezeigt werden
- So beheben Sie das Fehlen der NVIDIA-Systemsteuerung in Windows 10
- Fix integrierte Webcam funktioniert nicht unter Windows 10
Das hast du erfolgreich Fix Windows Update bleibt bei 0 % hängen Wenn Sie jedoch noch Fragen zu diesem Beitrag haben, können Sie diese gerne im Kommentarbereich stellen.
![Fix Windows Update bei 0 % hängengeblieben [Gelöst]](/uploads/acceptor/source/69/a2e9bb1969514e868d156e4f6e558a8d__1_.png)