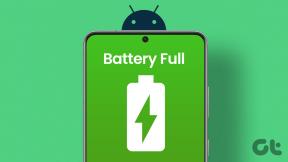Fix Destiny 2 Fehlercode Brokkoli
Verschiedenes / / November 28, 2021
Destiny 2 ist ein Multiplayer-Shooter-Spiel, das heute bei Spielern sehr beliebt ist. Bungie Inc hat dieses Spiel entwickelt und 2017 veröffentlicht. Es ist jetzt auf Windows-Computern zusammen mit PlayStation 4/5- und Xbox-Modellen – One/X/S – verfügbar. Da es sich um ein reines Online-Spiel handelt, benötigen Sie eine stabile und schnelle Internetverbindung auf Ihrem Gerät, um es zu spielen. Viele Benutzer haben einige Probleme beim Spielen dieses Spiels auf ihren Windows-Systemen gemeldet, hauptsächlich: Fehlercode Brokkoli und Fehlercode Marionbeere. Lesen Sie weiter, um mehr darüber zu erfahren Destiny 2 Fehlercode Brokkoli und die Methoden, um es zu beheben.
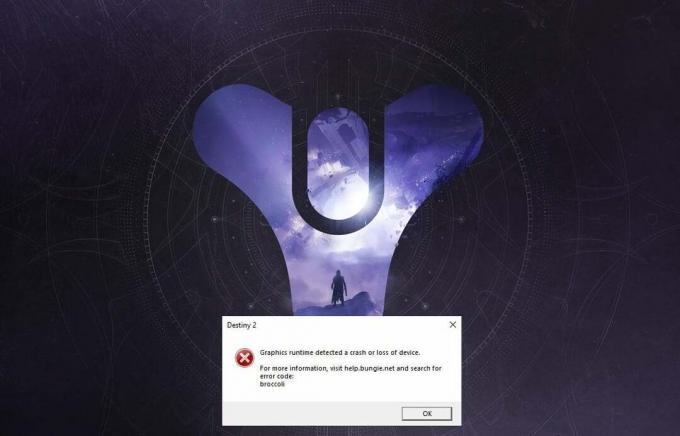
Inhalt
- So beheben Sie den Destiny 2-Fehlercode Brokkoli unter Windows 10
- Methode 1: Spiel im Fenstermodus ausführen (NVIDIA)
- Methode 2: Aktualisieren Sie Windows
- Methode 3: Grafikkartentreiber neu installieren
- Methode 4: Schalten Sie den Spielmodus aus
- Methode 5: Überprüfen Sie die Integrität von Destiny 2-Dateien (für Steam)
- Methode 6: Aktivieren Sie die Multi-GPU-Einstellungen (falls zutreffend)
- Methode 7: Ändern Sie die Grafikeinstellungen von Destiny 2
- Methode 8: Spieleigenschaften ändern
- Methode 9: Legen Sie Destiny 2 als hohe Priorität fest
- Methode 10: Installieren Sie Destiny 2 neu.
- Methode 11: Führen Sie die Windows-Speicherdiagnose aus
Wie repariert man Schicksal 2 Fehlercode Brokkoli unter Windows 10
Hier sind die allgemeinen Gründe, warum dieser Fehler beim Spielen von Destiny 2 auftritt:
- Übertaktete GPU: Alle Grafikprozessoren sind so eingestellt, dass sie mit einer bestimmten Geschwindigkeit laufen, die als bezeichnet wird Grundgeschwindigkeit die vom Gerätehersteller eingestellt wird. Bei einigen GPUs können Benutzer ihre Leistung steigern, indem sie die GPU-Geschwindigkeit auf ein höheres Niveau als die Basisgeschwindigkeit erhöhen. Das Übertakten der GPU kann jedoch den Broccoli-Fehler verursachen.
- Vollbildfehler: Es ist wahrscheinlicher, dass Sie mit dem Destiny 2-Fehlercode Broccoli konfrontiert werden, wenn Sie NVIDIA GeForce-GPU verwenden.
- Veraltete Windows-Version: Wenn das Windows-Betriebssystem mit einer veralteten Version arbeitet, aktualisiert das System die GPU-Treiber auf dem PC nicht. Sie müssen sicherstellen, dass Sie die neueste Version von Windows installiert haben.
- Beschädigte/veraltete Grafikkartentreiber: Der Destiny 2-Fehlercode Broccoli kann auftreten, wenn die Grafiktreiber auf Ihrem PC veraltet oder beschädigt sind. Destiny 2 erfordert eine kompatible Grafikkarte und aktualisierte Grafikkartentreiber, damit dein Spielerlebnis reibungslos und fehlerfrei ist.
Um den Destiny 2-Fehlercode Broccoli zu beheben, versuchen Sie die unten beschriebenen Methoden nacheinander, um eine mögliche Lösung für Ihr Windows 10-System zu finden.
Methode 1: Spiel im Fenstermodus ausführen (NVIDIA)
Diese Methode ist nur anwendbar, wenn Sie NVIDIA GeForce-Erfahrung um Destiny 2 zu spielen. Da GeForce Experience das Spiel möglicherweise in den Vollbildmodus zwingt, was zum Fehlercode Broccoli führt. Befolgen Sie die folgenden Schritte, um das Spiel stattdessen im Fenstermodus auszuführen:
1. Starte den NVIDIA GeForce-Erfahrung Anwendung.
2. Gehe zum Heim Tab und wählen Sie Schicksal 2 aus der auf dem Bildschirm angezeigten Liste der Spiele.
3. Scrollen Sie nach unten und klicken Sie auf das Werkzeugsymbol Einstellungen zu starten.
4. Klicke auf Anzeigemodus unter Benutzerdefinierte Einstellungen und wählen Sie Gefenstert aus dem Dropdown-Menü.
5. Klicken Sie abschließend auf Anwenden um die Änderungen zu speichern.
6. Start Schicksal 2 und aktivieren Vollbildmodus stattdessen von hier. Siehe markierten Abschnitt im Bild unten.

Methode 2: Aktualisieren Sie Windows
Die Entwickler nannten den Fehlercode Broccoli, um auf die Inkonsistenzen mit den Grafikkartentreibern und dem Windows-Betriebssystem hinzuweisen. Wenn die Grafikkartentreiber-Updates vom Windows Update-Dienst auf Ihrem PC verarbeitet werden, muss sichergestellt werden, dass keine Windows-Updates anstehen. Befolgen Sie die angegebenen Schritte, um Windows zu aktualisieren:
1. Typ Aktualisierung in Windows-Suche Kasten. Starte den Windows Update-Einstellungen aus dem Suchergebnis, wie gezeigt.

2. Klicke auf Auf Updates prüfen aus dem rechten Fenster, wie abgebildet.

3 Warte ab für Windows, um nach ausstehenden Updates zu suchen und diese zu installieren.
Notiz: Ihr PC muss während des Aktualisierungsvorgangs möglicherweise mehrmals neu gestartet werden. Kehren Sie nach jedem Neustart zu den Windows Update-Einstellungen zurück, um alle verfügbaren Updates zu installieren.
Nachdem der Vorgang abgeschlossen ist, starten Sie Destiny 2 und prüfen Sie, ob das Spiel ohne Broccoli-Fehler startet. Wenn nicht, kann es zu Problemen mit Grafikkartentreibern kommen, die in den nachfolgenden Methoden behandelt werden.
Lesen Sie auch: Windows-Updates hängen geblieben? Hier sind ein paar Dinge, die Sie ausprobieren könnten!
Methode 3: Grafikkartentreiber neu installieren
Wenn die oben genannten Methoden bei Ihnen nicht funktioniert haben, müssen Sie die Grafikkartentreiber auf Ihrem PC aktualisieren, um das Problem beschädigter und/oder veralteter Treiber zu beseitigen. Dies kann möglicherweise den Destiny 2-Fehlercode Broccoli beheben.
Im Folgenden sind zwei Optionen aufgeführt:
- Aktualisieren Sie die Grafikkartentreiber mit dem Geräte-Manager.
- Aktualisieren Sie die Treiber, indem Sie sie manuell neu installieren.
Option 1: Grafikkartentreiber automatisch aktualisieren
1. Typ Gerätemanager in dem Windows-Suche box und starten Sie die App von dort aus.

2. Klicken Sie auf die Pfeil nach unten neben Display-Adapter es zu erweitern.
3. Klicken Sie mit der rechten Maustaste auf Ihren Grafikkartentreiber und wählen Sie Treiber aktualisieren aus dem Dropdown-Menü, wie unten abgebildet.

4. Klicken Sie im folgenden Popup-Fenster auf die Option mit dem Titel Automatisch nach Treibern suchen, wie unten hervorgehoben.
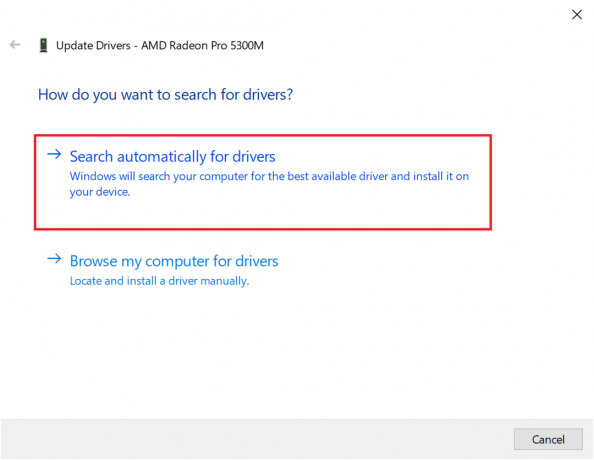
5. Warte ab für Ihren PC, um aktualisierte Treiber zu installieren, falls welche gefunden werden.
6. Starten Sie den Computer neu und starten Sie das Spiel.
Wenn die obige Option nicht funktioniert hat, müssen Sie die Grafikkartentreiber manuell aktualisieren, indem Sie sie auf Ihrem Computer neu installieren. Lesen Sie dazu unten.
Option 2: Treiber manuell durch Neuinstallation aktualisieren
Dieser Vorgang wurde für Benutzer von AMD-Grafikkarten und NVIDIA-Grafikkarten erklärt. Wenn Sie eine andere Grafikkarte verwenden, stellen Sie sicher, dass Sie die richtigen Schritte befolgen, um diese neu zu installieren.
AMD Grafiktreiber neu installieren
1. Laden Sie das AMD Cleanup Utility herunter von hier.
2. Sobald die Datei heruntergeladen wurde, klicken Sie mit der rechten Maustaste darauf und wählen Sie Als Administrator ausführen.
3. Klicke auf Jawohl auf der AMD Cleanup-Dienstprogramm Pop-up-Box zum Eingeben Windows-Wiederherstellungsumgebung.
4. Einmal in Sicherheitsmodus, befolgen Sie die Anweisungen auf dem Bildschirm, um den Deinstallationsvorgang abzuschließen.
5. Das AMD Cleanup Utility entfernt AMD-Treiber vollständig, ohne übrig gebliebene Dateien auf Ihrem System zu hinterlassen. Wenn beschädigte AMD-Dateien vorhanden sind, werden diese natürlich ebenfalls entfernt. Nachdem der Vorgang abgeschlossen ist, wird Ihre Maschine neu starten automatisch. Klicke hier mehr zu lesen.
6. Besuche den offizielle AMD-Website und klicke auf Jetzt downloaden unten auf dem Bildschirm angezeigte Option, um die neuesten Treiber für Ihren PC herunterzuladen.

7. Klicken Sie im AMD Radeon Software Installer auf Empfohlene Version um die am besten geeigneten Treiber für die AMD-Hardware auf Ihrem PC zu ermitteln. Installieren Sie.
8. Folgen Sie den Anweisungen auf dem Bildschirm, um die Installation abzuschließen. Einmal getan, starte den Computer neu und viel Spaß beim Spielen von Destiny 2.
NVIDIA-Grafikkarten neu installieren
1. Typ Hinzufügen oder entfernen von Programmen in dem Windows-Suche und starten Sie es wie gezeigt über das Suchergebnis.

2. Klicke auf Programme und Funktionen unter Zugehörige Einstellungen von der rechten Seite des Bildschirms.

3. Klicken Sie auf die Pfeil nach unten neben Ändere deine Ansicht Symbol wie abgebildet.

4. Auswählen Einzelheiten aus der Liste, um Apps zusammen mit dem Namen des Herausgebers, dem Installationsdatum und der installierten Version anzuzeigen.

5. Wählen Sie alle Instanzen von Apps und Programmen aus, die von NVIDIA veröffentlicht wurden. Klicken Sie mit der rechten Maustaste darauf und wählen Sie Deinstallieren.
Notiz: Alternativ können Sie Deinstallationsprogramm für Bildschirmtreiber um auch NVIDIA GeForce zu deinstallieren.

6. Neu startender Computer einmal getan.
7. Dann besuchen Sie die Offizielle Nvidia-Website und klicke auf Herunterladen um die neueste GeForce Experience herunterzuladen.

8. Klicken Sie auf die heruntergeladene Datei, um Lauf das Setup-Dienstprogramm.
9. Nächste, Einloggen zu deinem Nvidia-Konto und klicke auf das Treiber Tab. Installieren Sie alle empfohlenen Treiber.
Lesen Sie auch:Fix Grafikkarte nicht erkannt unter Windows 10
Methode 4: Schalten Sie den Spielmodus aus
Die Windows 10-Funktion des Spielemodus kann das Spielerlebnis und die Leistung Ihres PCs steigern. Trotzdem haben viele Benutzer berichtet, dass das Deaktivieren dieser Funktion ein potenzieller Destiny 2-Fehlercode-Brokkoli-Fix ist. So deaktivieren Sie den Spielemodus in Windows 10-Systemen:
1. Typ Einstellungen für den Spielmodus in dem Windows-Suche Kasten. Klicken Sie im rechten Fenster auf Öffnen.

2. Schalten Sie die Spielmodus aus Wie nachfolgend dargestellt.

Methode 5: Überprüfen Sie die Integrität von Destiny 2-Dateien (für Steam)
Wenn du Destiny 2 mit Steam spielst, musst du die Integrität der Spieldateien überprüfen, damit die installierte Version des Spiels mit der neuesten auf Steam-Servern verfügbaren Version übereinstimmt. Lesen Sie unseren Leitfaden auf So überprüfen Sie die Integrität von Spieldateien auf Steam hier.
Methode 6: Aktivieren Sie die Multi-GPU-Einstellungen (falls zutreffend)
Diese Methode ist anwendbar, wenn Sie zwei Grafikkarten verwenden und der Destiny 2 Broccoli-Fehler auftritt. Diese Einstellungen ermöglichen es dem PC, mehrere Grafikkarten zu kombinieren und die kombinierte Grafikverarbeitungsleistung zu verwenden. Befolgen Sie die aufgeführten Schritte, um die genannten Einstellungen für NVIDIA und AMD zu aktivieren, je nachdem.
Für NVIDIA
1. Klicken Sie mit der rechten Maustaste auf das Desktop und wählen Sie NVIDIA-Systemsteuerung.

2. Klicke auf Konfigurieren von SLI, Surround, PhysX, aus dem linken Bereich der NVIDIA Systemsteuerung.
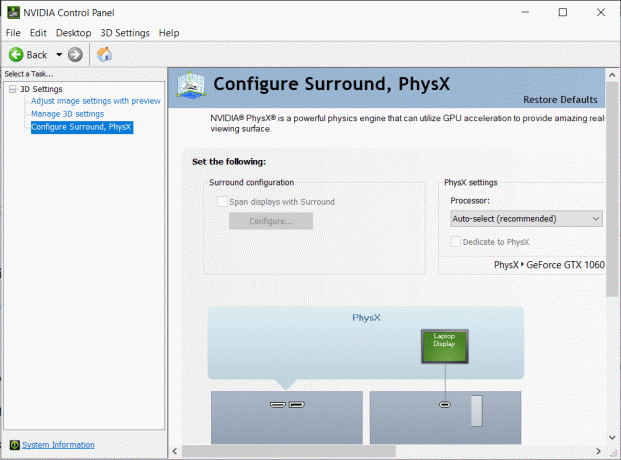
3. Klicke auf Maximieren Sie die 3D-Leistung unter SLI-Konfiguration. Speichern die Änderungen.
Notiz: Das Scalable Link Interface (SLI) ist der Markenname für die NVIDIA Multi-GPU-Einstellung.
4. Neu startendein System und starten Sie das Spiel, um zu überprüfen, ob das Problem behoben ist.
Für AMD
1. Klicken Sie mit der rechten Maustaste auf Ihr Desktop und klicke auf AMD Radeon-Software.
2. Klicken Sie auf die Einstellungssymbol aus der oberen rechten Ecke des AMD-Softwarefensters.
3. Als nächstes gehen Sie zum Grafik Tab.
4. Scrollen Sie nach unten zum Fortschrittlich Abschnitt und schalten Sie ein AMD Crossfire um Multi-GPU-Einstellungen zu aktivieren.
Notiz: CrossFire ist der Markenname für die AMD Multi-GPU-Einstellung.
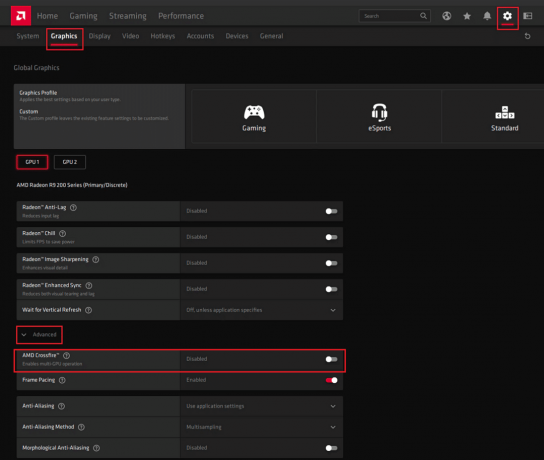
5. Neu starten Ter PC, und starte Destiny 2. Überprüfen Sie, ob Sie den Destiny 2-Fehlercode Broccoli beheben können.
Methode 7: Ändern Sie die Grafikeinstellungen von Destiny 2
Zusätzlich zum Ändern der Grafikeinstellungen, die mit der GPU verbunden sind, können Sie ähnliche Änderungen im Spiel selbst vornehmen. Dies wird dazu beitragen, Probleme zu vermeiden, die aus Grafikinkonsistenzen wie dem Destiny 2-Fehlercode Broccoli resultieren. So ändern Sie die Grafikeinstellungen in Destiny 2:
1. Start Schicksal 2 auf Ihrem PC.
2. Klicke auf Einstellungen öffnen um die verfügbaren Einstellungen anzuzeigen.
3. Klicken Sie anschließend auf das Video Registerkarte aus dem linken Bereich.
4. Wählen Sie als Nächstes Vsync von Aus bis Auf.

5. Dann, Bildratenbegrenzung aktivieren und stelle es auf 72 aus der Dropdown-Liste, wie unten dargestellt.

6. Speichern die Einstellungen und starte das Spiel.
Lesen Sie auch: Beheben Sie das Beenden der Unreal Engine aufgrund eines verlorenen D3D-Geräts
Methode 8: Spieleigenschaften ändern
Sie können die Einstellungen für die ausführbare Datei des Spiels ändern, um den Broccoli-Fehlercode möglicherweise zu beheben. Befolgen Sie die angegebenen Schritte, um dasselbe zu tun.
1. Starten Sie den Datei-Explorer und gehen Sie zu C: > Programmdateien (x86).
Notiz: Wenn Sie das Spiel woanders installiert haben, navigieren Sie zum entsprechenden Verzeichnis.
2. Öffne das Destiny 2-Ordner. Klicken Sie mit der rechten Maustaste auf das .exe-Datei des Spiels und wählen Sie Eigenschaften.
Notiz: Unten ist ein Beispiel gezeigt mit Dampf.

3. Als nächstes gehen Sie zum Sicherheit Registerkarte im Eigenschaften Fenster. Klicken Sie auf die Option mit dem Titel Bearbeiten.
4. Sicher gehen, dass Volle Kontrolle ist für alle Benutzer aktiviert, wie unten dargestellt.

5. Klicke auf Bewerben > OK um die Änderungen wie oben markiert zu speichern.
6. Wechseln Sie als nächstes zum Kompatibilität Registerkarte und aktivieren Sie das Kontrollkästchen neben der Option mit dem Titel Führen Sie dieses Programm als Administrator aus.
7. Klicken Sie dann auf Hohe DPI-Einstellungen ändern wie hervorgehoben dargestellt.
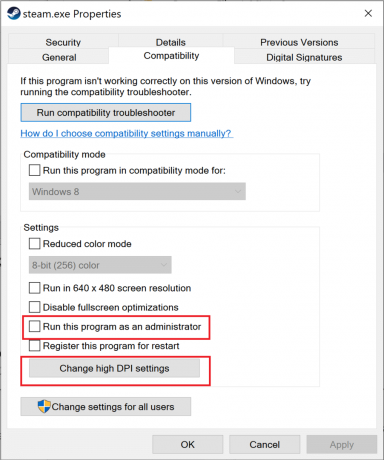
8. Aktivieren Sie hier das Kästchen unter Programm-DPI. Klicke auf OK um die Einstellungen zu speichern.

Methode 9: Legen Sie Destiny 2 als hohe Priorität fest
Um sicherzustellen, dass die CPU-Ressourcen für das Destiny 2-Gameplay reserviert sind, müssen Sie es im Task-Manager als Aufgabe mit hoher Priorität festlegen. Wenn Ihr PC es vorzieht, die CPU für Destiny 2 zu verwenden, besteht eine geringere Wahrscheinlichkeit, dass das Spiel abstürzt. Befolgen Sie diese Schritte, um Destiny 2 zu priorisieren und beheben Sie den Destiny 2-Fehlercode Broccoli unter Windows 10:
1. Typ Taskmanager in Windows-Suche Kasten. Starten Sie es aus dem Suchergebnis, indem Sie auf klicken Offen.

2. Gehe zum Einzelheiten Registerkarte im Taskmanager Fenster.
3. Klicken Sie mit der rechten Maustaste auf Schicksal 2 und klicke auf Priorität setzen > Hoch, wie im angegebenen Bild erklärt.

4. Wiederholen Sie den gleichen Vorgang für Battle.net, Dampf, oder jede Anwendung, die du zum Starten von Destiny 2 verwendest.
Lesen Sie auch:So ändern Sie die CPU-Prozesspriorität in Windows 10
Methode 10: Destiny 2 neu installieren
Möglicherweise sind beschädigte Installationsdateien oder Spieldateien vorhanden. Um Ihr System von beschädigten Spieldateien zu befreien, müssen Sie das Spiel wie folgt neu installieren:
1. Start Hinzufügen oder entfernen von Programmen Fenster wie in. erklärt Methode 3 während der Neuinstallation von Grafiktreibern.
2. Typ Schicksal 2 in dem Diese Liste durchsuchen Textfeld, wie abgebildet.
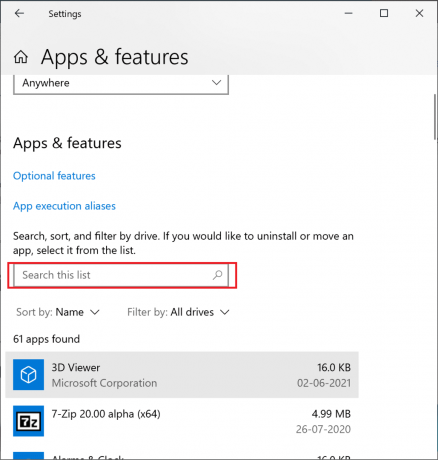
3. Klicke auf Schicksal 2 im Suchergebnis und wählen Sie Deinstallieren.
Notiz: Unten ist ein Beispiel gegeben mit Dampf.

4. Warte ab um das Spiel zu deinstallieren.
5. Steam starten oder die Anwendung, mit der Sie Spiele spielen und Destiny 2 neu installieren.
Beschädigte Spieldateien auf deinem PC werden jetzt gelöscht und der Destiny 2 Broccoli-Fehlercode korrigiert.
Methode 11: Führen Sie die Windows-Speicherdiagnose aus
Falls der besagte Fehler weiterhin besteht, besteht die Wahrscheinlichkeit von Hardwareproblemen mit Ihrem Computer. Implementieren Sie diese Methode, um diese Probleme zu diagnostizieren. Die Windows-Speicherdiagnose-App scannt die Hardwarekomponenten Ihres Computers, um nach Problemen zu suchen. Wenn beispielsweise der Arbeitsspeicher Ihres PCs nicht richtig funktioniert, gibt die Diagnose-App Informationen darüber, damit Sie den Arbeitsspeicher überprüfen oder ersetzen können. In ähnlicher Weise werden wir dieses Tool ausführen, um Probleme mit der Systemhardware zu diagnostizieren, die das Gameplay beeinträchtigen.
1. Typ Windows-Speicherdiagnose in dem Windows-Suche Kasten. Öffne es von hier aus.

2. Klicke auf Jetzt neu starten und auf Probleme prüfen (empfohlen) im Popup-Fenster.
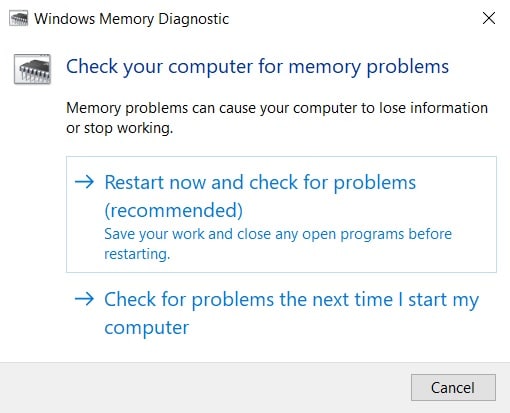
3. Der Computer wird neu starten und starten Sie die Diagnose.
Notiz: Der Vorgang kann eine Weile dauern. Schalten Sie die Maschine während des Vorgangs nicht aus.
4. Der Computer wird neustarten wenn der Vorgang abgeschlossen ist.
5. Um die Diagnoseinformationen anzuzeigen, gehen Sie zu Ereignisanzeige, wie gezeigt.

6. Navigieren Sie zu Windows-Protokolle > System aus dem linken Bereich des Ereignisanzeigefensters.

7. Klicke auf Finden von dem Aktionen Fenster auf der rechten Seite.
8. Typ Speicherdiagnose und wählen Sie Nächstes finden.
9. Überprüfen Sie das Ereignisanzeigefenster auf angezeigte Informationen zu defekte Hardware, wenn überhaupt.
10. Wenn festgestellt wird, dass die Hardware defekt ist, lass es überprüfen oder ersetzen von einem Techniker.
Empfohlen:
- Fallout 3 Ordinal 43 nicht gefunden Fehler beheben
- Fix Minecraft-Fehler beim Schreiben des Core-Dumps fehlgeschlagen
- So öffnen Sie Steam-Spiele im Fenstermodus
- So beheben Sie, dass iCUE Geräte nicht erkennt
Wir hoffen, dass dieser Leitfaden hilfreich war und Sie konnten Fix Destiny 2 Fehlercode Broccoli auf Ihrem Windows 10-Laptop/-Desktop. Lassen Sie uns wissen, welche Methode für Sie am besten funktioniert hat. Wenn Sie Fragen oder Anregungen zu diesem Artikel haben, können Sie diese gerne unten im Kommentarbereich hinterlassen.