So setzen Sie Plays auf iTunes zurück
Verschiedenes / / April 03, 2023
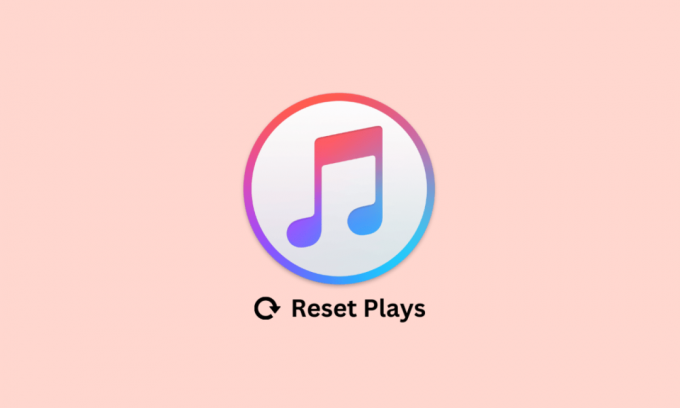
Mehrere Benutzer haben berichtet, dass ihre Wiedergabezähler nicht korrekt angezeigt werden, und einige Benutzer sind nicht daran interessiert zu sehen, wie oft sie einen bestimmten Song gehört haben. Um dieses Problem zu beheben, erlaubt Apple Benutzern, die Wiedergabezähler zu entfernen oder sie aus der iTunes-Anzeige zu löschen. Lesen Sie diesen Artikel weiter, da wir Ihnen erklären, wie Sie die iTunes-Wiedergabeanzahl auf dem iPhone zurücksetzen können.

Inhaltsverzeichnis
- So setzen Sie Plays auf iTunes zurück
- Wie kann ich Plays auf iTunes zurücksetzen?
- Wie setze ich die iTunes-Mediathek auf dem Mac zurück?
- Wie lösche ich die iTunes-Mediathek manuell?
So setzen Sie Plays auf iTunes zurück
Mehrere Benutzer haben berichtet, dass ihre Wiedergabezähler nicht korrekt angezeigt werden, und einige Benutzer sind nicht daran interessiert zu sehen, wie oft sie einen bestimmten Song gehört haben. Um dieses Problem zu beheben, erlaubt Apple Benutzern, die Wiedergabezähler zu entfernen oder sie aus der iTunes-Anzeige zu löschen. Lesen Sie diesen Artikel weiter, da wir Ihnen erklären, wie Sie den iTunes-Wiedergabezähler auf dem iPhone zurücksetzen und den iTunes-Wiedergabezähler zurücksetzen.
Wie kann ich Plays auf iTunes zurücksetzen?
Befolgen Sie die unten angegebenen Schritte, um zu erfahren, wie Sie dies tun können.
1. Öffne das Itunes App und suchen Sie die gewünschten Song oder Album für die Sie den Spielzähler zurücksetzen möchten.
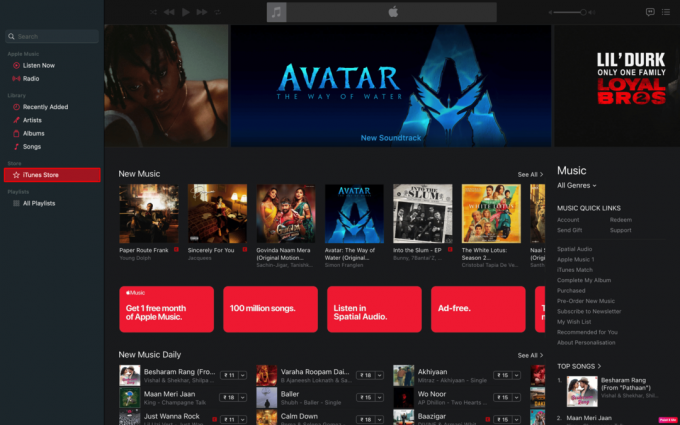
2. Klicken Sie mit der rechten Maustaste auf die gewünschtes Album oder Song und klicken Sie auf Song-Info aus dem Kontextmenü.
3. Klicken Sie dann auf die Zurücksetzen Option zum Zurücksetzen des Wiedergabezählers dieses bestimmten Titels.
Notiz: Wenn Sie mehrere Songs oder alle Songs zurücksetzen und dann zur Songliste wechseln möchten, drücken Sie die Befehl + A-Tasten. Klicken Sie dann mit der rechten Maustaste auf die markierten Spuren, und das Menü wird angezeigt. Danach Wechsel in die Song-Info aus dem Menü und klicken Sie auf die Zurücksetzen Option zum Zurücksetzen des Wiedergabezählers aller Titel.
Lesen Sie auch: So kündigen Sie iTunes Radio
Wie setze ich die iTunes-Mediathek auf dem Mac zurück?
Sehen wir uns an, wie Sie die iTunes-Mediathek auf dem Mac zurücksetzen.
Notiz: Wenn Sie ein MacBook verwenden, stellen Sie sicher, dass dies der Fall ist Schließen Sie iTunes Und Öffnen Sie den FinderFenster bevor Sie die unten angegebenen Schritte ausführen.
1. Wählen Finder und klicken Sie auf die Gehen Option in der oberen Menüleiste.
2. Klicken Sie dann auf die Heim Option aus dem Dropdown-Menü.

3. Von dem Heim Verzeichnis, gehe zu Musik > iTunes.

4. Klicken Sie mit der rechten Maustaste auf die iTunes-Bibliothek.itl Und iTunes Music Library.xml Dateien und drücken Sie die LöschenTaste um diese Dateien zu löschen.
Sobald Sie dies getan haben, Öffnen Sie iTunes auf Ihrem Mac und erstellen Sie Ihre Musikbibliothek. So können Sie Plays in iTunes über ein Mac-Gerät zurücksetzen.
Lesen Sie auch: Behebung Die Datei iTunes Library.itl kann nicht gelesen werden
Wie lösche ich die iTunes-Mediathek manuell?
Führen Sie die folgenden Schritte aus, um die iTunes-Mediathek manuell zu löschen:
1. Navigieren Sie zunächst zu Itunes auf Ihrem Mac.
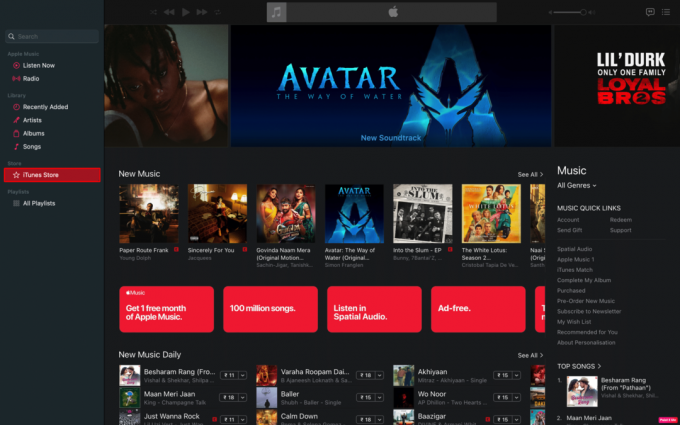
2. Wählen Sie dann die Medientyp die Sie bearbeiten möchten. Zum Beispiel Filme, Musik usw.
3. Wähle aus gewünschte Artikel die Sie löschen möchten, und drücken Sie die Schlüssel löschen.
Notiz: Um alle Dateien in einem Ordner auf dem Mac auszuwählen, müssen Sie drücken Befehl + A-Tasten.
Empfohlen:
- Beheben Sie den Microsoft Store-Fehler 0x8A150006 in Windows 10
- So beheben Sie, dass das AirPods-Mikrofon bei Zoom auf dem Mac nicht funktioniert
- So übertragen Sie Wiedergabelisten vom iPhone zu iTunes
- So setzen Sie die Instagram Explore-Seite zurück
Wir hoffen, dass Sie gelernt haben, wie es geht Zurücksetzen spielt auf iTunes und setzen Sie den iTunes-Playcount zurück. Zögern Sie nicht, uns mit Ihren Fragen und Vorschlägen über den Kommentarbereich unten zu kontaktieren. Teilen Sie uns auch mit, über welches Thema Sie in unserem nächsten Artikel erfahren möchten.



