So fügen Sie Themen-Soundtrack in iMovie auf iPhone, iPad und Mac hinzu
Verschiedenes / / May 30, 2022
iMovie ist eine kostenlose Videobearbeitungssoftware, die auf Apple-Geräten vorinstalliert ist. Es ist eine großartige System-App für Ihr iPhone, iPad und Mac, die nützliche Videobearbeitungswerkzeuge bietet. Sie können Ihren Videos sogar Musik hinzufügen und sie als hochladen Instagram-Rollen und andere Social-Media-Plattformen.

Eine coole neue Funktion von iMovie ist die Option, Ihren Videos einen Themen-Soundtrack hinzuzufügen. Dieser Beitrag zeigt Ihnen, wie Sie einen Themen-Soundtrack in iMovie auf iPhone, iPad und Mac hinzufügen.
Themen-Soundtrack in iMovie auf iPhone und iPad hinzufügen
Die Kameras auf Ihrem iPhone und iPad haben sich im Laufe der Jahre verbessert. Heute können Sie Videos in 4K-Ultra-HD-Auflösung aufnehmen und Teilen Sie große Dateien von Ihrem iPhone oder iPad ohne Sorgen. Sie können jedoch kein perfektes Video haben, wenn im Hintergrund viel Rauschen auftritt. Hier kommt Ihnen die iMovie-App zu Hilfe.
Mit der App können Sie Hintergrundmusik hinzufügen, damit Ihre Videos anders klingen und ein besseres Erlebnis bieten. Außerdem bündelt iMovie auch einige standardmäßige Themen-Soundtracks, um Ihren Videos mehr Leben einzuhauchen, insbesondere bei besonderen Ereignissen mit Ihrer Familie und Freunden.
Bevor Sie fortfahren, aktualisieren Sie iMovie auf die neueste Version auf Ihrem iPhone und iPad.
Laden Sie iMovie für das iPhone herunter
Laden Sie iMovie für iPad herunter
Wir verwenden ein iPhone, aber diese Schritte gelten auch für das iPad.
Schritt 1: Öffnen Sie die iMovie-App auf Ihrem iPhone.

Schritt 2: Tippen Sie auf Film, um ein neues Projekt zu erstellen.

Schritt 3: Wählen Sie die Datei aus, die Sie importieren möchten, und tippen Sie auf Film erstellen.
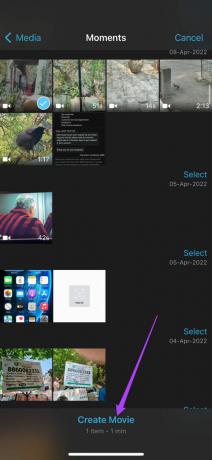
Schritt 4: Nachdem Sie Ihren Clip hinzugefügt haben, tippen Sie unten rechts auf das Einstellungssymbol.

Das Menü Projekteinstellungen wird auf Ihrem Bildschirm geöffnet.
Schritt 5: Tippen Sie auf den Umschalter, um den Themen-Soundtrack zu aktivieren.

Sie können jetzt nach links wischen, um die verschiedenen Themen-Soundtracks zu überprüfen, die in iMovie verfügbar sind.

Schritt 6: Tippen Sie, um den Themen-Soundtrack Ihrer Wahl auszuwählen.
Schritt 7: Tippen Sie nach der Auswahl oben rechts auf Fertig.

Die iMovie-App fügt unter dem ausgewählten Videoclip eine grüne Linie hinzu. Diese dünne grüne Linie repräsentiert Ihren ausgewählten Themen-Soundtrack. Der Name Ihres Themen-Soundtracks wird ebenfalls angezeigt.

Schritt 8: Tippen Sie auf Fertig, um das Projekt zu speichern.
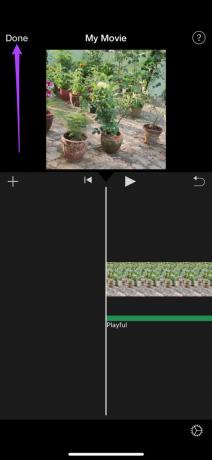
Bonus-Tipp: Ändern Sie die Audiopegel des Themen-Soundtracks in iMovie
Einige Themen-Soundtracks würden zwar gut funktionieren, aber wenn Sie der Meinung sind, dass sie zu laut werden, um die Grafik zu überwältigen, oder zu leise, um kaum gehört zu werden, können Sie das ändern. Befolgen Sie diese Schritte, um den Audiopegel Ihres ausgewählten Themen-Soundtracks zu ändern.
Schritt 1: Tippen Sie auf die grüne Linie, um Ihren Themen-Soundtrack auszuwählen.

Die Bearbeitungsoptionen werden unten auf Ihrem Bildschirm angezeigt.

Schritt 2: Tippen Sie auf das Audio-Symbol.

Schritt 3: Ziehen Sie den Schieberegler, um den ausgewählten Audiopegel zu ändern.

Schritt 4: Nachdem Sie die Änderung vorgenommen haben, tippen Sie auf Fertig, um das Projekt zu speichern.
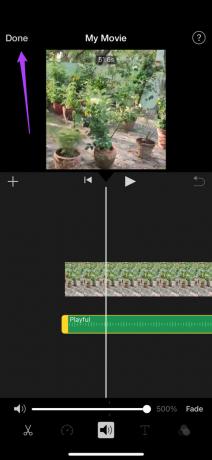
Sobald Ihr Video mit Theme Soundtrack fertig ist, können Sie es direkt aus der App freigeben, indem Sie auf das Teilen-Symbol tippen.
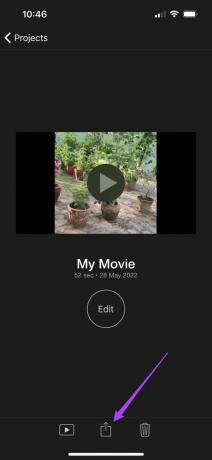
Themen-Soundtrack in iMovie auf iPhone und iPad hinzufügen
Die iMovie-App auf Ihrem Mac bietet Ihnen definitiv mehr Bearbeitungsoptionen als die offizielle App für iPhone und iPad. Sie erhalten mehr Kontrolle über die Bearbeitung Ihrer Clips, z. B. Farbbalance, Farbkorrektur und Reduzierung von Hintergrundgeräuschen. Sie können Ihren iMovie-Videoclips auf Ihrem Mac auch einen Themen-Soundtrack hinzufügen. Diese Videoclips können diejenigen sein, die Sie auf Ihrem iPhone aufgenommen haben, oder eine Bildschirmaufzeichnung einer Online-Veranstaltung, die Sie auf FaceTime veranstaltet haben.
Bevor Sie fortfahren, vergewissern Sie sich bitte, dass Sie die aktualisierte Version von iMovie auf Ihrem Mac verwenden.
Laden Sie iMovie für Mac herunter
Folge diesen Schritten.
Schritt 1: Drücken Sie die Befehlstaste + Leertaste, um die Spotlight-Suche anzuzeigen, geben Sie ein iMovie und drücken Sie die Eingabetaste.

Schritt 2: Klicken Sie in der oberen Menüleiste auf Datei.

Schritt 3: Klicken Sie im Dropdown-Menü auf Medien importieren.

Schritt 4: Wählen Sie Ihren Videoclip aus und klicken Sie auf Ausgewählte importieren.
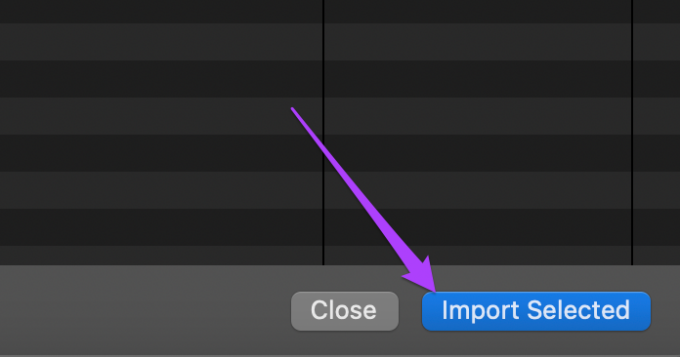 ‘
‘
Schritt 5: Wählen Sie Ihre Datei im Vorschaufenster aus.

Schritt 6: Ziehen Sie es in Richtung der Bearbeitungszeitachse.
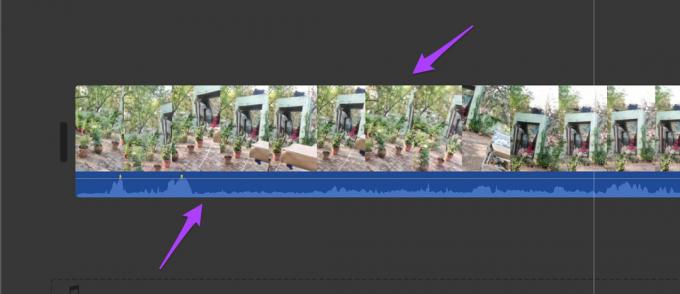
Schritt 7: Nachdem der Clip zur Timeline hinzugefügt wurde, klicken Sie über dem Medienvorschaufenster auf Audio und Video.

Schritt 8: Klicken Sie auf Soundeffekte.

Schritt 9: Wählen Sie Themenmusik aus dem Dropdown-Menü.

Sie sehen eine Liste mit standardmäßigen Themen-Soundtracks, die in iMovie verfügbar sind.

Schritt 10: Wählen Sie den Soundtrack Ihrer Wahl. Sie können auf das Play-Symbol klicken, bevor Sie es zur Timeline hinzufügen.

Schritt 11: Ziehen Sie den Soundtrack auf die Timeline unter Ihrem Videoclip.
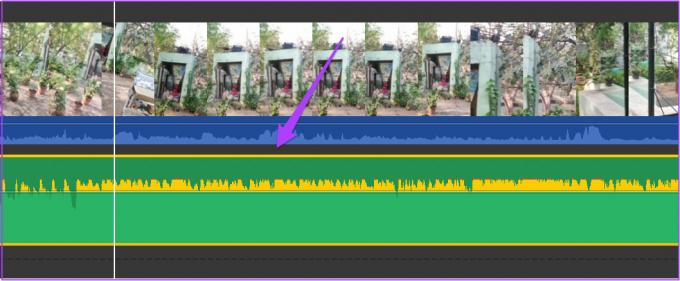
Schritt 12: Gehen Sie zum Menü „Datei“ und wählen Sie „Teilen“.
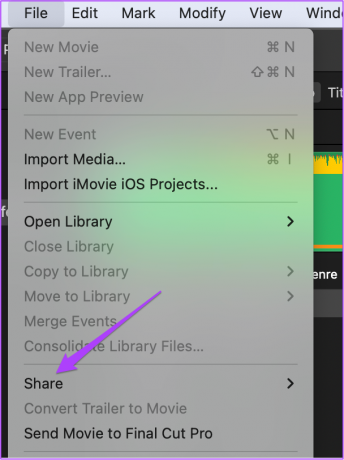
Schritt 13: Klicken Sie auf Datei, um Ihr Projekt zu exportieren. Sie können Ihr exportiertes Video direkt auf YouTube, Facebook oder per E-Mail teilen.

Schritt 14: Benennen Sie Ihre Datei um, wählen Sie Ihre Filmqualität aus und klicken Sie auf Weiter.

Schritt 15: Wählen Sie den Speicherort und den Dateinamen nach Ihren Wünschen und klicken Sie auf Speichern.

Befolgen Sie diese Schritte, um den Audiopegel Ihres ausgewählten Themen-Soundtracks zu ändern.
Schritt 1: Bringen Sie den Mauszeiger über den Soundtrack-Clip, bis er sich in ein Doppelpfeil-Symbol ändert. Sie erhalten auch die Aufforderung „Lautstärke anpassen“.

Schritt 2: Klicken und ziehen Sie den Mauszeiger, um den Audiopegel nach Ihrer Wahl zu ändern.
Schritt 3: Nachdem Sie die Änderung vorgenommen haben, speichern Sie Ihr Projekt als Datei oder teilen Sie es direkt auf sozialen Plattformen.

Themen-Soundtrack in iMovie hinzufügen
So können Sie in iMovie einen Themen-Soundtrack hinzufügen, um Ihren besonderen Momenten mehr Leben einzuhauchen. Sie können Ihre schönsten Erinnerungen bewahren, indem Sie diesen einfachen Bearbeitungstrick in der iMovie-App für Ihr iPhone, iPad und Ihren Mac anwenden.
Zuletzt aktualisiert am 30. Mai 2022
Der obige Artikel kann Affiliate-Links enthalten, die Guiding Tech unterstützen. Dies beeinträchtigt jedoch nicht unsere redaktionelle Integrität. Die Inhalte bleiben unvoreingenommen und authentisch.



