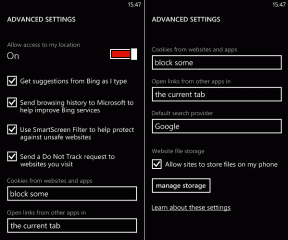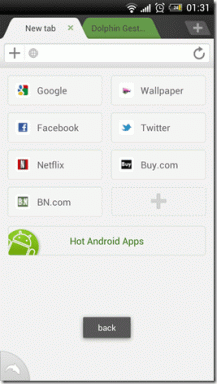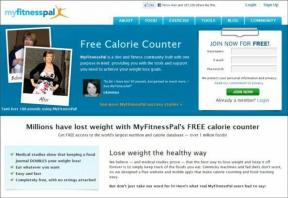So organisieren Sie Lesezeichen in Safari auf dem Mac
Verschiedenes / / May 31, 2022
Apple hat die Benutzererfahrung auf Safari für Mac mit dem drastisch verbessert macOS Monterey aktualisieren. Abgesehen von einer visuellen Überarbeitung hat Apple einige neue Funktionen wie Registerkartengruppen in Safari die helfen, Ihre Registerkarten für einen reibungslosen Arbeitsablauf zu organisieren. Apropos reibungsloser Arbeitsablauf: Sie können auch Lesezeichen in Safari auf dem Mac für ein aufgeräumtes Surferlebnis organisieren.

Lesezeichen helfen Ihnen, Ihre Lieblingsseiten im Internet schnell zu finden, wenn Sie sie brauchen. Wenn Sie jedoch zu viele Lesezeichen haben, verbringen Sie viel mehr Zeit damit, nur danach zu suchen. Es ist also eine gute Idee, sie zu organisieren. So organisieren Sie Safari-Lesezeichen auf dem Mac und finden ganz einfach Ihre bevorzugten Websites.
So fügen Sie ein Lesezeichen in Safari hinzu
Beginnen wir mit den Grundlagen. Der erste Schritt zum Organisieren Ihrer Lesezeichen ist das Hinzufügen bestimmter Seiten zu Ihrer Lesezeichenliste. So machen Sie es in Safari auf Ihrem Mac.
Schritt 1: Besuchen Sie eine Webseite Ihrer Wahl in Safari, indem Sie entweder danach suchen oder die URL in die Adressleiste eingeben.
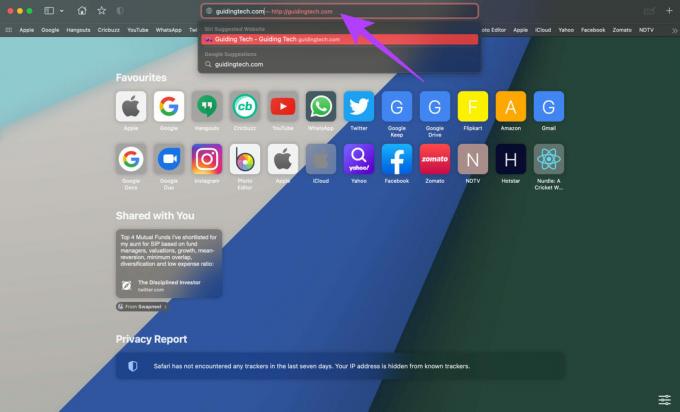
Schritt 2: Nachdem Sie sich auf der Webseite befinden, die Sie zu Ihren Lesezeichen hinzufügen möchten, klicken Sie auf das Dreipunktmenü in der Adressleiste.

Schritt 3: Bewegen Sie Ihren Mauszeiger über die Option Lesezeichen.

Schritt 4: Wählen Sie die Favoriten oder einen anderen Lesezeichenordner aus, den Sie möglicherweise in der Vergangenheit erstellt haben. Im letzten Teil dieses Artikels zeigen wir Ihnen, wie Sie Ihre Lesezeichen organisieren können, indem Sie mehrere Ordner erstellen.

Safari fügt die Seite zu Ihren Lesezeichen hinzu. Wenn Sie auf Ihre Lesezeichen zugreifen möchten, gehen Sie wie folgt vor.
So greifen Sie in Safari auf Lesezeichen zu
Vielleicht möchten Sie sich die Lesezeichen ansehen, die Sie im Laufe der Zeit in Safari gesammelt haben. Der Vorgang zum Anzeigen dieser Lesezeichen ist ziemlich einfach. Hier ist wie.
Schritt 1: Klicken Sie in Safari auf die Schaltfläche Seitenleiste, um die Seitenleiste zu öffnen.

Schritt 2: In der Seitenleiste finden Sie Ihre Registerkartengruppen und Lesezeichen. Klicken Sie unter Gesammelte Links auf die Registerkarte Lesezeichen.

Schritt 3: Wählen Sie Favoriten oder einen anderen Ordner, in dem Sie Ihr Lesezeichen gespeichert haben.

Schritt 4: Dadurch werden alle Ihre gespeicherten Lesezeichen in diesem Ordner angezeigt. Klicken Sie auf diejenige, die Sie anzeigen möchten, und sie wird in einem neuen Safari-Tab geöffnet.

So suchen Sie in Safari nach Lesezeichen
Wenn Sie es eilig haben, nach einem bestimmten Lesezeichen zu suchen, kann zeitaufwändig sein, insbesondere wenn Sie viele gespeicherte Lesezeichen haben. Anstatt Ihre gesamte Lesezeichenliste zu durchsuchen, um das gewünschte zu finden, hat Safari einen netten kleinen Trick, mit dem Sie nach Lesezeichen suchen können. Hier erfahren Sie, wie Sie es verwenden.
Schritt 1: Öffnen Sie Safari und klicken Sie auf die Schaltfläche Seitenleiste, um die Seitenleiste zu öffnen.

Schritt 2: Klicken Sie unter Gesammelte Links auf die Registerkarte Lesezeichen.

Schritt 3: Anfänglich sehen Sie hier möglicherweise keine Suchleiste.
Verwenden Sie das Trackpad oder eine Maus, um im linken Bereich etwas nach oben zu scrollen, und Sie werden die Suchleiste anzeigen, in der Sie nach Ihren Lesezeichen suchen können.
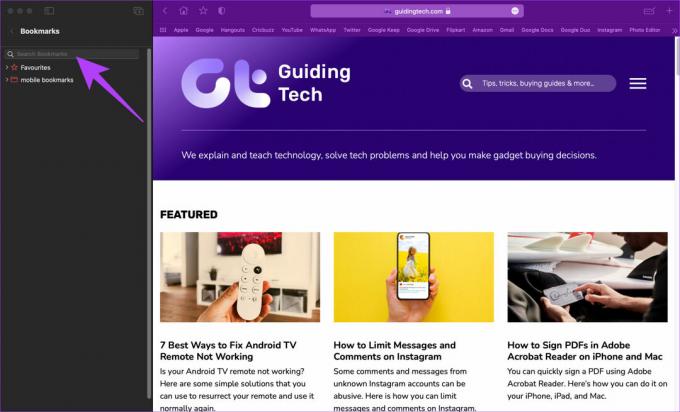
Schritt 4: Geben Sie Ihren Suchbegriff ein und Safari zeigt alle Ihre dafür relevanten Lesezeichen an.
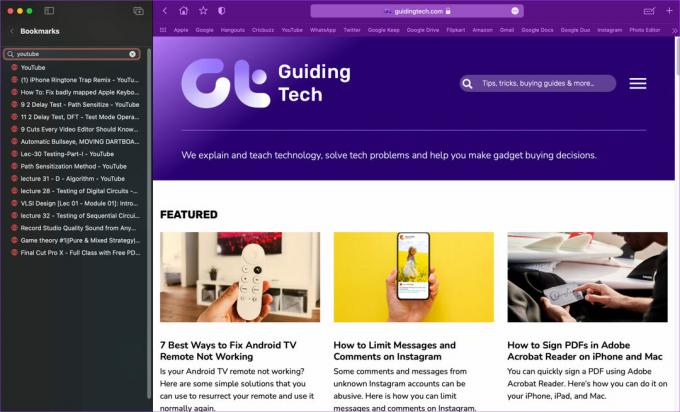
Schritt 5: Klicken Sie auf das Lesezeichen, das Sie anzeigen möchten, und Safari öffnet es in einem neuen Tab.
So organisieren Sie Safari-Lesezeichen in Ordnern
Wir alle haben die Angewohnheit, Webseiten über verschiedene Genres und Geräte hinweg zu besuchen. Vielleicht interessierst du dich für Technik, Kochen, Videostreaming usw. Das Hinzufügen von Lesezeichen aus allen Kategorien im selben Ordner kann ziemlich unübersichtlich werden. Sie können auch einige Websites auf Ihrem Mac und einige auf Ihrem iPhone oder iPad besuchen, daher ist es eine gute Idee, verschiedene Ordner für diese Lesezeichen zu haben.
So können Sie Ordner erstellen, um Ihre Lesezeichen in Safari zu organisieren.
Schritt 1: Öffnen Sie Safari und klicken Sie auf die Schaltfläche Seitenleiste, um die Seitenleiste zu öffnen.

Schritt 2: Klicken Sie unter Gesammelte Links auf die Registerkarte Lesezeichen.

Schritt 3: Klicken Sie mit der rechten Maustaste oder bei gedrückter Ctrl-Taste in den leeren Bereich in diesem Bereich und wählen Sie Neuer Ordner.

Schritt 4: Safari erstellt einen neuen Ordner. Benennen Sie es wie Sie möchten und drücken Sie die Eingabetaste, um es zu speichern.
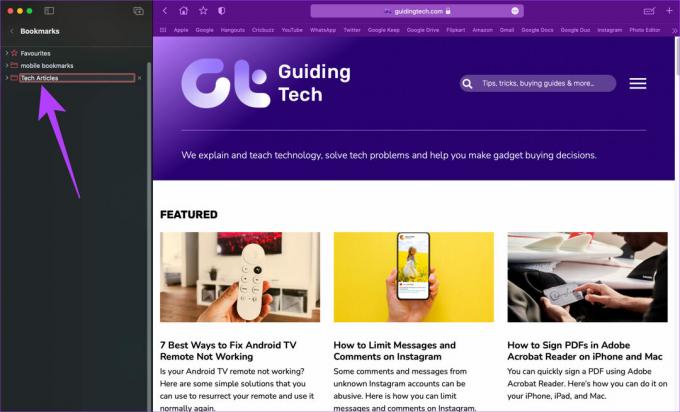
Sie können beliebig viele Ordner erstellen, je nachdem, wie Sie Ihre Lesezeichen organisieren möchten.
Schritt 5: Wenn Sie nun einem bestimmten Ordner ein Lesezeichen hinzufügen möchten, wählen Sie diesen Ordner im Lesezeichenmenü aus.
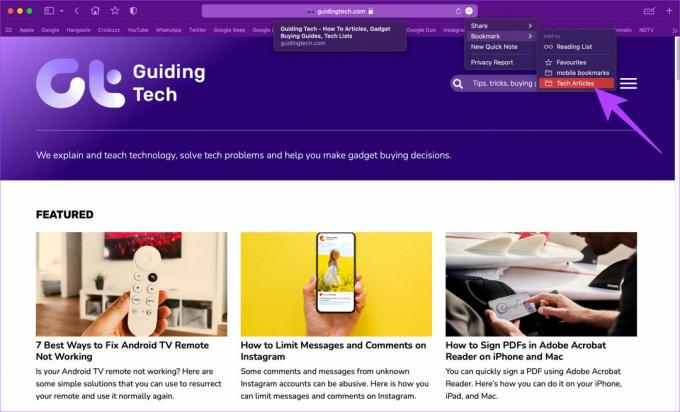
Lesezeichen in Safari sortieren und neu anordnen
Safari bietet Ihnen die Möglichkeit, Lesezeichen nach dem Namen, den Sie ihnen gegeben haben, oder nach der Website-Adresse zu sortieren. Sie können Ihre Lesezeichen auch umbenennen und sie in verschiedenen Ordnern neu anordnen. Hier ist, wie es geht.
Lesezeichen sortieren
Schritt 1: Öffnen Sie Safari und klicken Sie auf die Schaltfläche Seitenleiste, um die Seitenleiste zu öffnen.

Schritt 2: Klicken Sie unter Gesammelte Links auf die Registerkarte Lesezeichen.

Schritt 3: Klicken Sie mit der rechten Maustaste oder bei gedrückter Ctrl-Taste auf den Ordner, den Sie sortieren möchten, und bewegen Sie die Maus über Sortieren nach.
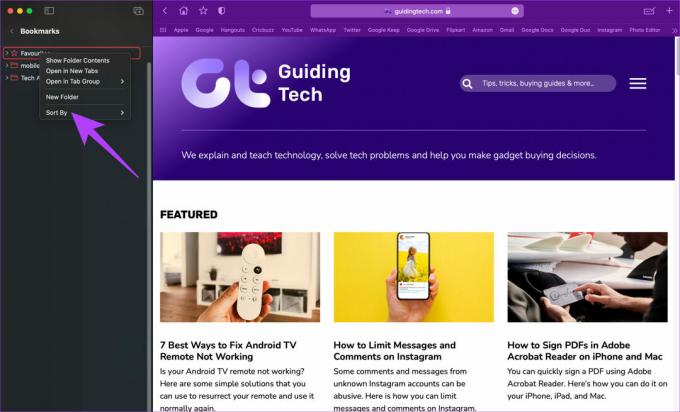
Schritt 4: Wählen Sie die entsprechende Option, je nachdem, ob Sie Ihre Lesezeichen nach Name oder Adresse sortieren möchten.

Lesezeichen umbenennen
Schritt 1: Öffnen Sie Safari und klicken Sie auf die Schaltfläche Seitenleiste, um die Seitenleiste zu öffnen.

Schritt 2: Klicken Sie unter Gesammelte Links auf die Registerkarte Lesezeichen.

Schritt 3: Klicken Sie auf einen Ordner, um seinen Inhalt zu erweitern und Ihre Lesezeichen anzuzeigen.

Schritt 4: Klicken Sie mit der rechten Maustaste oder bei gedrückter Ctrl-Taste auf das Lesezeichen, das Sie umbenennen möchten, und wählen Sie die Option Umbenennen.
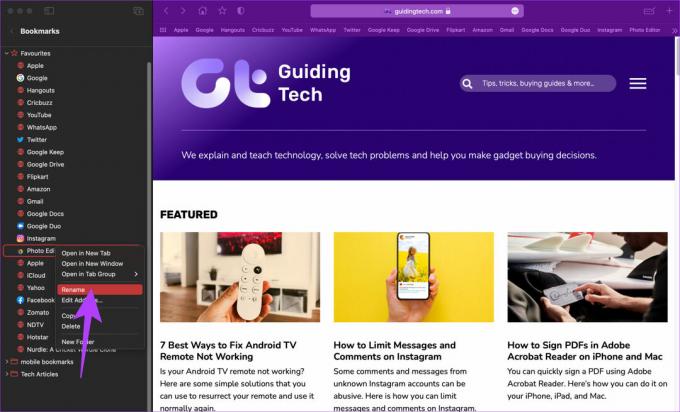
Schritt 5: Geben Sie den neuen Namen ein und drücken Sie die Eingabetaste, um ihn zu speichern.

Lesezeichen neu anordnen
Schritt 1: Öffnen Sie Safari und klicken Sie auf die Schaltfläche Seitenleiste, um die Seitenleiste zu öffnen.

Schritt 2: Klicken Sie unter Gesammelte Links auf die Registerkarte Lesezeichen.

Schritt 3: Klicken Sie auf einen Ordner, um seinen Inhalt zu erweitern und Ihre Lesezeichen anzuzeigen.

Schritt 4: Ziehen Sie ein Lesezeichen aus einem Ordner und legen Sie es in einem anderen ab, um es zu verschieben.

So löschen Sie Lesezeichen in Safari
Wenn Sie versehentlich ein Lesezeichen hinzugefügt haben oder einen Link nicht mehr als Lesezeichen speichern möchten, können Sie ihn löschen.
Schritt 1: Öffnen Sie Safari und klicken Sie auf die Schaltfläche Seitenleiste, um die Seitenleiste zu öffnen.

Schritt 2: Klicken Sie unter Gesammelte Links auf die Registerkarte Lesezeichen.

Schritt 3: Klicken Sie auf einen Ordner, um seinen Inhalt zu erweitern und Ihre Lesezeichen anzuzeigen.

Schritt 4: Klicken Sie mit der rechten Maustaste oder bei gedrückter Ctrl-Taste auf das Lesezeichen, das Sie löschen möchten, und wählen Sie die Option „Löschen“.

Auf die gleiche Weise können Sie auch einen ganzen Ordner mit Lesezeichen löschen.
Surfen Sie wie ein Profi auf Safari
So können Sie Lesezeichen in Safari auf Ihrem Mac organisieren und wie ein Profi verwenden. Ordnen Sie Ihre bevorzugten Webseiten nach Ihren Wünschen an, damit sie leicht zugänglich sind. Da Sie einen Mac verwenden, möchten Sie vielleicht auch auschecken So löschen Sie Cache und Cookies in Safari.
Zuletzt aktualisiert am 31. Mai 2022
Der obige Artikel kann Affiliate-Links enthalten, die Guiding Tech unterstützen. Dies beeinträchtigt jedoch nicht unsere redaktionelle Integrität. Die Inhalte bleiben unvoreingenommen und authentisch.
HAST DU GEWUSST
Ihr Browser verfolgt das Betriebssystem Ihres Systems, die IP-Adresse, den Browser sowie Browser-Plugins und -Add-Ons.