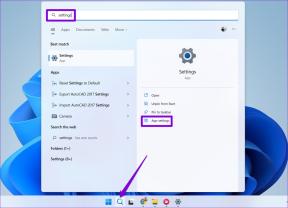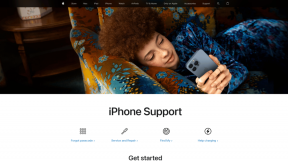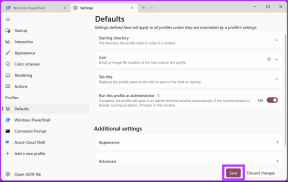Top 7 Möglichkeiten, um den Neustart des Mac aufgrund eines Problems zu beheben
Verschiedenes / / June 01, 2022
Die meisten Mac-Benutzer versetzen ihre Geräte in den Ruhezustand, anstatt sie vollständig herunterzufahren. Aber es wäre seltsam, wenn Ihr Mac zufällig neu startet. Das macOS zeigt beim Neustart das Popup „Ihr Mac wurde aufgrund eines Problems neu gestartet“. Die Warnung enthält keine weiteren Details darüber, was schief gelaufen ist. Wenn das zu oft passiert, finden Sie hier die besten Tricks, um den Neustart des Mac aufgrund eines Problems zu beheben.

Die Wiederaufnahme der Arbeit dauert länger, wenn der Mac von Grund auf neu gestartet wird. Noch irritierender ist das Verhalten, wenn das Gerät mitten in der Arbeit neu startet. Bevor ein solches Verhalten weitere Produktivitätsstunden verschwendet, lassen Sie uns das Problem ein für alle Mal beheben.
1. Verwenden Sie den abgesicherten Modus auf Ihrem Mac
Wenn Sie Ihren Mac im abgesicherten Modus verwenden, wird das Gerät Start ohne Login-Items, Systemerweiterungen und Schriftarten, die von macOS nicht verwendet werden. Die Praxis führt eine grundlegende Überprüfung Ihres Startvolumes durch und löscht das System, die Schriftart und den Kernel-Cache. Kurz gesagt, der abgesicherte Modus hilft Ihnen zu verstehen, ob er bei den Apps oder Diensten auftritt, die beim Start gestartet werden sollen. So können Sie den abgesicherten Modus auf dem Mac verwenden.
Schritt 1: Klicken Sie auf das kleine Apple-Symbol in der oberen linken Ecke und wählen Sie Neustart.

Schritt 2: Halten Sie sofort die Umschalttaste gedrückt, während Ihr Mac hochfährt.

Schritt 3: Lassen Sie die Taste los, wenn Sie das Anmeldefenster sehen.
Schritt 4: Das System fordert Sie möglicherweise auf, sich erneut anzumelden. Sie werden die Meldung „Safe boot“ in der oberen rechten Ecke bemerken.
Die obigen Schritte gelten für Macs mit Intel-Prozessoren. Wenn Sie einen Mac mit Apple Silicon haben, können Sie den Schritten von folgen offizielle Apple-Website und aktivieren Sie den abgesicherten Modus.
Wenn das Problem mit dem Neustart des Mac im abgesicherten Modus nicht fortbesteht, können Sie den abgesicherten Modus verlassen, indem Sie den Mac neu starten und normal verwenden. Wenn Sie immer noch das Problem mit dem Neustart des Mac bemerken, muss eines der Startelemente das Problem verursachen.
2. Deaktivieren Sie Anmeldeobjekte auf dem Mac
Jedes Problem mit Anmeldeelementen während des Mac-Starts kann zu zufälligen Neustartproblemen führen. Wenn Sie eine bestimmte App oder einen bestimmten Dienst beim Mac-Start nicht benötigen, können Sie sie im Systemeinstellungsmenü deaktivieren.
Schritt 1: Klicken Sie oben links auf das Apple-Symbol.
Schritt 2: Öffnen Sie das Menü Systemeinstellungen.

Schritt 3: Gehen Sie zum Menü Benutzer & Gruppen.
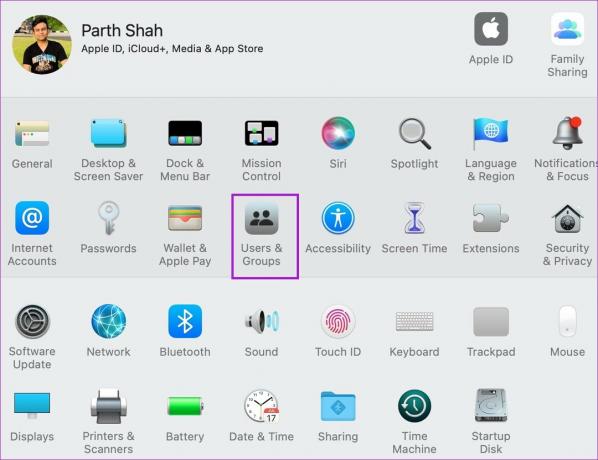
Schritt 4: Schieben Sie zum Menü Anmeldeobjekte.
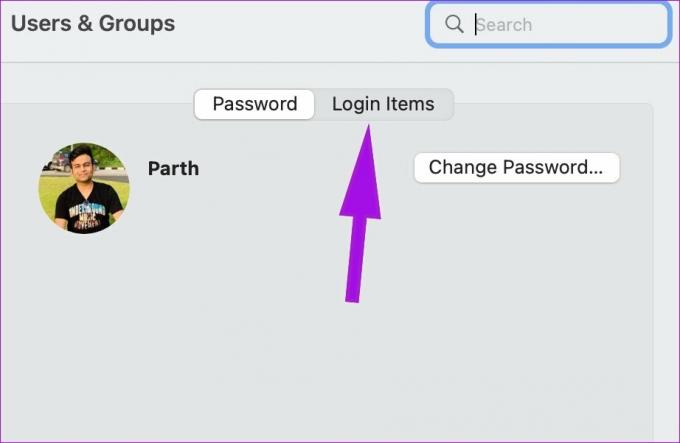
Schritt 5: Wählen Sie ein Anmeldeelement aus, das Sie deaktivieren möchten. Klicken Sie unten auf die Schaltfläche „–“, wenn Sie das vollständig entfernen möchten.

3. NVRAM oder PRAM zurücksetzen
Wenn Sie NVRAM oder PRAM zurücksetzen, setzt macOS die Systeminformationen zurück und stellt die Standardeinstellungen auf Ihrer Hardware wieder her. Der Trick ist nützlich, um Fehler zu beheben kleinere Störungen auf dem Mac. Führen Sie die folgenden Schritte aus, um NVRAM auf dem Mac zurückzusetzen.
Schritt 1: Wählen Sie das kleine Apple-Logo in der Menüleiste.
Schritt 2: Klicken Sie auf Herunterfahren.

Schritt 3: Warten Sie etwa 30 Sekunden und schalten Sie den Mac erneut ein.
Schritt 4: Halten Sie die Tasten Option + Command + P + R etwa 20 Sekunden lang gedrückt und lassen Sie sie los, nachdem Sie den Startton gehört haben.

Verwenden Sie Ihren Mac wie gewohnt und Sie werden kein zufälliges Neustartproblem bemerken.
4. Überprüfen Sie die Peripheriegeräte
Eine der angeschlossenen USB-, HDMI- oder Festplatten kann Neustartprobleme auf dem Mac verursachen. So können Sie das Problem bestätigen und beheben.
Schritt 1: Fahren Sie den Mac herunter (siehe die obigen Schritte).

Schritt 2: Trennen Sie alle Peripheriegeräte wie SSD, Drucker oder Festplatte. Wenn Sie einen iMac oder Mac mini verwenden, schließen Sie nur Tastatur, Maus und Monitor an.
Schritt 3: Schalten Sie den Mac ein und verwenden Sie Ihren Mac wie gewohnt.
Wenn Sie den Neustartfehler nicht erneut bemerken, schließen Sie jeweils ein Peripheriegerät an, bis Sie auf dasselbe Problem stoßen. Bestätigen Sie das Problem mit Hardware von Drittanbietern und finden Sie eine Alternative dafür.
Wenn Sie auf der anderen Seite einen Neustartfehler bemerken, selbst nachdem Sie alle Peripheriegeräte entfernt haben, müssen Sie den Arbeitsspeicher und die Hardware von Drittanbietern überprüfen.
Einige Mac-Modelle sind mit Wechselspeicher ausgestattet. Wenn Sie RAM oder eine neue SSD auf Ihrem Mac installiert haben, vergewissern Sie sich, dass sie kompatibel und ordnungsgemäß installiert ist.
5. Geben Sie Speicherplatz frei
Dies gilt vor allem für Macs mit 256 GB Speicher. Wenn Sie mit wenig Speicherplatz auf Ihrem Gerät zu tun haben, treten bei alltäglichen Aufgaben möglicherweise zufällige Neustartprobleme auf.
Alle Mac-Apps sammeln Cache-Daten im Hintergrund, um die Ladezeiten zu verbessern und häufige Aufgaben zu beschleunigen. Außerdem haben Sie vielleicht auch nicht die Angewohnheit, den Papierkorb zu leeren. Sie können entweder gefälschte Dateien auf dem Mac manuell löschen oder Software von Drittanbietern wie CleanMyMac X verwenden, um die Arbeit zu erledigen. Hier verwenden wir CleanMyMac X.
Schritt 1: Laden Sie CleanMyMac X auf dem Mac über den Link herunter. Es kostet 29 $ als einmalige Zahlung.
Schritt 2: Öffnen Sie die App und wählen Sie in der linken Seitenleiste Smart Scan aus.

Schritt 3: Klicken Sie auf die Schaltfläche Scannen und es wird den gesamten Junk vom Mac finden, der gelöscht werden soll.
Laden Sie CleanMyMac X herunter
Entfernen Sie irrelevante Dateien vom Mac, und Sie werden nicht auf Neustartprobleme stoßen.
6. Aktualisieren Sie macOS
Wenn das Problem mit dem Neustart des Mac ein weit verbreitetes Problem ist, wird Apple einen Software-Patch veröffentlichen. Sie müssen das neueste macOS-Update aus dem Menü Systemeinstellungen herunterladen und installieren.
Schritt 1: Klicken Sie auf das Apple-Symbol in der oberen linken Ecke der Menüleiste und öffnen Sie das Menü Systemeinstellungen.
 Schritt 2: Gehen Sie zum Menü „Softwareaktualisierung“ und installieren Sie ausstehende Betriebssystemaktualisierungen.
Schritt 2: Gehen Sie zum Menü „Softwareaktualisierung“ und installieren Sie ausstehende Betriebssystemaktualisierungen.

7. Kontakt Apple-Support
Der Neustart des Mac aufgrund eines Problems kann auf einen Hardwareschaden zurückzuführen sein. Wenn keiner der Tricks funktioniert, müssen Sie einen Termin im nächsten Apple Store vereinbaren und Ihren Mac von Experten überprüfen lassen.
Genießen Sie das makellose Mac-Erlebnis
Während macOS eines der zuverlässigen Betriebssysteme ist, können Probleme wie zufällige Neustarts Sie in schlechte Laune versetzen. Welcher Trick hat Ihnen geholfen, das Problem zu beheben? Teilen Sie Ihre Ergebnisse im Kommentarbereich unten mit.
Zuletzt aktualisiert am 01. Juni 2022
Der obige Artikel kann Affiliate-Links enthalten, die Guiding Tech unterstützen. Dies beeinträchtigt jedoch nicht unsere redaktionelle Integrität. Die Inhalte bleiben unvoreingenommen und authentisch.

Geschrieben von
Parth arbeitete zuvor bei EOTO.tech und berichtete über technische Neuigkeiten. Derzeit arbeitet er freiberuflich bei Guiding Tech und schreibt über App-Vergleiche, Tutorials, Software-Tipps und Tricks und taucht tief in iOS-, Android-, macOS- und Windows-Plattformen ein.