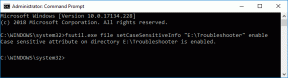Beheben Sie die hohe CPU-Auslastung des Steam-Client-Bootstrappers unter Windows 10
Verschiedenes / / June 20, 2022

Sie sind vielleicht der Spielfan oder Profispieler, der sich auf die Steam-App verlässt, die die beliebteste Spieleplattform der Welt ist. Aber Sie würden irgendwann mit Problemen konfrontiert, mit denen Sie beim Spielen nicht konfrontiert waren. Steam Client Bootstrapper High CPU ist ein solches Problem, auf das die meisten Spieler bereits auf ihrem PC gestoßen sind. Wenn Sie auch einer von ihnen sind, lesen Sie diesen Artikel, um die hilfreichen Methoden zu finden, um Steam mit 100% CPU-Problem ein für alle Mal zu beheben. Lasst uns beginnen!

Inhalt
- So beheben Sie die hohe CPU-Auslastung von Steam Client Bootstrapper unter Windows 10
- Methode 1: Systemdateien reparieren
- Methode 2: Dampfdienst reparieren
- Methode 3: Ändern Sie den Steam-Client-Skin auf Standard
- Methode 4: Ändern Sie das Standardfenster in Bibliothek
- Methode 5: Steam-Overlay deaktivieren
- Methode 6: Broadcasting in Steam deaktivieren
- Methode 7: Deaktivieren Sie das GPU-beschleunigte Rendern in Webansichten.
- Methode 8: Grafiktreiber aktualisieren
- Methode 9: Verwenden Sie den Beta-Steam-Client
- Methode 10: Problemumgehung mit Big Picture-Modus
- Methode 11: Steam neu installieren
So beheben Sie die hohe CPU-Auslastung von Steam Client Bootstrapper unter Windows 10
Im Folgenden sind einige der Gründe aufgeführt, warum der Steam-Client-Bootstrapper-CPU-Fehler auf Ihrem PC auftreten würde:
- Fehlerhafte und beschädigte Systemdateien
- Dampfüberlagerung
- Veralteter Grafiktreiber
- Übertragung zum Streamen
- Big-Picture-Modus
- Standard-Steam-Fenster: Store
Jetzt sehen Sie die Methoden, um das genannte Problem vollständig zu beheben. Lesen und befolgen Sie jede einzelne Methode und die damit verbundenen Schritte sorgfältig auf Ihrem Computer.
Methode 1: Systemdateien reparieren
Wenn Ihre Systemdateien beschädigt werden, weist der Computer eine hohe CPU- und RAM-Auslastung auf. Wenn Sie den SFC-Scan auf Ihrem PC ausführen, werden möglicherweise auch die beschädigten Dateien und die hohe CPU des Steam-Client-Bootstrappers behoben. Folgen Sie unserem Leitfaden zu Systemdateien unter Windows 10 reparieren.
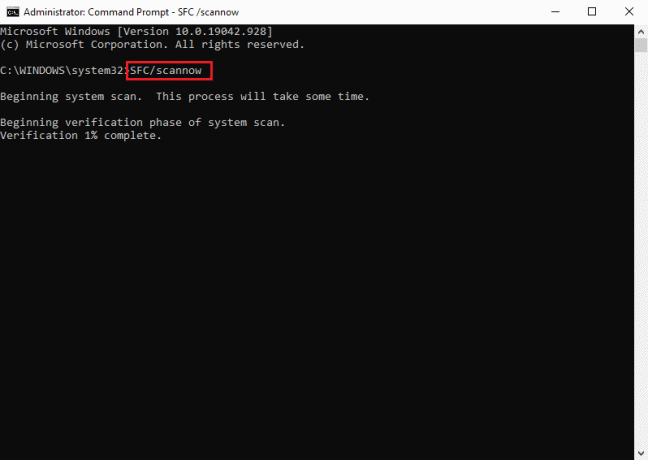
Methode 2: Dampfdienst reparieren
Sie können den Steam-Dienst auch reparieren, da diese Methode das Steam-Problem mit 100 % CPU für mehrere Benutzer behoben hat. Führen Sie die folgenden Schritte aus, um dieselbe Methode auf Ihrem PC auszuführen.
1. Drücken Sie die Windows + R-Tasten gleichzeitig zu starten Laufen Dialogbox.
2. Geben Sie den folgenden Befehl in das angegebene Feld ein und drücken Sie die Strg + Umschalt + Eingabetaste zusammen, um es mit Administratorrechten auszuführen.
"C:\Programme (x86)\Steam\bin\SteamService.exe" /repair
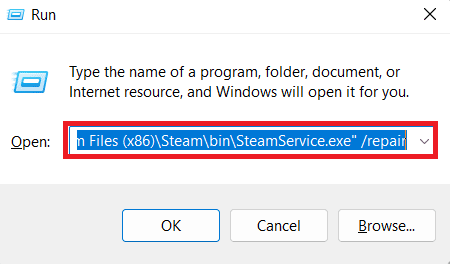
3. Endlich, Steam neu starten.
Lesen Sie auch: Beheben Sie, dass der Steam-Client-Bootstrapper in Windows 10 nicht reagiert
Methode 3: Ändern Sie den Steam-Client-Skin auf Standard
Es ist völlig in Ordnung, die verschiedenen Skins in Steam zu verwenden, aber das Ändern des Standard-Skin soll die Ursache für das hohe CPU-Problem des Steam-Client-Bootstrappers sein. Führen Sie die folgenden Schritte aus, um diesen Schritt auf Ihrem PC auszuführen.
1. Öffne das Dampf Anwendung auf Ihrem Computer.
2. Klicken Dampf Option aus der Menüleiste und klicken Sie auf Einstellungen.
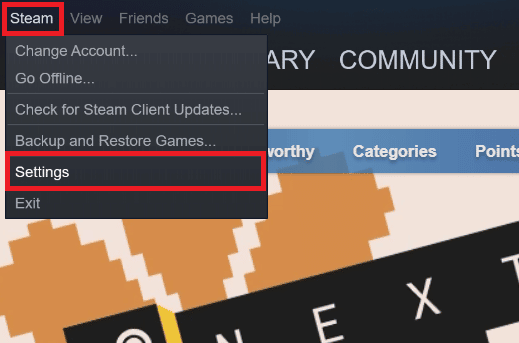
3. Klicken Sie dann auf die Schnittstelle Option, wie unten gezeigt.
4. Unter dem Wählen Sie den Skin aus, den Steam verwenden soll (erfordert einen Neustart von Steam) Abschnitt, wählen Sie die < Standard-Skin > Option aus dem Dropdown-Menü und klicken Sie auf OK.
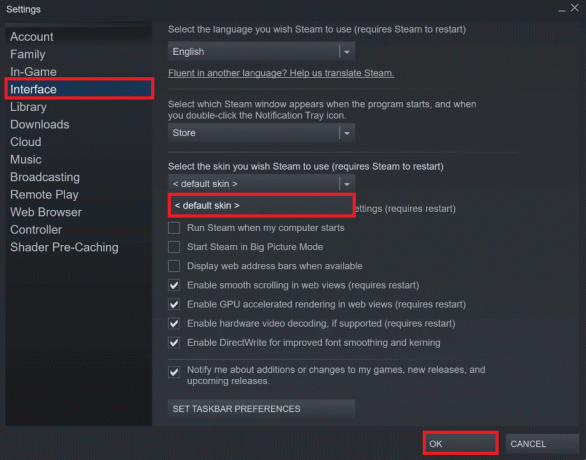
5. Klicken Sie dann im Startmenü auf Dampf > Beenden, Wie nachfolgend dargestellt.
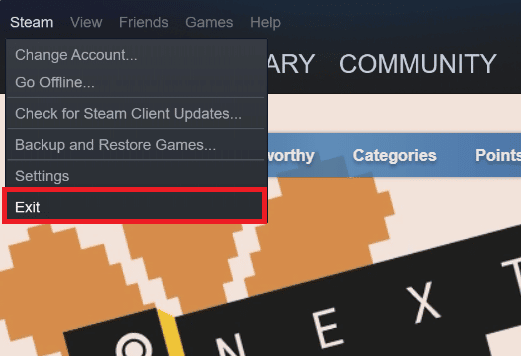
Methode 4: Ändern Sie das Standardfenster in Bibliothek
Wenn Ihr Standard-Steam-Fenster auf das Store-Menü eingestellt ist, kann es manchmal vorkommen, dass der Steam-Client-Bootstrapper-CPU-Fehler zu hoch ist. Befolgen Sie die nächsten Schritte, um dieses Standardfenster ändern zu einem anderen, wie Bibliothek.
1. Öffne das Dampf Anwendung auf Ihrem PC.
2. Drücke den Dampf Option aus der Menüleiste und klicken Sie auf Einstellungen um das Einstellungsfenster zu öffnen.

3. Von dem Schnittstelle Registerkarte, wählen Sie die Bibliothek Option aus dem Dropdown-Menü, wie gezeigt.
4. Klicken Sie nun auf die OK Möglichkeit von unten.
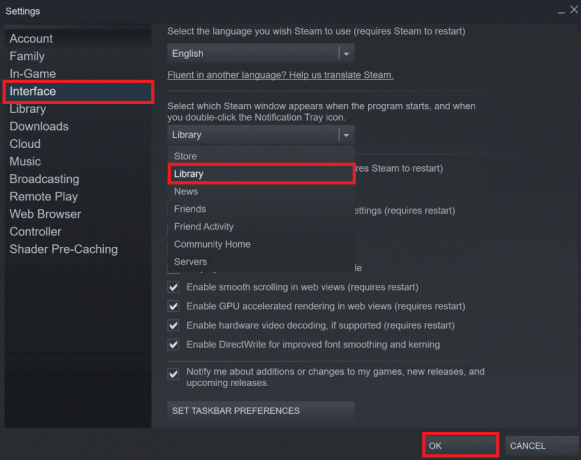
5. Klicken Sie anschließend auf Dampf > Beenden aus dem Home-Menü, wie in der vorherigen Methode erwähnt.
6. Endlich, Starten Sie die Steam-Anwendung neu auf Ihrem PC.
Lesen Sie auch:Wo sind Steam-Spiele installiert?
Methode 5: Steam-Overlay deaktivieren
Mehrere Steam-Benutzer haben das Auftreten des Steam-Problems mit 100 % CPU bemerkt, wenn das Steam-Overlay aktiviert ist. Während ein beliebiges Spiel auf Steam mit aktivierter Funktion ausgeführt wird, erhöht es automatisch die CPU-Auslastung des zugehörigen PCs. In Anbetracht dessen können Sie die Option „Steam-Overlay im Spiel aktivieren“ in den Steam-Einstellungen deaktivieren. Lesen und befolgen Sie die Anleitung So deaktivieren Sie Steam-Overlay in Windows 10 bis zum Ende, um die Methode im Detail zu verstehen. Nachdem Sie die genannten Schritte ausgeführt haben, überprüfen Sie, ob Sie das genannte Problem behoben haben oder nicht.
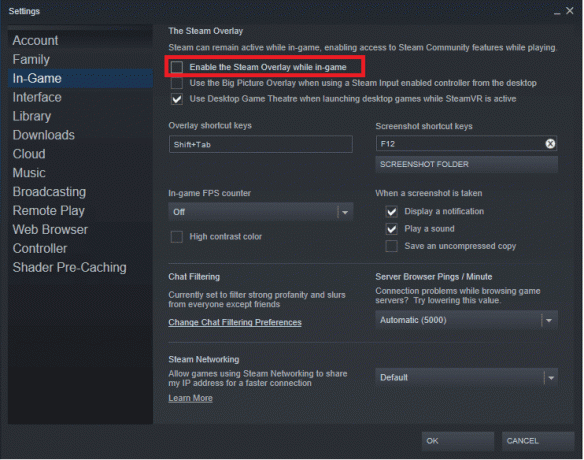
Methode 6: Broadcasting in Steam deaktivieren
Broadcasting in Steam erfordert hohe CPU auslastung um richtig zu funktionieren. Sie können diese Option in den Steam-Einstellungen deaktivieren, um zu sehen, ob die hohe CPU-Auslastung behoben wird oder nicht.
1. Öffne das Dampf App mit Administratorrechte auf Ihrem PC.
2. Drücke den Dampf Option aus der Menüleiste und klicken Sie auf Einstellungen, wie gezeigt.
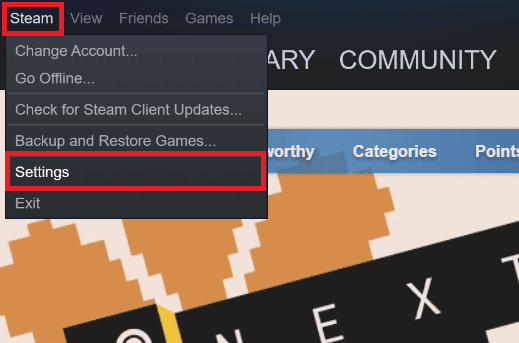
3. Klicken Sie anschließend auf Broadcasting > Broadcasting deaktiviert, wie gezeigt.
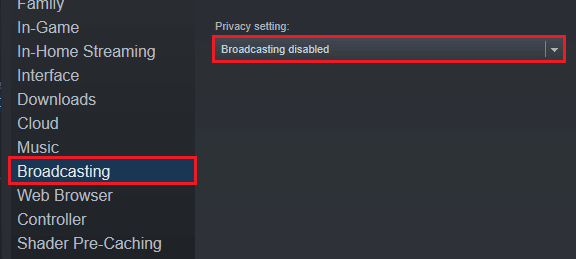
4. Dann klick OK und verlassen Sie den Steam-Startbildschirm.
Lesen Sie auch: Beheben Sie die Steam-App-Konfiguration, die in Windows 10 nicht verfügbar ist
Methode 7: Deaktivieren Sie das GPU-beschleunigte Rendern in Webansichten
1. Starte den Dampf App mit Administratorrechte.
2. Klick auf das Dampf > Einstellungen, wie gezeigt.

3. Klicken Sie dann auf Schnittstelle Registerkarte aus dem linken Bereich und deaktivieren Sie die Aktivieren Sie das GPU-beschleunigte Rendern in Webansichten Option, wie abgebildet.

4. Klicken Sie nun auf OK und beenden Sie die Anwendung.
5. Endlich, Starten Sie die Steam-App neu und überprüfen Sie den Status des Steam-Client-Bootstrapper-Problems mit hoher CPU.
Methode 8: Grafiktreiber aktualisieren
Dieser Steam-Using-100%-CPU-Fehler kann auf Ihrem Computer auftreten, wenn Sie einen veralteten Grafiktreiber installiert haben. Sie können den Grafiktreiber auf die neueste Version aktualisieren, um das gewünschte Problem letztendlich zu beheben. Lesen Sie unseren Leitfaden weiter 4 Möglichkeiten zum Aktualisieren von Grafiktreibern in Windows 10 um die verschiedenen Methoden kennenzulernen, mit denen Sie Ihren Grafiktreiber aktualisieren können.

Lesen Sie auch: Beheben Sie den Fehler „Fehlende heruntergeladene Dateien“ auf Steam
Methode 9: Verwenden Sie den Beta-Steam-Client
1. Offen Dampf und klicken Sie auf die Dampf > Einstellungen.
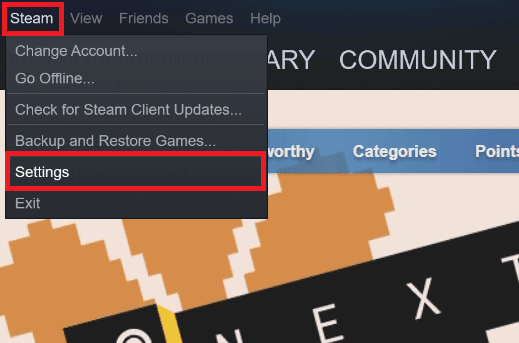
2. Klicke auf Konto Registerkarte > RÜCKGELD unter Beta-Teilnahme Abschnitt, wie unten abgebildet.

3. Wählen Sie das Steam-Client-Kandidat Option aus dem Dropdown-Menü.
4. Klicken Sie nun auf OK und Starten Sie Steam neu App.
Methode 10: Problemumgehung mit Big Picture-Modus
Führen Sie die folgenden Schritte aus, um den Big Picture-Modus zu umgehen, wenn dieser das Problem verursacht.
1. Offen Dampf und starten Sie die Einstellungen Menü, wie oben erwähnt.
2. Von dem Regler Abschnitt, klicken Sie auf ALLGEMEINE CONTROLLER-EINSTELLUNGEN, wie gezeigt.
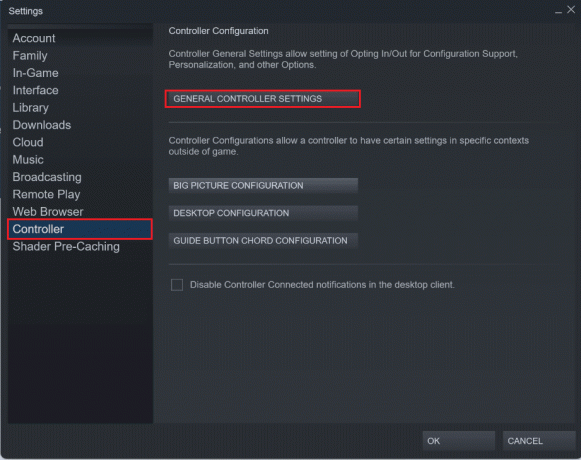
3. Deaktivieren Sie hier alle Optionen und klicken Sie auf Der Rücken, wie gezeigt.

4. Dann im Controller öffnen und schließen Sie nacheinander alle markierten Konfigurationen.
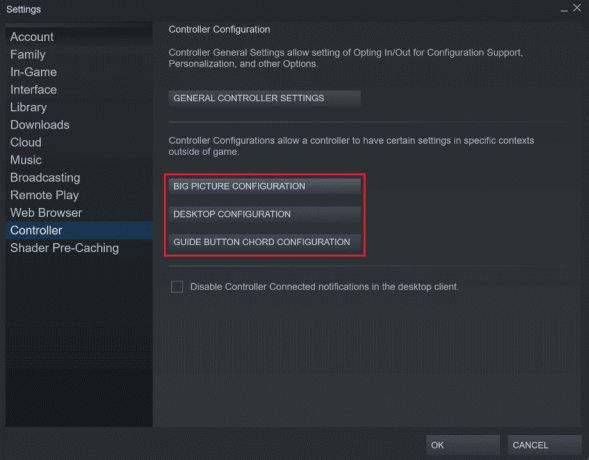
Lesen Sie auch:Beheben Sie, dass Steam immer wieder abstürzt
Methode 11: Steam neu installieren
Wenn nichts für Sie funktioniert hat, um den gewünschten Fehler zu beheben, installieren Sie die Steam-App auf Ihrem PC neu. Durch die Neuinstallation des Steam-Clients wird die neueste Version mit den behobenen Fehlern und Störungen der vorherigen Version installiert. Überprüfen Sie nach der Neuinstallation der Steam-Anwendung, ob Sie das Problem „Steam mit 100 % CPU“ auf Ihrem PC behoben haben.
1. Schlagen Sie die Windows-Taste, Typ Schalttafel und klicken Sie auf Offen.

2. Satz Anzeigen nach > Kategorie, dann klicken Sie auf Ein Programm deinstallieren unter dem Programme Menü wie abgebildet.

3. In dem Programme und Funktionen Dienstprogramm, suchen Dampf.
4. Klicken Sie nun auf Dampf und auswählen Deinstallieren Option wie im Bild unten dargestellt.

5. Klick auf das Deinstallieren Schaltfläche im Steam-Deinstallationsfenster, um die Steam-App auf Ihrem PC zu deinstallieren.

6. Löschen Sie die Dampf Ordner im Speicherpfad Lokaler Datenträger (C:) > Programmdateien (x86) durch Drücken der Löschen Schlüssel.

Die unten erläuterten Schritte helfen Ihnen, die Steam-App von Grund auf neu auf Ihrem PC zu installieren.
7. Navigieren Sie nun zu der Steam-Downloadseite in Ihrem Standard-Webbrowser und klicken Sie auf die Steam installieren Schaltfläche in der oberen rechten Ecke der Startseite.

8. Klick auf das INSTALLIEREN SIE DAMPF Schaltfläche auf der nächsten Seite, um die Steam-App auf Ihren PC herunterzuladen.

9. Klicken Sie dann auf die heruntergeladene SteamSetup.exe Datei in der unteren linken Ecke der Seite, um die Steam-App auf Ihrem PC zu starten.

10. Klick auf das Nächste Schaltfläche im Steam-Setup-Fenster, um die Einrichtung Ihrer Steam-App auf Ihrem PC zu starten.

11. Wählen Sie im nächsten Fenster die gewünschte Sprache aus und klicken Sie auf die Nächste Schaltfläche im Assistenten.

12. Wählen Sie als nächstes den Zielordner der Steam-App aus, indem Sie auf klicken Durchsuche… Schaltfläche und Klicken auf die Installieren Schaltfläche, um die Installation der App abzuschließen.

13. Klicken Sie abschließend auf die Fertig Knopf auf der Abschließen der Steam-Einrichtung Fenster, um die Steam-Einrichtung abzuschließen.

14. Erstellen Sie ein neues Konto oder melden Sie sich an zu Ihrem bestehenden Konto mit den Anmeldeinformationen auf der Dampf App.

Empfohlen:
- Beheben Sie den Fehler 0X800703ee unter Windows 10
- Beheben Sie das Stoppen von Steam-Downloads unter Windows 10
- 4 Möglichkeiten, um zu beheben, dass SMITE keine Verbindung zu Steam herstellen kann
- Beheben Sie, dass Steam Remote Play in Windows 10 nicht funktioniert
Jetzt haben Sie also verstanden, wie Sie das Problem beheben können Steam-Client-Bootstrapper mit hoher CPU-Auslastung auf Ihrem Windows 10-PC mit den detaillierten Schritten zu Ihrer Hilfe. Sie können uns Fragen zu diesem Artikel oder Vorschläge zu anderen Themen mitteilen, zu denen wir einen Artikel erstellen sollen. Schreiben Sie sie in den Kommentarbereich unten, damit wir es wissen.