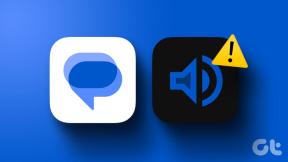So beheben Sie eine hohe CPU-Auslastung durch den Systemleerlaufprozess
Verschiedenes / / November 28, 2021
Beheben Sie die hohe CPU-Auslastung durch den Systemleerlaufprozess: Wenn Sie Ihren Computer nicht richtig verwenden können, besteht die Möglichkeit, dass einige Prozesse alle Ihre Systemressourcen beanspruchen und Probleme wie Einfrieren oder Verzögerung usw. verursachen. In diesem Fall ist ein Prozess namens System Idle Process der Schuldige, der 99% Ihrer CPU beansprucht. In einigen Fällen nutzt dieser Prozess neben der CPU auch eine hohe Speicher- oder Festplattenauslastung.
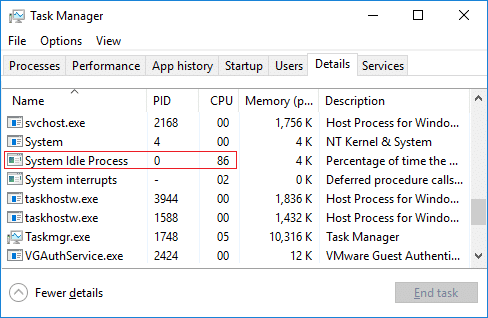
Warum beansprucht der System Idle Process so viel CPU?
Im Allgemeinen ist der System-Idle-Prozess mit 99 % oder 100 % CPU kein Problem, da der System-Idle-Prozess bedeutet, dass der Computer nichts tut und wenn er zu 99% im Leerlauf ist, bedeutet dies, dass das System zu 99% bei sich ausruhen. Die CPU-Auslastung im Fall des Systemleerlaufprozesses ist im Allgemeinen ein Maß dafür, wie viel CPU nicht von anderen Prozessen verwendet wird. Wenn Sie jedoch mit einer Verzögerung konfrontiert sind oder das Gefühl haben, dass Ihr Computer langsam ist, ist dies ein Problem, das behoben werden muss.
Was sind die möglichen Gründe dafür, dass der Systemleerlaufprozess den Computer verlangsamt:
- Virus- oder Malware-Infektion
- Die Festplatte ist voll, nicht optimiert d.h. keine Defragmentierung
- Unerwünschte Programme oder Symbolleisten, die auf dem System installiert sind
- Zu viele unnötige Startprogramme laufen im Hintergrund
- Mehr als ein Antivirus installiert
- Beschädigter oder fehlerhafter Gerätetreiber
Kann ich den Systemleerlaufprozess beenden?
Da System Idle Process ein Systemprozess ist, du kannst es nicht einfach töten aus dem Task-Manager. Die eigentliche Frage ist, warum willst du das?
Der System Idle Process ist nur ein Leerlaufprozess, der vom Betriebssystem ausgeführt wird, wenn der Computer absolut nichts Besseres zu tun hat. Ohne diesen Prozess könnte das System möglicherweise einfrieren, da der Prozessor einfach stoppt, ohne dass Ihr Prozessor im Leerlauf von etwas belegt wird.
Wenn also etwas Obiges für Ihren PC zutrifft, besteht die Möglichkeit, dass Sie mit der hohen CPU-Auslastung durch das Problem des System-Idle-Prozesses konfrontiert sind, was wiederum Ihren PC verlangsamt. Wie auch immer, ohne Zeit zu verschwenden, mal sehen So beheben Sie eine hohe CPU-Auslastung durch den Systemleerlaufprozess mit Hilfe der unten aufgeführten Anleitung zur Fehlerbehebung.
Inhalt
- Beheben Sie die hohe CPU-Auslastung durch den Systemleerlaufprozess
- Methode 1: Deaktivieren Sie den Startvorgang
- Methode 2: Treiberüberprüfung ausführen
- Methode 3: Aktualisieren Sie unbekannte Gerätetreiber
- Methode 4: Führen Sie die Datenträgerbereinigung aus
- Methode 5: Führen Sie die Festplattendefragmentierung aus
- Methode 6: Führen Sie CCleaner und Malwarebytes aus
Beheben Sie die hohe CPU-Auslastung durch den Systemleerlaufprozess
Stellen Sie sicher, dass einen Wiederherstellungspunkt erstellen nur für den Fall, dass etwas schief geht.
Methode 1: Deaktivieren Sie den Startvorgang
1. Drücken Sie die Windows-Taste + R und geben Sie dann ein msconfig und drücken Sie die Eingabetaste.

2. Wechseln Sie dann zur Registerkarte Dienste Häkchen “Verstecke alle Microsoft-Dienste“.

3.Klicken Sie nun auf „Alle deaktivieren“ und klicken Sie auf Übernehmen gefolgt von OK.
4.Sehen Sie, ob Sie in der Lage sind Beheben Sie das Problem mit der hohen CPU-Auslastung durch den Systemleerlaufprozess, wenn nicht, dann weiter.
5. Gehen Sie erneut zum MSConfig-Fenster und wechseln Sie dann zum Registerkarte „Start“ und klicke auf Task-Manager öffnen Verknüpfung.

6.Klicken Sie mit der rechten Maustaste auf unnötige Startobjekte, dann wähle Deaktivieren.

7.Wiederholen Sie die obigen Schritte für alle Elemente, die Sie beim Start nicht benötigen.
8.Sehen Sie, ob Sie in der Lage sind Beheben Sie die hohe CPU-Auslastung durch den Systemleerlaufprozess, wenn nicht, dann versuch es mal Führen Sie einen sauberen Neustart durch um das Problem zu diagnostizieren.
Methode 2: Treiberüberprüfung ausführen
Diese Methode ist nur sinnvoll, wenn Sie sich normalerweise nicht im abgesicherten Modus bei Ihrem Windows anmelden können. Lauf Treiberüberprüfung um dieses Problem zu beheben, und dies würde alle widersprüchlichen Treiberprobleme beseitigen, aufgrund derer dieser Fehler auftreten kann.

Methode 3: Aktualisieren Sie unbekannte Gerätetreiber
1.Drücken Sie Windows-Taste + R dann tippe devmgmt.msc und Enter, um den Geräte-Manager zu öffnen.

2.Erweitern Universal Serial Bus-Controller.
4.Rechtsklick auf Generischer USB-Hub und wählen Sie "Treiber aktualisieren."

5.Jetzt auswählen Durchsuchen Sie meinen Computer nach Treibersoftware.

6.Klicken Sie auf Lassen Sie mich aus einer Liste von Treibern auf meinem Computer auswählen.

7.Auswählen Generischer USB-Hub aus der Treiberliste und klicken Sie auf Nächste.

8.Warten Sie, bis Windows die Installation abgeschlossen hat, und klicken Sie dann auf Nah dran.
9. Stellen Sie sicher, dass Sie die Schritte 4 bis 8 für alle „Generis USB-Hub” vorhanden unter Universal Serial Bus Controllern.
10.Wenn das Problem immer noch nicht behoben ist, befolgen Sie die obigen Schritte für alle unter. aufgeführten Geräte Universal Serial Bus-Controller.

Diese Methode kann möglicherweise Beheben Sie die hohe CPU-Auslastung durch das Problem des Systemleerlaufprozesses, wenn nicht, dann weiter.
Methode 4: Führen Sie die Datenträgerbereinigung aus
Sie müssen die Datenträgerbereinigung ausführen, um temporäre Dateien, Systemdateien, leere Papierkorb usw. zu löschen, die Sie möglicherweise nicht mehr benötigen, und diese Elemente können dazu führen, dass das System ineffizient arbeitet. Manchmal sind diese Dateien infiziert und verursachen verschiedene Probleme mit Ihrem PC, einschließlich der hohen CPU-Auslastung So verwenden Sie die Datenträgerbereinigung um dieses Problem zu beheben.

Sie können auch vorbeischauen Diese großartige Anleitung zum Freigeben von Festplattenspeicher unter Windows 10.
Methode 5: Führen Sie die Festplattendefragmentierung aus
Jetzt ordnet die Festplattendefragmentierung alle Daten, die auf Ihrer Festplatte verteilt sind, neu an und speichert sie wieder zusammen. Wenn die Dateien auf die Festplatte geschrieben werden, werden sie in mehrere Teile zerlegt, da nicht genügend zusammenhängender Speicherplatz vorhanden ist, um die gesamte Datei zu speichern, wodurch die Dateien fragmentiert werden.
Die Defragmentierung reduziert die Dateifragmentierung und verbessert so die Geschwindigkeit, mit der Daten gelesen und auf die Festplatte geschrieben werden, was letztendlich die Leistung Ihres PCs erhöht. Die Festplattendefragmentierung reinigt auch die Festplatte, wodurch die Gesamtspeicherkapazität erhöht wird. Also ohne Zeit zu verschwenden, mal sehen So optimieren und defragmentieren Sie Laufwerke in Windows 10.

Methode 6: Führen Sie CCleaner und Malwarebytes aus
Malware kann bei verschiedenen Diensten und Programmen enorme Probleme verursachen, einschließlich der hohen CPU-Auslastung. Die Möglichkeiten, Probleme durch Malware zu verursachen, sind endlos. Es wird daher empfohlen, Anwendungen wie Malwarebytes oder andere Anti-Malware-Anwendungen herunterzuladen und zu installieren, um auf Ihrem System nach Malware zu suchen. Das vielleicht Beheben Sie das Problem mit der hohen CPU-Auslastung durch den Systemleerlaufprozess.
1.Herunterladen und installieren CCleaner & Malwarebytes.
2.Malwarebytes ausführen und lassen Sie es Ihr System nach schädlichen Dateien durchsuchen.

3.Wenn Malware gefunden wird, wird sie automatisch entfernt.
4.Jetzt laufe CCleaner und im Abschnitt „Reiniger“ auf der Registerkarte Windows empfehlen wir, die folgenden zu reinigenden Auswahlen zu überprüfen:

5.Sobald Sie sich vergewissert haben, dass die richtigen Punkte überprüft wurden, klicken Sie einfach auf Laufreiniger, und lassen Sie CCleaner seinen Lauf nehmen.
6.Um Ihr System weiter zu reinigen, wählen Sie die Registerkarte "Registrierung" und stellen Sie sicher, dass Folgendes überprüft wird:

7.Auswählen Nach Problem scannen und lassen Sie CCleaner scannen, und klicken Sie dann auf Löse ausgewählte Probleme.
8.Wenn CCleaner fragt „Möchten Sie Änderungen an der Registrierung sichern?" auswählen Jawohl.
9.Sobald Ihr Backup abgeschlossen ist, wählen Sie Beheben Sie alle ausgewählten Probleme.
10.Starten Sie Ihren PC neu, um die Änderungen zu speichern.
Empfohlen:
- Fix Das Remote-Gerät oder die Ressource akzeptiert den Verbindungsfehler nicht
- YouTube entsperren, wenn es in Büros, Schulen oder Hochschulen gesperrt ist?
- Was ist der Unterschied zwischen einem Outlook- und einem Hotmail-Konto?
- So öffnen Sie eine beliebige ASPX-Datei (Konvertieren von ASPX in PDF)
Das hast du erfolgreich Beheben Sie die hohe CPU-Auslastung durch den Systemleerlaufprozess Wenn Sie jedoch noch Fragen zu diesem Beitrag haben, können Sie diese gerne im Kommentarbereich stellen.