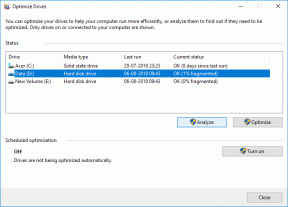Top 9 Möglichkeiten, um zu beheben, dass YouTube auf Android TV nicht funktioniert
Verschiedenes / / June 21, 2022
Obwohl YouTube auf allen möglichen Plattformen verfügbar ist, bietet der Dienst das beste Erlebnis auf einem Smart-TV. Die App ist standardmäßig auf allen Android-Fernsehern enthalten. Aber was ist, wenn YouTube TV auf Ihrem Smart TV nicht geöffnet wird oder funktioniert? Hier sind die wichtigsten Möglichkeiten, um zu beheben, dass YouTube TV auf Android TV nicht funktioniert.

Wenn YouTube auf Android TV nicht mehr funktioniert, können Sie den Dienst wieder auf einem Telefon oder Tablet verwenden. Wenn Sie Ihre Lieblings-YouTube-Videos auf einem großen Bildschirm genießen möchten, verwenden Sie die folgenden Tricks und beheben Sie YouTube-Probleme auf Android TV.
1. Starten Sie Android TV neu
Dies ist der erste Trick, den Sie ausprobieren sollten, wenn eine App auf Android TV nicht mehr funktioniert. So können Sie einen Android TV neu starten.
Schritt 1: Drücken Sie lange auf die Einschalttaste auf Ihrer Android TV-Fernbedienung.
Schritt 2: Auf Ihrem Fernseher wird ein Popup-Menü angezeigt. Wählen Sie Neustart und versuchen Sie erneut, YouTube zu verwenden.

2. Überprüfen Sie die Wi-Fi-Konnektivität
Haben Sie Probleme mit der Wi-Fi-Konnektivität auf Android TV? Egal welchen Trick Sie aus der Liste versuchen, YouTube wird nicht funktionieren. Weitere Informationen finden Sie in unserer Anleitung Wi-Fi-Probleme auf Android TV beheben, wenn Sie Probleme haben, Ihr Fernsehgerät daran anzuschließen. Nachdem die drahtlose Verbindung auf Ihrem Android TV funktioniert, können Sie mit anderen Lösungen fortfahren.
3. Überprüfen Sie den YouTube-Status
YouTube hat möglicherweise Probleme auf der Serverseite. In diesem Fall werden Sie auf allen Plattformen, einschließlich Android TV, mit YouTube-Puffer- oder Ladeproblemen konfrontiert.
Du kannst Besuchen Sie downdetector und nach YouTube suchen. Wenn andere vor dem gleichen Problem stehen, werden Sie enorme Ausfallspitzen bemerken. Sie haben keine andere Wahl, als zu warten, bis Google Probleme vom Serverende gelöst hat.
4. Erzwingen Sie das Stoppen von YouTube
Wie bei Android können Sie eine störende App auf Android TV stoppen und erneut starten. Führen Sie die folgenden Schritte aus, um das Beenden von YouTube auf Android TV zu erzwingen.
Schritt 1: Wechseln Sie auf der Android TV-Startseite zum Apps-Menü.

Schritt 2: Wählen Sie YouTube aus und drücken Sie lange die Auswahltaste auf dem App-Symbol.

Schritt 3: Wählen Sie Info aus dem Kontextmenü.

Schritt 4: Klicken Sie im Seitenmenü auf Stopp erzwingen.

Starten Sie Android TV neu und öffnen Sie YouTube erneut.
5. Deinstallieren Sie YouTube-Updates
Android TV aktualisiert Apps automatisch im Hintergrund. Ein kürzlich fehlerhaftes YouTube-Update hat möglicherweise die App-Funktion auf dem Fernseher durcheinander gebracht. Sie müssen YouTube-Updates deinstallieren. Hier ist wie.
Schritt 1: Öffnen Sie das Infomenü der YouTube-App (siehe oben).
Schritt 2: Wählen Sie in der Seitenleiste Updates deinstallieren aus.

Schritt 3: Bestätigen Sie Ihre Entscheidung.
6. YouTube deaktivieren und aktivieren
Hast du immer noch Probleme mit YouTube auf Android TV? Sie haben die Möglichkeit, YouTube zu deaktivieren und nach einiger Zeit wieder zu aktivieren.
Schritt 1: Wechseln Sie zum Apps-Menü auf Android TV.
Schritt 2: Drücken Sie lange auf das Symbol der YouTube-App und öffnen Sie das Infomenü.

Schritt 3: Wählen Sie in der Seitenleiste Deaktivieren aus.

Schritt 4: Warten Sie ein paar Minuten und aktivieren Sie es erneut.
Starten Sie Android TV neu (überprüfen Sie die erste Lösung) und öffnen Sie YouTube.
7. Löschen Sie den YouTube-Cache
Wenn Sie ein Power-YouTube-Benutzer sind, können Sie die App mit einer zu großen Menge an Cache-Daten beschädigen. Sie können den Cache einfach leeren und von vorne beginnen.
Schritt 1: Drücken Sie im Apps-Menü lange auf das YouTube-App-Symbol.
Schritt 2: Wählen Sie Info aus dem Kontextmenü.

Schritt 3: Aktivieren Sie in der Seitenleiste Cache-Daten löschen.

Schritt 4: Wählen Sie Cache leeren.
8. YouTube-Daten löschen
Durch das Löschen von YouTube-Daten wird Ihr Konto aus der App entfernt und Sie müssen es erneut hinzufügen. Der Trick hat bei uns funktioniert, als wir mit YouTube-Problemen auf Android TV konfrontiert waren.
Schritt 1: Öffnen Sie das Infomenü der YouTube-App (siehe vierter Schritt oben).
Schritt 2: Wählen Sie Daten löschen und verwenden Sie YouTube erneut.

9. Geben Sie YouTube relevante Berechtigungen
YouTube verfügt über eine praktische Sprachfunktion, mit der Sie mithilfe Ihrer Stimme nach Videos suchen können. Wenn YouTube nicht über die Mikrofonberechtigung verfügt, werden Ihre Sprachabfragen nicht erkannt. Führen Sie die folgenden Schritte aus und stellen Sie sicher, dass YouTube über Mikrofonberechtigungen verfügt.
Schritt 1: Gehen Sie zum Infomenü der YouTube-App (überprüfen Sie den vierten Trick oben).
Schritt 2: Wählen Sie die Berechtigung aus dem Seitenmenü aus.

Schritt 3: Aktivieren Sie die Mikrofonberechtigung im folgenden Menü.

Öffnen Sie YouTube und verwenden Sie Ihre Sprachbefehle, um nach Videos zu suchen.
Genießen Sie YouTube auf einem großen Bildschirm
Bevor Sie zum kleinen Bildschirm eines Smartphones oder Tablets wechseln, um YouTube-Videos anzusehen, verwenden Sie die oben genannten Tricks und holen Sie sich Ihr ideales YouTube-Erlebnis auf einem großen Bildschirm zurück. Welcher Trick hat bei dir funktioniert? Teilen Sie Ihre Ergebnisse im Kommentarbereich unten mit.
Zuletzt aktualisiert am 21. Juni 2022
Der obige Artikel kann Affiliate-Links enthalten, die Guiding Tech unterstützen. Dies beeinträchtigt jedoch nicht unsere redaktionelle Integrität. Die Inhalte bleiben unvoreingenommen und authentisch.

Geschrieben von
Parth arbeitete zuvor bei EOTO.tech und berichtete über technische Neuigkeiten. Derzeit arbeitet er freiberuflich bei Guiding Tech und schreibt über App-Vergleiche, Tutorials, Software-Tipps und Tricks und taucht tief in iOS-, Android-, macOS- und Windows-Plattformen ein.