Top 3 Möglichkeiten zum Löschen alter Windows Update-Dateien von Windows 10 und Windows 11
Verschiedenes / / June 27, 2022
Windows-Updates bringen neue Funktionen, Sicherheitsverbesserungen und Fehlerbehebungen für Ihren PC. Diese Updates hinterlassen jedoch alte Installationsdateien, die viel Speicherplatz beanspruchen können auf Ihrem PC. So können Sie etwas Speicherplatz zurückgewinnen, nachdem Sie wissen, wie Sie alte Windows-Update-Dateien loswerden.

Windows 10 und Windows 11 verfügen über dedizierte Ordner zum Speichern der Updates, deren Installation fehlgeschlagen ist. Bis Sie die Updates installieren, befindet sich die riesige Menge an Dateien im Speicher Ihres Computers. Glücklicherweise gibt es verschiedene Möglichkeiten, wie Sie alte Windows-Update-Dateien löschen können. Wir teilen diese Lösungen, damit Sie mehr Speicherplatz auf Ihrer primären Festplatte oder Partition erhalten. Kommen wir also ohne weiteres zur Sache.
Warum und wann sollten Sie alte Windows Update-Dateien löschen?
Einer der wichtigsten Vorteile des Löschens alter Windows Update-Dateien besteht darin, dass Speicherplatz freigegeben wird. Besonders wenn Sie eine kleine SSD verwenden, werden durch das Löschen alter Update-Dateien einige GB auf Ihrer Festplatte frei.

Sie sollten diese Dateien jedoch niemals nach der Installation eines Windows-Updates löschen, da dies die Option entfernt, zum vorherigen Build zurückzukehren. Daher ist es am besten, alte Windows-Update-Dateien nur zu löschen, wenn Ihr Computer ohne Abstürze funktioniert und Sie nicht beabsichtigen, zur vorherigen Version zurückzukehren.
Lassen Sie uns drei einfache Möglichkeiten zum Löschen alter Windows-Update-Dateien von Ihrem PC betrachten. Während wir einen Windows 11-PC verwendet haben, um Screenshots für diesen Artikel aufzunehmen, können Sie alle diese Methoden auch auf einem Windows 10 verwenden.
1. Löschen Sie alte Windows Update-Dateien über die Einstellungs-App
Der Abschnitt „Speicher“ der App „Einstellungen“ bietet eine detaillierte Aufschlüsselung aller temporäre Dateien auf Ihrem PC, einschließlich alter Windows-Update-Dateien. So können Sie darauf zugreifen, um alte Kopien von Windows-Updates zu löschen.
Schritt 1: Klicken Sie mit der rechten Maustaste auf das Startmenüsymbol und wählen Sie Einstellungen aus der Liste aus. Alternativ können Sie die Windows-Taste + I drücken, um die App „Einstellungen“ schnell zu starten.

Schritt 2: Navigieren Sie auf der Registerkarte System im rechten Bereich zu Speicher.

Schritt 3: Klicken Sie auf Temporäre Dateien.

Schritt 4: Aktivieren Sie die Kontrollkästchen „Windows Update Cleanup“ und „Delivery Optimization Files“. Deaktivieren Sie alles andere.

Schritt 5: Klicken Sie nach der Auswahl oben auf die Schaltfläche „Dateien entfernen“. Wenn eine Eingabeaufforderung angezeigt wird, klicken Sie auf ContinueFf.

Warten Sie, bis Windows die ausgewählten Dateien gelöscht und den Speicherplatz freigegeben hat.
2. Löschen Sie alte Windows Update-Dateien mit dem Datenträgerbereinigungstool
Datenträgerbereinigung ist ein praktisches Windows-Tool, mit dem Sie wertvollen Speicherplatz auf Ihrem PC freigeben können, indem Sie unnötige Dateien löschen. Sie können es auch verwenden, um alte Windows-Update-Dateien zu löschen. Hier ist, wie es geht.
Schritt 1: Klicken Sie auf das Suchsymbol in der Taskleiste und geben Sie ein Datenträgerbereinigung, und wählen Sie Als Administrator ausführen aus.
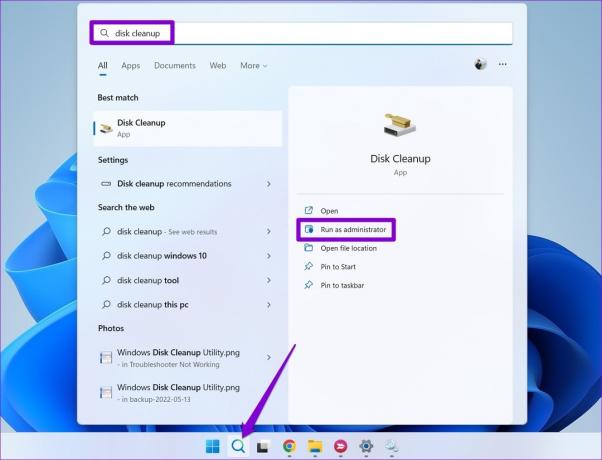
Schritt 2: Verwenden Sie das Dropdown-Menü, um Ihr primäres Laufwerk auszuwählen, und klicken Sie auf OK.

Schritt 3: Aktivieren Sie die Kontrollkästchen „Windows Update Cleanup“ und „Delivery Optimization Files“. Klicken Sie dann auf OK.

Schritt 4: Wählen Sie zur Bestätigung Dateien löschen.

3. Löschen Sie alte Windows Update-Dateien aus dem SoftwareDistribution-Ordner
Windows speichert alle heruntergeladenen Aktualisierungsdateien im SoftwareDistribution-Ordner. Manchmal sind diese heruntergeladenen Dateien vorhanden, wenn die Windows Update-Downloads hängen bleiben oder nicht vollständig heruntergeladen werden können. Nachdem Windows diese Updates installiert hat, können Sie Dateien aus dem SoftwareDistribution-Ordner löschen, um Speicherplatz freizugeben. Dazu müssen Sie zunächst den Windows Update-Dienst stoppen, indem Sie die folgenden Schritte ausführen.
Schritt 1: Drücken Sie die Windows-Taste + S, um auf das Suchmenü zuzugreifen. Typ Dienstleistungen in das Feld und wählen Sie das erste angezeigte Ergebnis aus.

Schritt 2: Im Fenster Dienste finden Sie alle Dienste in alphabetischer Reihenfolge. Scrollen Sie nach unten, um den Windows Update-Dienst zu finden, klicken Sie mit der rechten Maustaste darauf und wählen Sie Stopp.

Nachdem der Windows Update-Dienst beendet wurde, können Sie mit den folgenden Schritten alte Windows-Update-Dateien aus dem SoftwareDistribution-Ordner löschen.
Schritt 1: Klicken Sie mit der rechten Maustaste auf das Startmenü und wählen Sie im daraufhin angezeigten Menü Ausführen aus.

Schritt 2: Typ C:\Windows\SoftwareDistribution in das Feld Öffnen und drücken Sie die Eingabetaste.

Schritt 3: Wählen Sie alle Dateien im SoftwareDistribution-Ordner aus und klicken Sie oben auf das Papierkorbsymbol, um sie zu löschen.

Nachdem Sie den Ordner gelöscht haben, öffnen Sie das Fenster Dienste erneut (überprüfen Sie die obigen Schritte) und starten Sie den Windows Update-Dienst.

Geben Sie Speicherplatz unter Windows frei
Das Löschen alter Windows-Update-Dateien ist eine nette Möglichkeit, Speicherplatz freizugeben, ohne Ihre persönlichen Daten zu gefährden. Außerdem ist es völlig sicher, dies zu tun. Sie können eine der oben genannten Methoden verwenden, um alte Windows-Update-Dateien mit nur wenigen Klicks zu löschen.
Immer noch wenig Speicherplatz? Erfahren Sie, wie Sie die aktivieren und verwenden Speicheroptimierungsfunktion um Windows so zu konfigurieren, dass unerwünschte Dateien automatisch gelöscht werden.
Zuletzt aktualisiert am 27. Juni 2022
Der obige Artikel kann Affiliate-Links enthalten, die Guiding Tech unterstützen. Dies beeinträchtigt jedoch nicht unsere redaktionelle Integrität. Die Inhalte bleiben unvoreingenommen und authentisch.

Geschrieben von
Pankil ist von Beruf Bauingenieur, der seine Karriere als Autor bei EOTO.tech begann. Er kam kürzlich als freiberuflicher Autor zu Guiding Tech, um Anleitungen, Erklärungen, Kaufratgeber, Tipps und Tricks für Android, iOS, Windows und das Web zu veröffentlichen.



