So blockieren oder entsperren Sie ein Programm für die Verwendung des Internets unter Windows 11
Verschiedenes / / June 30, 2022
Die meisten Apps und Programme unter Windows benötigen eine aktive Internetverbindung, um einwandfrei zu funktionieren. Wenn jedoch eine bestimmte App oder ein bestimmtes Programm einen Großteil Ihrer Bandbreite in Anspruch nimmt, möchten Sie möglicherweise den Internetzugang vollständig blockieren.

Das Blockieren des Internetzugangs einer App kann von Vorteil sein wenn Sie einen begrenzten Datentarif haben und die Nutzung von Hintergrunddaten einschränken möchten. In diesem Handbuch führen wir Sie durch die Schritte zum Blockieren oder Entsperren des Internetzugangs eines Programms unter Windows 11. Kommen wir also ohne weiteres zur Sache.
So blockieren Sie den Internetzugriff einer App mit der Windows Defender-Firewall
Windows Defender Firewall ist ein raffiniertes Tool, das Ihren PC vor unbefugtem Netzwerkverkehr schützt. Außerdem können Sie verschiedene eingehende und ausgehende Regeln für bestimmte Benutzer, Netzwerke, Dienste und Programme konfigurieren. Sie können dieses Tool verwenden, um eine ausgehende Regel zu erstellen, die verhindert, dass eine bestimmte App oder ein bestimmtes Programm auf das Internet zugreift.
Um den Internetzugang einer App unter Windows 11 zu blockieren, müssen Sie sich den Dateipfad notieren, indem Sie die folgenden Schritte ausführen. Zu Demonstrationszwecken deaktivieren wir den Internetzugang für Microsoft Edge unter Windows 11. Lasst uns beginnen.
Schritt 1: Öffnen Sie das Startmenü und klicken Sie oben rechts auf Alle Apps.

Schritt 2: Scrollen Sie nach unten oder verwenden Sie die Suchleiste oben, um die App zu finden, für die Sie den Internetzugang deaktivieren möchten.

Schritt 3: Sobald Sie sie gefunden haben, klicken Sie mit der rechten Maustaste auf die App, gehen Sie zu Mehr und wählen Sie Dateispeicherort öffnen.

Schritt 4: Klicken Sie mit der rechten Maustaste auf die App-Verknüpfung und wählen Sie Als Pfad kopieren.

Sobald Sie die haben Dateipfad des Programms, können Sie die folgenden Schritte verwenden, um den Internetzugang unter Windows zu blockieren.
Schritt 1: Klicken Sie auf das Suchsymbol in der Taskleiste oder drücken Sie die Windows-Taste + S, um auf das Suchmenü zuzugreifen. Eintippen Windows Defender Firewall mit erweiterter Sicherheit und wählen Sie das erste angezeigte Ergebnis aus.

Schritt 2: Wählen Sie im folgenden Fenster in der linken Seitenleiste Ausgangsregeln aus.

Schritt 3: Klicken Sie im Bereich Aktionen unter Ausgangsregeln auf Neue Regel.

Schritt 4: Wählen Sie im sich öffnenden Assistenten für neue ausgehende Regeln Programm und klicken Sie auf Weiter.

Schritt 5: Wählen Sie „Dieser Programmpfad“, um den Internetzugang für ein bestimmtes Programm zu sperren.

Schritt 6: Fügen Sie den zuvor kopierten Dateipfad des Programms ein und klicken Sie auf Weiter.

Schritt 7: Wählen Sie Verbindung blockieren und klicken Sie auf Weiter.
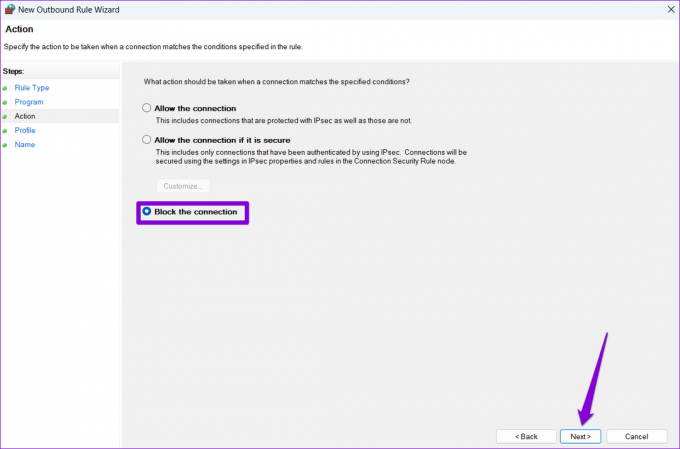
Schritt 8: Unter „Wann gilt diese Regel?“ sehen Sie drei Optionen: Domäne, Privat und Öffentlich. Wenn Sie den Internetzugang unter allen Umständen sperren möchten, markieren Sie alle drei und klicken Sie dann auf Weiter.

Schritt 9: Geben Sie einen passenden Namen für diese Regel ein. Dies hilft Ihnen, Regeln schnell zu identifizieren, wenn Sie den Internetzugang für mehrere Apps oder Programme sperren möchten. Optional können Sie auch eine kurze Beschreibung hinzufügen.

Schritt 10: Klicken Sie zuletzt auf Fertig stellen.
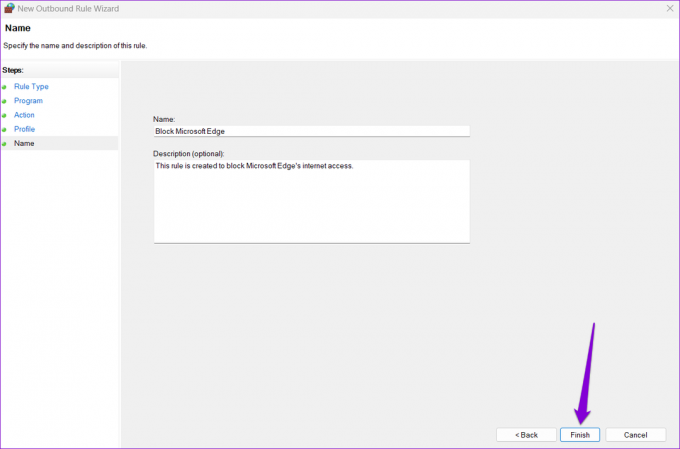
Die Regel gilt sofort und Windows blockiert den Internetzugang für die App oder das Programm.

Ebenso können Sie die obigen Schritte wiederholen, um neue Regeln zu erstellen und den Internetzugang für andere Apps oder Programme auf Ihrem PC zu blockieren.
So entsperren Sie den Internetzugriff einer App mit der Windows Defender-Firewall
Das Entsperren des Internetzugangs einer App unter Windows 11 ist genauso einfach, wenn Sie Ihre Meinung ändern. Sie können dies erreichen, indem Sie die Ausgangsregel in der Windows Defender-Firewall entweder deaktivieren oder löschen. Hier ist, wie es geht.
Schritt 1: Klicken Sie mit der rechten Maustaste auf das Startsymbol und wählen Sie Ausführen aus dem sich öffnenden Menü.

Schritt 2: Typ wf.msc in das Feld Öffnen und drücken Sie die Eingabetaste, um die Windows Defender-Firewall mit erweiterter Sicherheit zu öffnen.

Schritt 3: Verwenden Sie den linken Bereich, um ausgehende Regeln auszuwählen. Sie sehen alle aktiven Regeln im mittleren Bereich.

Schritt 4: Suchen Sie die zuvor erstellte ausgehende Regel. Klicken Sie mit der rechten Maustaste darauf und wählen Sie Regel deaktivieren.

Sie können die Regel jederzeit wieder aktivieren. Wenn Sie diese Regel jedoch in Zukunft nicht mehr aktivieren möchten, können Sie sie auch löschen.

Sobald Sie die obigen Schritte ausgeführt haben, sollte das Programm wie zuvor Zugriff auf das Internet haben.
Internet bietet Freiheit
Neben der Windows Defender-Firewall können Ihnen zahlreiche Apps von Drittanbietern dabei helfen, den Internetzugriff für eine bestimmte Person zu blockieren oder freizugeben App unter Windows. Es ist jedoch am besten, sich so weit wie möglich an native Optionen zu halten.
Obwohl Sie den Internetzugang einer App wahrscheinlich nicht sehr oft blockieren müssen, ist es schön zu sehen, wie einfach der Prozess ist. Und obwohl wir in diesem Artikel nur über Windows 11 gesprochen haben, können Sie mit den obigen Schritten auch den Internetzugang für ein Programm unter Windows 10 blockieren oder entsperren.
Zuletzt aktualisiert am 30. Juni 2022
Der obige Artikel kann Affiliate-Links enthalten, die Guiding Tech unterstützen. Dies beeinträchtigt jedoch nicht unsere redaktionelle Integrität. Die Inhalte bleiben unvoreingenommen und authentisch.

Geschrieben von
Pankil ist von Beruf Bauingenieur, der seine Karriere als Autor bei EOTO.tech begann. Er kam kürzlich als freiberuflicher Autor zu Guiding Tech, um Anleitungen, Erklärungen, Kaufratgeber, Tipps und Tricks für Android, iOS, Windows und das Web zu veröffentlichen.



