Top 8 Möglichkeiten, um zu beheben, dass der Mauszeiger unter Windows 11 nicht angezeigt wird
Verschiedenes / / July 04, 2022
Wenn Sie einen PC verwenden, würden Sie zweifellos auch eine Maus verwenden. Natürlich hat ein Laptop ein eingebautes Trackpad, also an externe Maus möglicherweise nicht erforderlich. Der Punkt ist jedoch, dass ein Zeigegerät für jeden Computer unerlässlich ist. Wenn man bedenkt, wie wichtig eine Maus und ihr Cursor sind, würde es Ihnen sicherlich nicht gefallen, wenn die Cursor klemmt oder verschwindet vom Bildschirm Ihres Computers.

Leider ist das Problem häufiger als man denkt. Mehrmals wird Ihr Mauszeiger möglicherweise nicht auf Ihrem Windows 11-PC angezeigt, was Sie in einen Wutanfall versetzt. Machen Sie sich keine Sorgen, denn es gibt einige einfache Lösungen, mit denen Sie den geliebten Cursor zurückbringen und Ihre Arbeit fortsetzen können. Hier sind die besten Möglichkeiten, um zu beheben, dass der Mauszeiger unter Windows 11 nicht angezeigt wird.
1. Starten Sie Ihren PC neu
Meistens kann ein einfacher Neustart das Problem eines fehlenden Cursors beheben. Dies funktioniert jedoch nur, wenn ein Softwarefehler das Problem verursacht. Wenn ein Neustart Ihres PCs durch Drücken und Halten des Netzschalters für einige Sekunden das Problem nicht behebt, fahren Sie mit den folgenden Schritten fort.
2. Reinigen Sie das Trackpad oder die Unterseite der Maus
Es kann möglich sein, dass Ihr Mauszeiger an den Rand des Displays gegangen ist, und sobald dies der Fall ist passiert ist, funktioniert Ihr Trackpad oder Ihre Maus nicht richtig, weshalb Sie den Cursor nicht wieder einschalten können Bildschirm. Manchmal kann der auf dem Trackpad Ihres Laptops angesammelte Schmutz die Bewegung des Cursors behindern. Dasselbe gilt für die Unterseite Ihrer Maus.

Die Reinigung des Trackpads ist einfach. Nehmen Sie einfach ein Mikrofasertuch und wischen Sie sichtbaren Schmutz ab. Wenn Sie sich besonders fühlen, graben Sie die Kanten des Trackpads mit einer Bürste aus, um das Trackpad gründlich zu reinigen. Sie können den gleichen Vorgang auch für eine externe Maus ausführen. Wenn Sie eine Maus verwenden, ist es eine gute Idee, ein Mauspad oder eine Mausmatte für eine reibungslosere Bewegung zu verwenden.
3. Stellen Sie sicher, dass das Trackpad nicht mit den Funktionstasten deaktiviert ist
Die meisten Laptops haben eine Tastenkombination mit den Funktionstasten, die Ihr Trackpad und den Mauszeiger deaktiviert. Wenn der Mauszeiger an den Rand des Displays gegangen ist und dann deaktiviert wurde, können Sie ihn möglicherweise nicht auf dem Bildschirm finden. Da die Tastenkombination das Drücken einer Funktionstaste beinhaltet, können Sie sie häufiger versehentlich auslösen, als Sie denken.

Um das Trackpad wieder zu aktivieren, drücken Sie dieselbe Tastenkombination. Auch wenn dies je nach Hersteller Ihres Laptops unterschiedlich sein kann, suchen Sie nach der Funktionstaste mit dem Symbol im obigen Bild. Sobald Sie es gefunden haben, drücken Sie die Fn-Taste zusammen mit der Taste, um das Trackpad gleichzeitig zu deaktivieren, und dies sollte Ihren Mauszeiger zurückbringen.
4. Versuchen Sie, eine externe Maus anzuschließen
Manchmal kann das Trackpad Ihres Laptops einen Hardwaredefekt aufweisen. Dieser Defekt kann es unbrauchbar machen. Der beste Weg, dies zu bestätigen, ist das Anschließen einer externen Maus. Wenn Ihr Mauszeiger nach dem Anschließen der externen Maus funktioniert und läuft, wenden Sie sich an ein autorisiertes Servicecenter, um Ihr Trackpad reparieren zu lassen.

Wenn Sie einen PC ohne Trackpad verwenden und trotzdem eine externe Maus verwenden, ist möglicherweise auch die von Ihnen verwendete Maus defekt. Versuchen Sie, eine andere Maus anzuschließen, wenn Sie eine haben, um zu sehen, ob Ihr Cursor wieder aufleuchtet. Alternativ können Sie auch versuchen, Ihre vorhandene Maus an ein anderes Gerät anzuschließen, um zu sehen, ob sie wie beabsichtigt funktioniert. Auf diese Weise können Sie dem Problem auf den Grund gehen.
5. Verwenden Sie einen anderen Port
Die meisten kabelgebundenen Mäuse werden heutzutage über den USB-Anschluss angeschlossen. Vorbei sind die lästigen PS2-Anschlüsse, bei denen ein einzelner verbogener Stift Probleme verursachen würde. Ein USB-Anschluss kann jedoch auch ohne Ihr Wissen abschalten. Versuchen Sie also, Ihre Maus an einen anderen USB-Anschluss Ihres PCs oder Laptops anzuschließen, um zu sehen, ob Ihr Cursor zurückgebracht wird.

Ein weiterer Vorschlag wäre, die Maus direkt an einen USB-Anschluss Ihres PCs anzuschließen, anstatt einen Dongle oder einen USB-Hub zu verwenden. Manchmal kann auch ein interner Hub ausfallen, was dazu führt, dass die Maus nicht erkannt wird und der Cursor nicht angezeigt wird.
6. Blenden Sie den Mauszeiger während der Eingabe ein
Windows 11 ermöglicht es Ihnen, den Mauszeiger während der Eingabe auszublenden. Dies kann dazu führen, dass der Mauszeiger auf Ihrem Computer nicht angezeigt wird. Daher ist es am besten, die Einstellung „Mauszeiger beim Tippen ausblenden“ auf Ihrem Windows 11-PC deaktiviert zu lassen. Hier ist, wie es geht.
Schritt 1: Klicken Sie auf das Suchsymbol in der Taskleiste, um die Suchleiste von Windows 11 aufzurufen.

Schritt 2: Eintippen Schalttafel und drücken Sie die Eingabetaste.

Schritt 3: Suchen Sie in der Suchleiste in der Systemsteuerung nach der Option Maus.

Schritt 4: Klicken Sie jetzt auf die Mauseinstellungen.

Schritt 5: Navigieren Sie in dem sich öffnenden Fenster zur Registerkarte Zeigeroptionen.

Schritt 6: Deaktivieren Sie das Kontrollkästchen neben Zeiger beim Tippen ausblenden.
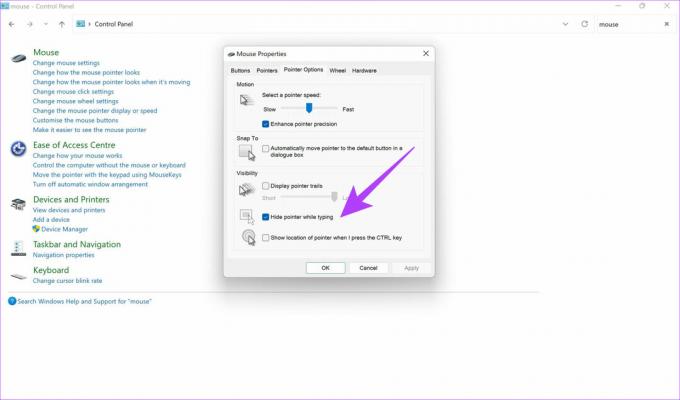
7. Stellen Sie eine stabile Konnektivität mit einer drahtlosen Maus sicher
Stehen Sie vor dem Problem, dass der Mauszeiger nicht angezeigt wird, wenn Sie ein externes verwenden kabellose Maus? Wenn ja, liegt möglicherweise ein Problem mit der Verbindung zwischen Ihrem Windows-PC und der Maus vor. Weitere Informationen finden Sie in unserem speziellen Leitfaden So beheben Sie, dass Bluetooth unter Windows 11 nicht funktioniert wenn Sie Ihre kabellose Maus nicht verbinden können.
Andererseits kann eine Maus, die über einen USB-Dongle angeschlossen wird, über die Frequenz, mit der sie arbeitet, Störungen ausgesetzt sein. Versuchen Sie, Ihre Maus an ein anderes Gerät anzuschließen, und prüfen Sie, ob das Problem weiterhin besteht.
8. Aktualisieren Sie den Maustreiber
Wenn Sie ein externes Peripheriegerät an Ihren PC anschließen, ist ein Treiber vorhanden, der die Kommunikation zwischen der Maus und Ihrem Computer ermöglicht. Wenn dieser Treiber nicht mehr funktioniert, treten möglicherweise Probleme auf, wenn Sie Ihre kabelgebundene Maus mit dem PC verbinden, was dazu führt, dass der Cursor nicht angezeigt wird. So können Sie den Treiber der Maus unter Windows 11 aktualisieren.
Schritt 1: Klicken Sie auf das Suchsymbol in der Taskleiste, um die Suchleiste von Windows 11 aufzurufen.

Schritt 2: Geben Sie Systemsteuerung ein und drücken Sie die Eingabetaste.

Schritt 3: Suchen Sie in der Suchleiste in der Systemsteuerung nach dem Geräte-Manager.

Schritt 4: Klicken Sie unter Geräte und Drucker auf die Option Geräte-Manager.
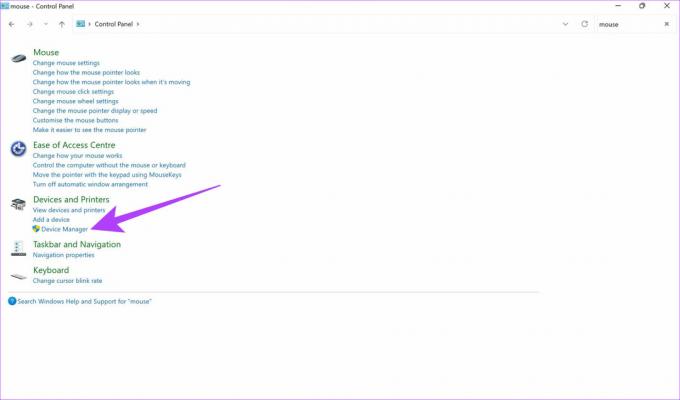
Schritt 5: Klicken Sie auf „Mäuse und andere Zeigegeräte“, um es zu erweitern.
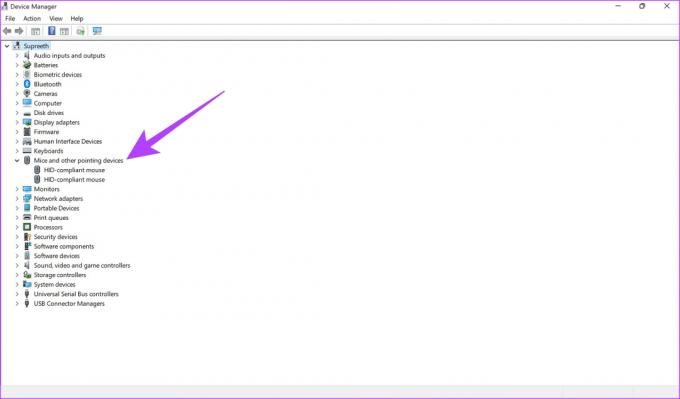
Schritt 6: Ihre Maus wird unter dieser Option angezeigt. Klicken Sie mit der rechten Maustaste darauf und wählen Sie Treiber aktualisieren.

Befolgen Sie die Anweisungen auf dem Bildschirm, um mit der Treiberaktualisierung fortzufahren.
Bring den verlorenen Cursor zurück
Das Befolgen dieser Schritte sollte helfen, den Mauszeiger auf Ihrem Windows 11-PC wiederherzustellen. Meistens ist die Lösung für dieses Problem recht einfach. Wenn Sie also alle Schritte korrekt befolgen, sollten Sie Ihren Cursor im Handumdrehen wieder haben, um Ihre Arbeit fortzusetzen.
Zuletzt aktualisiert am 04. Juli 2022
Der obige Artikel kann Affiliate-Links enthalten, die Guiding Tech unterstützen. Dies beeinträchtigt jedoch nicht unsere redaktionelle Integrität. Die Inhalte bleiben unvoreingenommen und authentisch.



