Top 7 Möglichkeiten zur Behebung von Profilfehlern in Microsoft Edge
Verschiedenes / / July 12, 2022
Es ist frustrierend, wenn Microsoft Edge Sie jedes Mal, wenn Sie den Browser starten, mit einem „Profilfehler“-Popup belästigt. Der Fehler zwingt Sie nicht nur dazu, sich wiederholt bei Ihrem Profil anzumelden, sondern kann auch dazu führen der Browser stürzt ab

Der Fehler tritt meistens auf, wenn Microsoft Edge Ihr Profil beim Start nicht laden kann. Dies kann jedoch auch andere Gründe haben. Wenn Sie sich in einer ähnlichen Situation befinden, haben wir eine Liste mit hilfreichen Lösungen zusammengestellt. Schauen wir sie uns also an.
1. Beenden Sie Microsoft Edge-Prozesse
Temporäre Probleme mit Browserprozessen, die im Hintergrund ausgeführt werden, können dazu führen, dass die Profilfehlermeldung in Microsoft Edge angezeigt wird. Sie können solche Probleme beheben, indem Sie alle Microsoft Edge-Prozesse beenden und den Browser neu starten.
Schritt 1: Klicken Sie mit der rechten Maustaste auf das Startsymbol und wählen Sie Task-Manager aus dem angezeigten Menü.

Schritt 2: Klicken Sie auf der Registerkarte Prozesse mit der rechten Maustaste auf Microsoft Edge und wählen Sie Aufgabe beenden.

Öffnen Sie Microsoft Edge erneut und prüfen Sie, ob die Profilfehlermeldung erneut angezeigt wird.
2. Löschen Sie die Webdatendatei
Solche Fehler in Microsoft Edge können auch auftreten, wenn die auf Ihrem PC gespeicherten Webdaten beschädigt werden. Sie können die Web Data-Datei ganz einfach entfernen, indem Sie die folgenden Schritte ausführen.
Schritt 1: Drücken Sie die Windows-Taste + R, um das Dialogfeld Ausführen zu öffnen. Typ %LocalAppData% in das Feld Öffnen und drücken Sie die Eingabetaste.
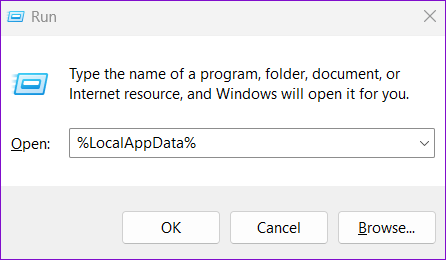
Schritt 2: Navigieren Sie im sich öffnenden Datei-Explorer-Fenster zum folgenden Ordner.
Lokal\Microsoft\Edge\Benutzerdaten\Default

Schritt 3: Wählen Sie die Webdatendatei aus und klicken Sie oben auf das Papierkorbsymbol, um sie zu löschen.

Starten Sie den Browser neu, um zu prüfen, ob das Problem weiterhin besteht.
3. Browsererweiterungen deaktivieren
Manchmal, Erweiterungen von Drittanbietern, die auf Edge ausgeführt werden kann den Browser stören und verhindern, dass Edge Ihr Profil korrekt lädt. Um diese Möglichkeit außer Kraft zu setzen, können Sie alle Browsererweiterungen deaktivieren und Edge erneut verwenden.
Geben Sie in Microsoft Edge ein edge://extensions/ in die Adressleiste oben und drücken Sie die Eingabetaste. Verwenden Sie dann die Schalter, um alle Erweiterungen zu deaktivieren.

Starten Sie Microsoft Edge neu, um zu prüfen, ob die Profilfehlermeldung erneut angezeigt wird. Später können Sie die Erweiterungen nacheinander aktivieren, um diejenige zu identifizieren, die das Erlebnis beeinträchtigt.
4. Neues Benutzerprofil erstellen
Wenn Microsoft Edge weiterhin die Profilfehlermeldung anzeigt, liegt möglicherweise ein Problem mit Ihrem Benutzerprofil vor. Sie können eine neue erstellen Benutzerprofil und neu anfangen. Hier ist wie.
Schritt 1: Öffnen Sie Microsoft Edge, klicken Sie oben rechts auf Ihr Profilsymbol und wählen Sie Profil hinzufügen aus.

Schritt 2: Klicken Sie auf Hinzufügen.

Schritt 3: Sie können wählen, ob Sie Ihre Daten sofort synchronisieren oder ohne sie starten möchten.

Schritt 4: Klicken Sie abschließend auf „Bestätigen und mit dem Surfen beginnen“.

Verwenden Sie Edge mit Ihrem neuen Profil und prüfen Sie, ob die Profilfehlermeldung angezeigt wird.
5. Aktualisieren Sie Microsoft Edge
Sie können davon ausgehen, dass solche Fehler auftreten, wenn Sie eine veraltete Version von Microsoft Edge verwenden. Um nach Updates zu suchen, klicken Sie auf das Dreipunkt-Menüsymbol in der oberen rechten Ecke, navigieren Sie zu Hilfe und Feedback und wählen Sie Über Microsoft Edge aus.

Edge sucht automatisch nach Updates und lädt sie herunter. Nach der Installation sollte die Profilfehlermeldung nicht mehr angezeigt werden.
6. Reparieren Sie Microsoft Edge
Im Laufe der Zeit kann die Mischung aus mehreren Profilen und Erweiterungen die Leistung von Microsoft Edge beeinträchtigen. Sie können Microsoft Edge über die reparieren Einstellungs-App unter Windows. Hier ist wie.
Schritt 1: Öffnen Sie das Startmenü und klicken Sie auf das zahnradförmige Symbol, um die App „Einstellungen“ zu starten.

Schritt 2: Navigieren Sie zur Registerkarte Apps auf der linken Seite und klicken Sie auf Installierte Apps.

Schritt 3: Scrollen Sie nach unten oder verwenden Sie die Suchleiste oben, um Microsoft Edge zu finden. Klicken Sie auf das Dreipunkt-Menüsymbol daneben und wählen Sie Ändern.

Schritt 4: Klicken Sie auf Reparieren, damit Windows Microsoft Edge neu installieren kann, ohne Ihre Browserdaten zu beeinträchtigen. Da der Reparaturvorgang erfordert, dass Windows den Browser erneut herunterlädt, benötigen Sie eine aktive Internetverbindung, damit dies funktioniert.

7. Wechseln Sie zur stabilen Version von Edge
Mehrere Forenbenutzer berichteten, dass sie die Profilfehlermeldung erhalten haben, wenn sie die Dev- oder Canary-Versionen verwenden. Da diese Versionen nicht so stabil sind, können Sie damit rechnen, dass solche Fehler zufällig auftauchen. Sie können den Insiderkanal von Microsoft Edge verlassen und zur stabilen Version von Edge wechseln.
Laden Sie Microsoft Edge herunter
Lebe das Leben am Rande
Solche Profilfehler können leicht die Laune verderben und Ihren Arbeitsablauf beeinträchtigen. Wenn Sie jedoch nicht zu einem wechseln möchten Alternativer Browser, die Verwendung der oben genannten Lösungen sollte Ihnen helfen, die Profilfehlermeldung auf Microsoft Edge zu beheben.
Zuletzt aktualisiert am 12. Juli 2022
Der obige Artikel kann Affiliate-Links enthalten, die Guiding Tech unterstützen. Dies beeinträchtigt jedoch nicht unsere redaktionelle Integrität. Die Inhalte bleiben unvoreingenommen und authentisch.

Geschrieben von
Pankil ist von Beruf Bauingenieur, der seine Karriere als Autor bei EOTO.tech begann. Er kam kürzlich als freiberuflicher Autor zu Guiding Tech, um Anleitungen, Erklärungen, Kaufratgeber, Tipps und Tricks für Android, iOS, Windows und das Web zu veröffentlichen.



