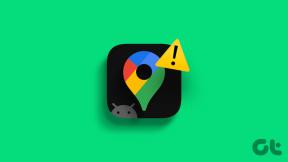So aktivieren Sie die Benutzerkontensteuerung in Windows-Systemen
Verschiedenes / / November 28, 2021
Die Benutzerkontensteuerung, kurz UAC, wurde entwickelt, um die Sicherheit von Windows-Computern zu gewährleisten. UAC erlaubt keinen unbefugten Zugriff auf das Betriebssystem. UAC stellt sicher, dass Änderungen am System nur vom Administrator und von niemand anderem vorgenommen werden. Wenn der Administrator die genannten Änderungen nicht genehmigt, lässt Windows dies nicht zu. Dadurch werden Änderungen jeglicher Art durch Anwendungen, Viren oder Malware-Angriffe verhindert. Heute werden wir besprechen, wie Sie die Benutzerkontensteuerung in Windows 7, 8 und 10 aktivieren und die UAC in Windows 7 und späteren Versionen deaktivieren.
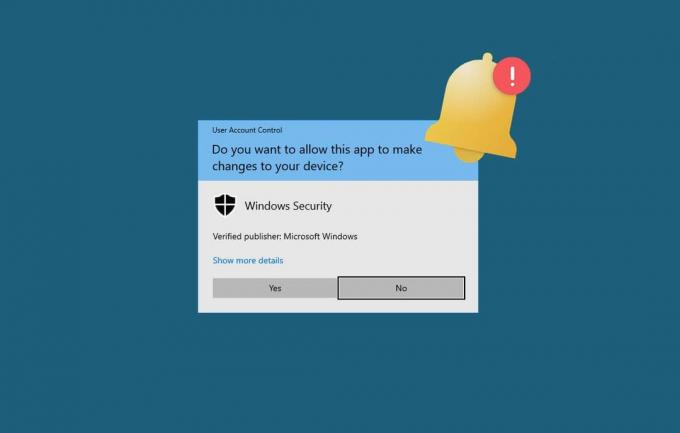
Inhalt
- So aktivieren Sie UAC auf einem Windows 10-PC.
- Methode 1: Verwenden Sie die Systemsteuerung
- Methode 2: Verwenden Sie den msconfig-Befehl.
- So deaktivieren Sie UAC in Windows-Systemen
- Methode 1: Verwenden Sie die Systemsteuerung.
- Methode 2: Verwenden Sie den msconfig-Befehl
- So aktivieren Sie die Benutzerkontensteuerung in Windows 7
- So deaktivieren Sie die Benutzerkontensteuerung in Windows 7
- So überprüfen Sie, ob UAC aktiviert oder deaktiviert ist
So aktivieren Sie UAC in Windows 10 PC
Wenn Sie ein Administrator sind, werden Sie jedes Mal, wenn ein neues Programm auf Ihrem System installiert wird, gefragt: Möchten Sie dieser App erlauben, Änderungen an Ihrem Gerät vorzunehmen? Auf der anderen Seite, wenn Sie kein Administrator sind, werden Sie aufgefordert, Ihren Benutzernamen und Ihr Passwort einzugeben, um auf das Programm zuzugreifen.
Die Benutzerkontensteuerung war eine missverstandene Funktion, als Windows Vista gestartet wurde. Viele Benutzer versuchten, es zu deinstallieren, ohne zu bemerken, dass sie ihr System Bedrohungen aussetzen. Lesen Sie die Microsoft-Seite auf So funktioniert die Benutzerkontensteuerung.
Die Funktionen von UAC wurden in den folgenden Versionen verbessert, einige Benutzer möchten diese jedoch möglicherweise vorübergehend deaktivieren. Lesen Sie unten, um die Benutzerkontensteuerung in Windows 8 und 10 nach Bedarf zu aktivieren und zu deaktivieren.
Methode 1: Verwenden Sie die Systemsteuerung
So aktivieren Sie UAC in Windows 8 und 10:
1. Klicken Sie auf Ihre Windows-Taste und Typ Nutzerkontrolle in der Suchleiste.
2. Offen Einstellungen der Benutzerkontensteuerung ändern aus den Suchergebnissen, wie gezeigt.
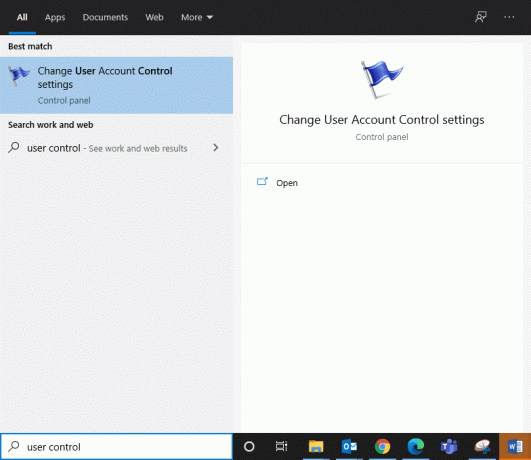
3. Klicken Sie hier auf Einstellungen der Benutzerkontensteuerung ändern.
4. Jetzt wird ein Bildschirm angezeigt, auf dem Sie Wählen Sie aus, wann Sie über Änderungen an Ihrem Computer benachrichtigt werden möchten.
4A. Immer benachrichtigen- Es wird empfohlen, wenn Sie regelmäßig neue Software installieren und häufig unbekannte Websites besuchen.
Standard - Mich immer benachrichtigen, wenn:
- Apps versuchen, Software zu installieren oder Änderungen an Ihrem Computer vorzunehmen.
- Ich (Benutzer) nehme Änderungen an den Windows-Einstellungen vor.
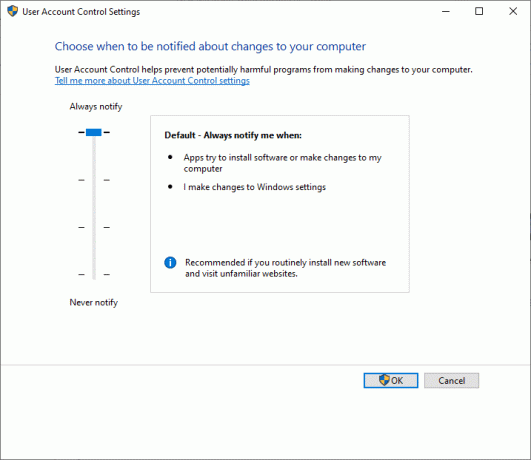
4B. Benachrichtigen Sie mich immer (und verdunkeln Sie meinen Desktop nicht), wenn:
- Apps versuchen, Software zu installieren oder Änderungen an Ihrem Computer vorzunehmen.
- Ich (Benutzer) nehme Änderungen an den Windows-Einstellungen vor.
Notiz: Es wird nicht empfohlen, aber Sie können dies wählen, wenn das Abdunkeln des Desktops auf Ihrem Computer lange dauert.

4C. Mich nur benachrichtigen, wenn Apps versuchen, Änderungen an meinem Computer vorzunehmen (meinen Desktop nicht dimmen) – Diese Option benachrichtigt Sie nicht, wenn Sie Änderungen an Ihren Windows-Einstellungen vornehmen.
Anmerkung 1: Diese Funktion wird überhaupt nicht empfohlen. Außerdem müssen Sie auf dem Computer als Administrator angemeldet sein, um diese Einstellung auszuwählen.

5. Wählen Sie je nach Ihren Anforderungen eine dieser Einstellungen und klicken Sie auf OK ermöglichen Benutzerkontensteuerung unter Windows 8/10.
Methode 2: Verwenden Sie den msconfig-Befehl
So aktivieren Sie die Benutzerkontensteuerung in Windows 8 und 10:
1. Starte den Lauf Dialogfeld durch Drücken von Windows + R-Tasten zusammen.
2. Typ msconfig wie abgebildet und klick OK.
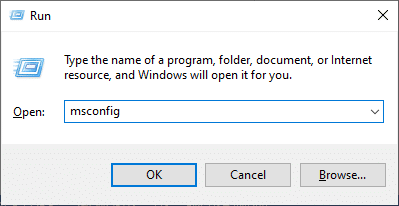
3. Systemkonfiguration Fenster erscheint auf dem Bildschirm. Wechseln Sie hier zum Werkzeuge Tab.
4. Klicken Sie hier auf UAC-Einstellungen ändern und wählen Sie Start, wie unten hervorgehoben.

5. Jetzt kannst du Wählen Sie aus, wann Sie über Änderungen an Ihrem Computer benachrichtigt werden möchten in diesem Fenster.
5A. Benachrichtigen Sie mich immer, wenn:
- Apps versuchen, Software zu installieren oder Änderungen an Ihrem Computer vorzunehmen.
- Ich (Benutzer) nehme Änderungen an den Windows-Einstellungen vor.
Notiz: Es wird empfohlen, wenn Sie neue Software installieren und häufig nicht überprüfte Websites besuchen.
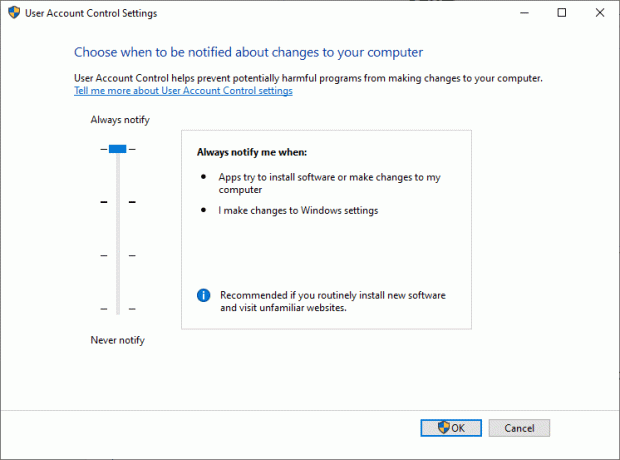
5B. Mich nur benachrichtigen, wenn Apps versuchen, Änderungen an meinem Computer vorzunehmen (Standard)
Diese Einstellung benachrichtigt Sie nicht, wenn Sie Änderungen an den Windows-Einstellungen vornehmen. Es wird empfohlen, diese Option zu verwenden, wenn Sie auf bekannte Apps und verifizierte Webseiten zugreifen.
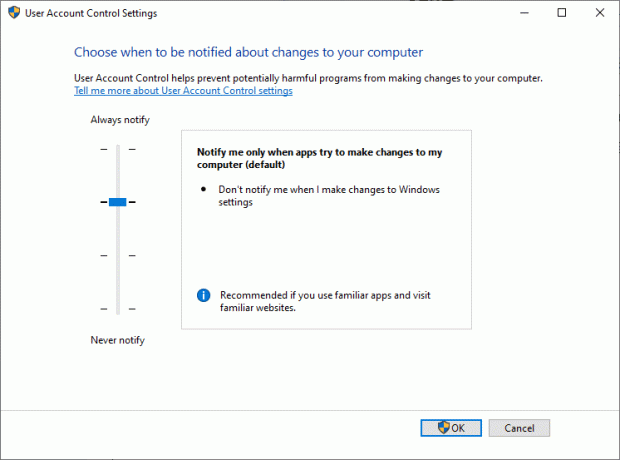
5C. Mich nur benachrichtigen, wenn Apps versuchen, Änderungen an meinem Computer vorzunehmen (meinen Desktop nicht abdunkeln)
Diese Einstellung benachrichtigt Sie nicht, wenn Sie Änderungen an den Windows-Einstellungen vornehmen.
Notiz: Es wird nicht empfohlen und Sie können dies wählen, wenn das Dimmen des Desktop-Bildschirms lange dauert.
6. Wählen Sie die gewünschte Option und klicken Sie auf OK.
Lesen Sie auch:6 Möglichkeiten zum Ändern des Benutzerkontonamens in Windows 10
So deaktivieren Sie UAC in Windows-Systemen
Methode 1: Verwenden Sie die Systemsteuerung
So deaktivieren Sie UAC über die Systemsteuerung:
1. Loggen Sie sich in Ihr System ein als Administrator.
2. Offen Einstellungen der Benutzerkontensteuerung ändern von dem Windows-Suche bar, wie oben beschrieben.
3. Jetzt wird ein Bildschirm angezeigt, auf dem Sie Wählen Sie aus, wann Sie über Änderungen an Ihrem Computer benachrichtigt werden möchten. Setzen Sie die Einstellung auf:
4. Benachrichtigen Sie mich nie, wenn:
- Apps versuchen, Software zu installieren oder Änderungen an Ihrem Computer vorzunehmen.
- Ich (Benutzer) nehme Änderungen an den Windows-Einstellungen vor.
Notiz: Diese Einstellung wird nicht empfohlen, da sie Ihren Computer einem hohen Sicherheitsrisiko aussetzt.
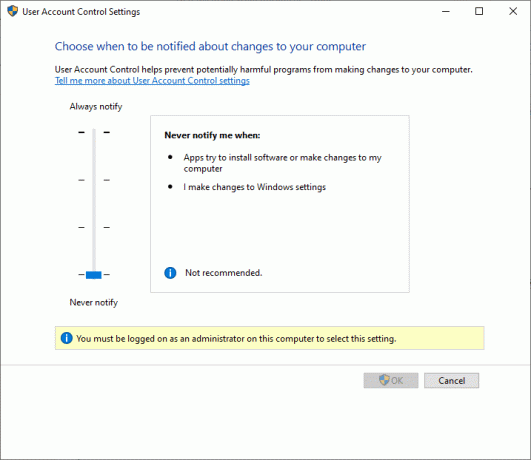
5. Klicken Sie abschließend auf OK um UAC in Ihrem System zu deaktivieren.
Methode 2: Verwenden Sie den msconfig-Befehl
So deaktivieren Sie die Benutzerkontensteuerung in Windows 8, 8.1, 10:
1. Offen Lauf Dialogfeld und führen Sie die msconfig Befehl wie zuvor.

2. Wechseln Sie zum Werkzeuge Registerkarte im Systemkonfiguration Fenster.
3. Klicken Sie als nächstes auf UAC-Einstellungen ändern > Start wie dargestellt.

4. Wählen Benachrichtigen Sie mich nie, wenn:
- Apps versuchen, Software zu installieren oder Änderungen an Ihrem Computer vorzunehmen.
- Ich (Benutzer) nehme Änderungen an den Windows-Einstellungen vor.
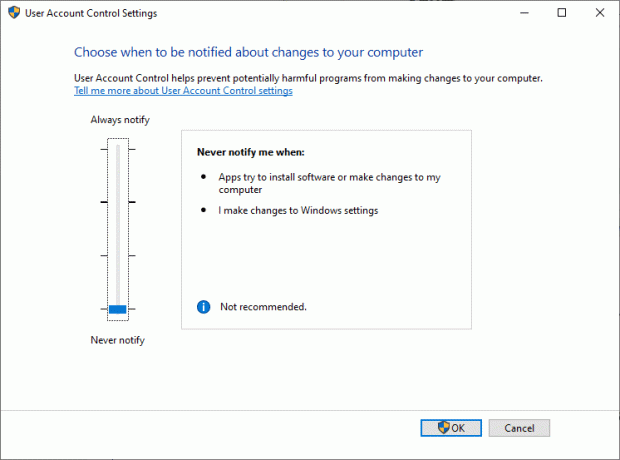
5. Klicken Sie abschließend auf OK und verlasse das Fenster.
Lesen Sie auch:So zeigen Sie Benutzerkontodetails in Windows 10 an
So aktivieren Sie die Benutzerkontensteuerung in Windows 7
Hier sind die Schritte zum Aktivieren der Benutzerkontensteuerung im Windows 7-System über die Systemsteuerung:
1. Typ UAC in dem Windows-Suche Kasten, wie unten gezeigt.

2. Jetzt offen Einstellungen der Benutzerkontensteuerung ändern.
3. Wählen Sie, wie bereits erwähnt, eine beliebige Einstellung aus den aufgelisteten Optionen aus.
3A. Benachrichtigen Sie mich immer, wenn:
- Ich (Benutzer) versuche, Änderungen in den Windows-Einstellungen vorzunehmen.
- Programme versuchen, Software zu installieren oder Änderungen am Computer vorzunehmen.
Bei dieser Einstellung wird eine Aufforderung auf dem Bildschirm angezeigt, die Sie bestätigen oder ablehnen können.
Notiz: Diese Einstellung wird empfohlen, wenn Sie neue Software installieren und häufig online surfen.
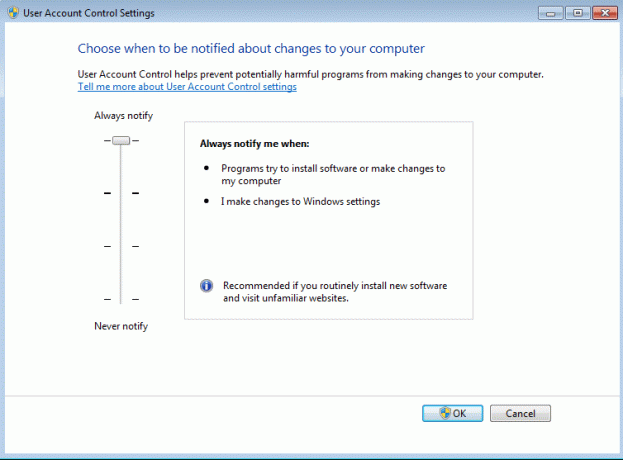
3B. Standard – Mich nur benachrichtigen, wenn Programme versuchen, Änderungen an meinem Computer vorzunehmen
Diese Einstellung benachrichtigt Sie nur, wenn die Programme versuchen, Änderungen an Ihrem Computer vorzunehmen, und lässt keine Benachrichtigungen zu, wenn Sie Änderungen an den Windows-Einstellungen vornehmen.
Notiz: Diese Einstellung wird empfohlen, wenn Sie bekannte Programme verwenden und bekannte Websites besuchen und ein geringeres Sicherheitsrisiko haben.

3C. Benachrichtigen Sie mich nur, wenn Programme versuchen, Änderungen an Ihrem Computer vorzunehmen (meinen Desktop nicht abdunkeln)
Wenn Programme versuchen, Änderungen an Ihrem Computer vorzunehmen, werden Sie durch diese Einstellung aufgefordert. Es werden keine Benachrichtigungen mehr angezeigt, wenn Sie Änderungen an den Windows-Einstellungen vornehmen.
Notiz: Wählen Sie diese Option nur, wenn das Dimmen des Desktops lange dauert.

4. Klicken Sie abschließend auf OK um UAC im Windows 7-System zu aktivieren.
So deaktivieren Sie die Benutzerkontensteuerung in Windows 7
Das Deaktivieren von UAC wird nicht empfohlen. Wenn Sie dies dennoch tun möchten, befolgen Sie die angegebenen Schritte, um die Benutzerkontensteuerung im Windows 7-System über die Systemsteuerung zu deaktivieren.
1. Offen Einstellungen der Benutzerkontensteuerung ändern wie zuvor erklärt.
2. Ändern Sie nun die Einstellung in:
Benachrichtigen Sie mich nie, wenn:
- Programme versuchen, Software zu installieren oder Änderungen an meinem Computer vorzunehmen.
- Ich (Benutzer) nehme Änderungen an den Windows-Einstellungen vor.
Notiz: Wählen Sie diese Option nur, wenn Sie Programme verwenden, die nicht für die Verwendung auf Windows 7-Systemen zertifiziert sind und UAC deaktivieren müssen, da sie die Benutzerkontensteuerung nicht unterstützen.
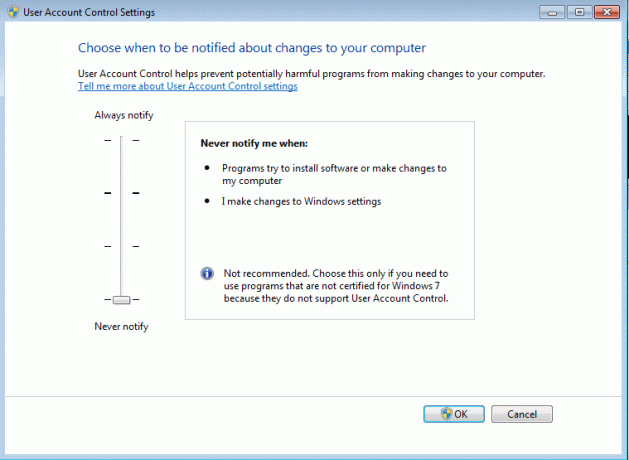
3. Klicken Sie nun auf OK um UAC in Ihrem Windows 7-System zu deaktivieren.
Lesen Sie auch:So beheben Sie die Schaltfläche Ja, die in der Benutzerkontensteuerung ausgegraut ist
So überprüfen Sie, ob UAC aktiviert oder deaktiviert ist
1. Öffne das Lauf Dialogfeld durch Drücken von Windows- und R-Tasten zusammen.
2. Typ regedit und klicke OK, wie unten abgebildet.

2. Navigieren Sie den folgenden Pfad
Computer\HKEY_LOCAL_MACHINE\SOFTWARE\Microsoft\Windows\CurrentVersion\Policies\System
3. Doppelklicken Sie nun auf LUA aktivieren wie gezeigt.
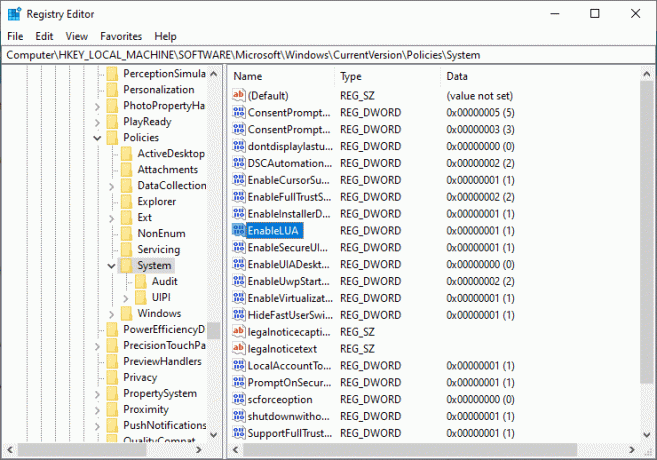
4. Beziehen Sie sich auf diese Werte im Messwert Gebiet:
- Wenn die Wertdaten auf 1 einstellen, UAC ist in Ihrem System aktiviert.
- Wenn die Wertdaten auf 0 setzen, UAC ist in Ihrem System deaktiviert.
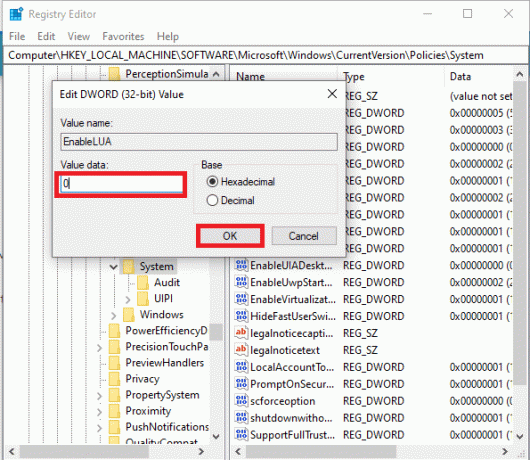
5. Klicken Sie abschließend auf OK um die Registrierungsschlüsselwerte zu speichern.
Je nach Wunsch werden die Funktionen der Benutzerkontensteuerung aktiviert oder deaktiviert.
Empfohlen:
- So erstellen Sie ein lokales Benutzerkonto unter Windows 10
- So ändern Sie den Benutzerkontotyp in Windows 10
- So beheben Sie den Fehlercode 0x80004005
- Eingabeverzögerung der Tastatur in Windows 10 beheben
Wir hoffen, dass dieser Leitfaden hilfreich war und Sie konnten Aktivieren oder Deaktivieren der Benutzerkontensteuerung in Windows 7, 8 oder 10 Systemen. Lassen Sie uns wissen, welche Methode für Sie funktioniert hat. Wenn Sie Fragen oder Anregungen zu diesem Artikel haben, können Sie diese gerne im Kommentarbereich hinterlassen.