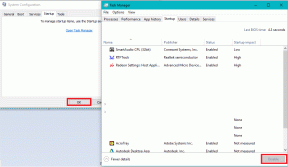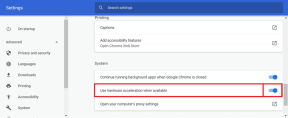Top 8 Möglichkeiten zur Behebung von Microsoft Edge-Abstürzen beim Drucken unter Windows 11
Verschiedenes / / July 18, 2022
Microsoft Edge bietet fast alle erforderlichen Druckoptionen zum Drucken von Webseiten, Artikeln und anderen wichtigen Dokumenten. Ihre Erfahrung beim Drucken von Dateien in Edge ist jedoch möglicherweise nicht immer reibungslos. Manchmal, Edge kann am Ende abstürzen während Sie eine Webseite auf Ihrem Windows 11-PC ausgeben möchten.

Während Sie denken, dass entweder der Browser oder der Drucker schuld ist, könnte es mehrere Gründe für dieses Problem geben. Um Ihnen zu helfen, haben wir eine Liste von Lösungen vorbereitet, die verhindern, dass Microsoft Edge beim Drucken auf Ihrem Windows 11-PC abstürzt. Schauen wir sie uns also an.
1. Versuchen Sie, von einer anderen Website zu drucken
Die Webseite, die Sie zu drucken versuchen, hat möglicherweise andere Schriftarten oder Codes, die Ihr PC möglicherweise nicht hat oder unterstützt. In solchen Fällen Edge kann Ihre Dokumente möglicherweise nicht drucken oder beim Versuch abrupt abstürzen.
Um diese Möglichkeit auszuschließen, können Sie versuchen, von einer anderen Website zu drucken, um zu sehen, ob das funktioniert. Wenn dies der Fall ist, deutet dies möglicherweise auf ein Problem mit der anderen Website hin.
2. Verwenden Sie den richtigen Drucker
Wenn Sie ein Dokument in Edge drucken, werden Sie aufgefordert, einen Drucker auszuwählen. Es können Probleme auftreten, wenn Sie einen Drucker auswählen, der nicht verfügbar oder nicht richtig installiert ist.
Drücken Sie in Microsoft Edge auf Ihrer Tastatur Strg + P, um das Dialogfeld „Drucken“ zu öffnen. Verwenden Sie das Dropdown-Menü, um Ihren bevorzugten Drucker auszuwählen.
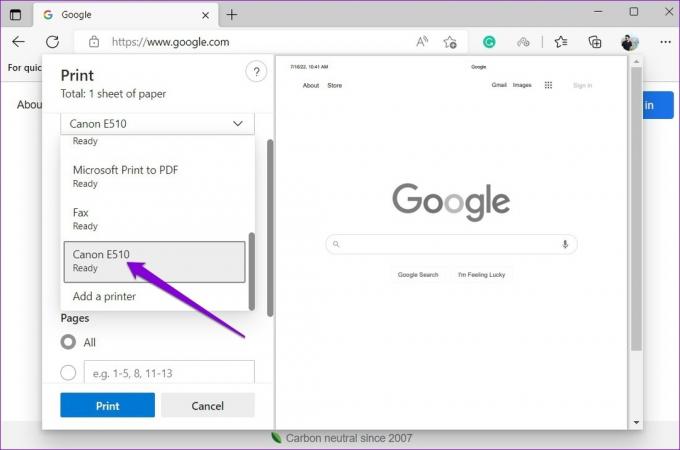
Alternativ können Sie Strg + Umschalt + P drücken, um über das Systemdruckdialogfeld zu drucken.
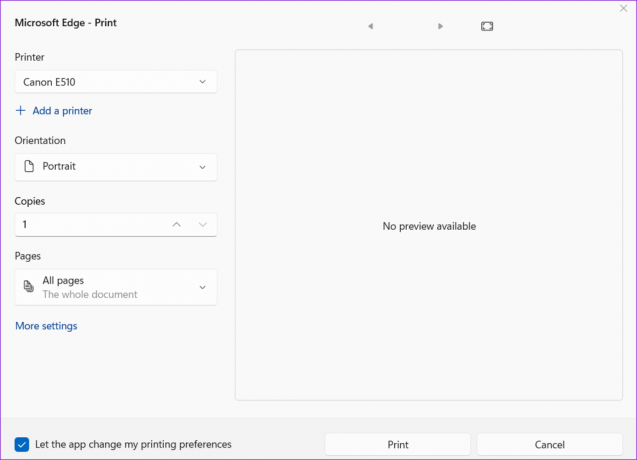
3. Führen Sie die Fehlerbehebung für den Drucker aus
Solche Fehler können auftreten, wenn Ihr Standarddrucker nicht richtig funktioniert. In diesem Fall können Sie die Druckerproblembehandlung unter Windows ausführen, um Druckerprobleme zu beheben.
Schritt 1: Klicken Sie auf das Suchsymbol in der Taskleiste oder drücken Sie die Windows-Taste + S, um das Suchmenü zu öffnen. Eintippen Drucker & Scanner und drücken Sie die Eingabetaste.
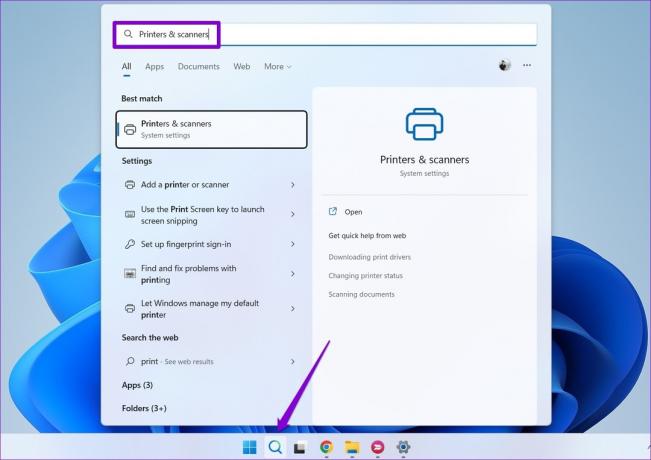
Schritt 2: Wählen Sie den verwendeten Drucker aus.

Schritt 3: Klicken Sie auf Problembehandlung ausführen.
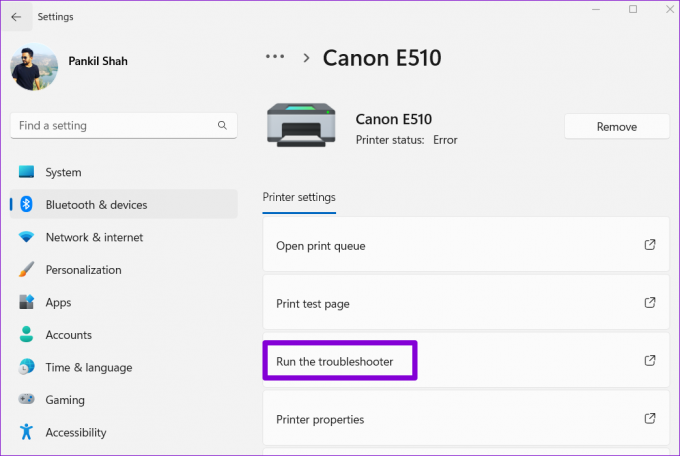
Windows sollte alle Probleme automatisch erkennen und entsprechende Korrekturen empfehlen. Überprüfen Sie nach dem Anwenden dieser Korrekturen, ob Microsoft Edge ohne Absturz druckt.
4. Browsererweiterungen deaktivieren
Obwohl Drittanbieter Erweiterungen bringen zusätzliche Funktionalität in Edge, ist es wichtig zu beachten, dass nicht alle Erweiterungen zuverlässig sind. Eine Edge-Erweiterung kann den Druckvorgang stören, wodurch der Browser abstürzt. Um dies zu bestätigen, deaktivieren Sie alle Erweiterungen und prüfen Sie, ob Sie Dokumente drucken können.
Schritt 1: Klicken Sie in Microsoft Edge auf das Dreipunkt-Menüsymbol in der oberen rechten Ecke und wählen Sie Erweiterungen.

Schritt 2: Klicken Sie auf Erweiterungen verwalten.
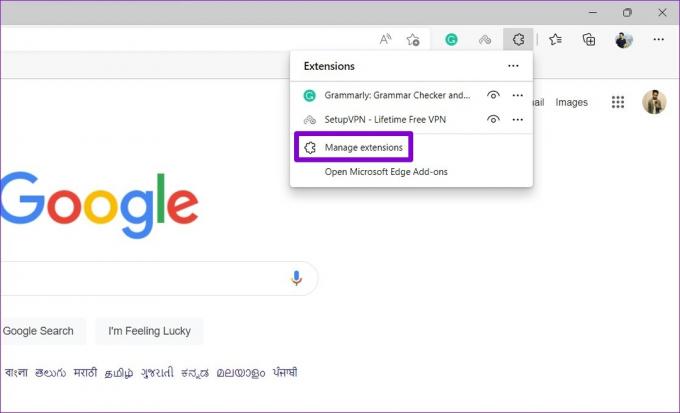
Schritt 3: Verwenden Sie die Schalter, um alle Erweiterungen zu deaktivieren.
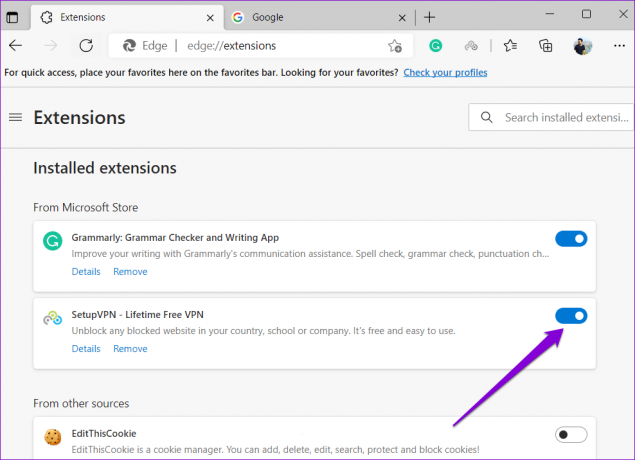
Versuchen Sie danach, ein Dokument in Edge zu drucken, um zu sehen, ob es funktioniert. Wenn dies der Fall ist, können Sie die Erweiterungen einzeln aktivieren, um diejenige zu isolieren, die das Problem verursacht.
5. Neues Benutzerprofil erstellen
Wenn Edge beim Drucken weiterhin abstürzt, können Sie ein neues Benutzerprofil erstellen und zu einem wechseln. Mehrere Benutzer in den Foren konnten das Problem mit einem neuen Benutzerprofil in Edge beheben. Sie können es auch versuchen.
Schritt 1: Öffnen Sie Edge, klicken Sie auf Ihr Profilsymbol in der oberen rechten Ecke und wählen Sie Profil hinzufügen.
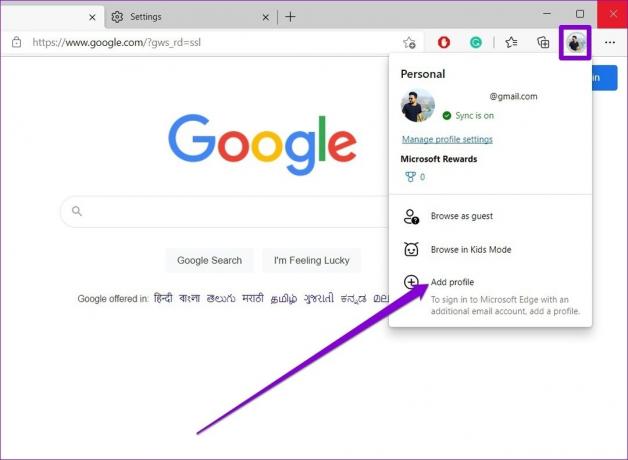
Schritt 2: Klicken Sie auf Hinzufügen.
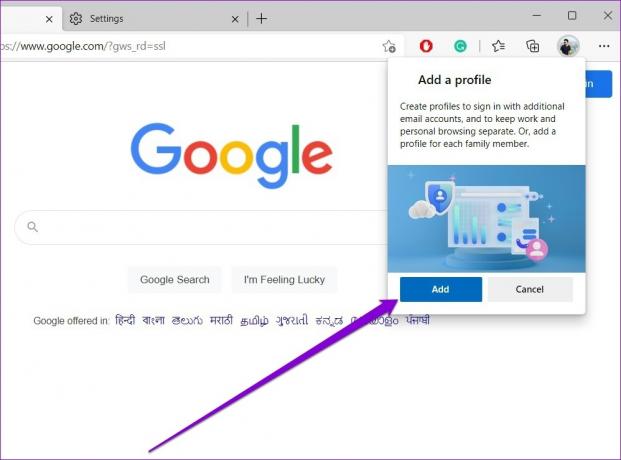
Schritt 3: Wählen Sie, ob Sie Ihre Daten synchronisieren oder ohne starten möchten.
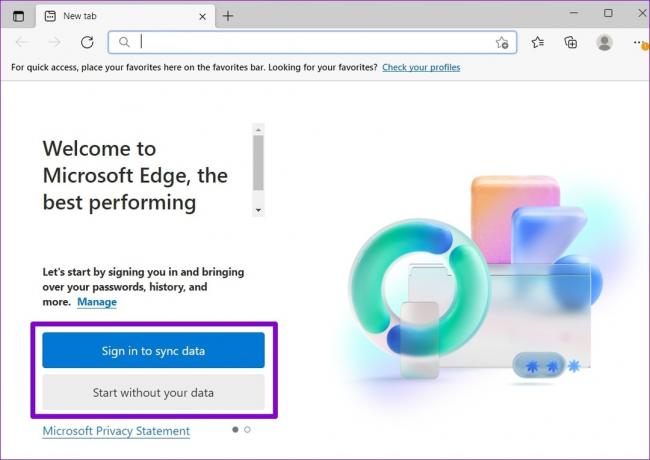
Schritt 4: Klicken Sie auf Bestätigen und beginnen Sie mit dem Surfen.

Microsoft Edge sollte danach Dateien ohne Absturz drucken.
6. Druckertreiber aktualisieren
Probleme mit den aktuellen Druckertreibern auf Ihrem PC können ebenfalls solche Anomalien verursachen. In den meisten Fällen können Sie diese Druckprobleme beheben, indem Sie die Druckertreiber auf Ihrem PC aktualisieren.
Schritt 1: Klicken Sie mit der rechten Maustaste auf das Startsymbol und wählen Sie Geräte-Manager aus dem sich öffnenden Menü.

Schritt 2: Doppelklicken Sie auf Druckwarteschlangen, um sie zu erweitern. Klicken Sie mit der rechten Maustaste auf Ihren Drucker und wählen Sie Gerät aktualisieren.

Befolgen Sie die Anweisungen auf dem Bildschirm, um die Aktualisierung der Druckertreiber abzuschließen. Versuchen Sie danach erneut, über Edge zu drucken.
7. Starten Sie den Druckwarteschlangendienst neu
Spooler-Dienst drucken verarbeitet alle Druckaufträge unter Windows 11. Wenn bei diesem Dienst Probleme auftreten, können Apps auf Ihrem PC, einschließlich Microsoft Edge, keine Dateien drucken. So können Sie es beheben.
Schritt 1: Drücken Sie die Windows-Taste + R, um das Dialogfeld Ausführen zu öffnen. Typ services.msc in das Feld Öffnen und drücken Sie die Eingabetaste.
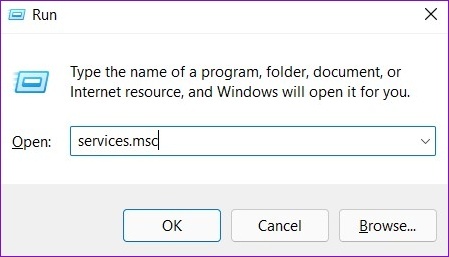
Schritt 2: Scrollen Sie im Fenster „Dienste“ nach unten, um den Druckerspooler zu finden. Klicken Sie mit der rechten Maustaste darauf und wählen Sie Neustart.

8. Reparieren Sie Microsoft Edge
Wenn keiner der Fixes funktioniert, können Sie versuchen, Microsoft Edge von zu reparieren die Einstellungen-App. Hier ist wie.
Schritt 1: Klicken Sie mit der rechten Maustaste auf das Startsymbol und wählen Sie Installierte Apps aus dem angezeigten Menü.

Schritt 2: Suchen Sie Microsoft Edge in der App-Liste. Klicken Sie auf das Dreipunkt-Menüsymbol daneben und wählen Sie Ändern.
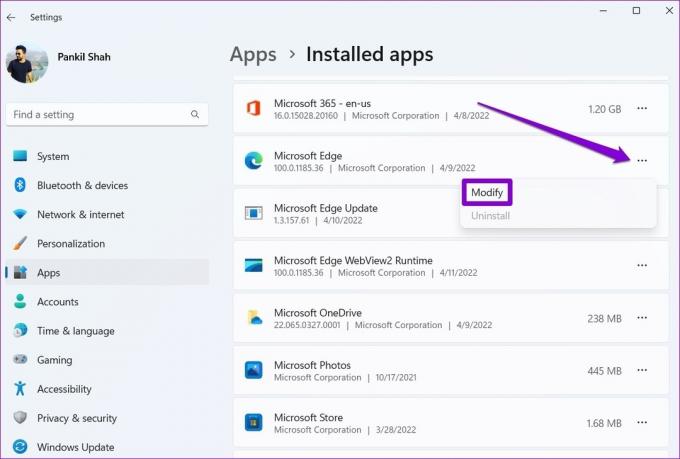
Schritt 3: Klicken Sie auf Reparieren, damit Windows Microsoft Edge neu installieren kann.
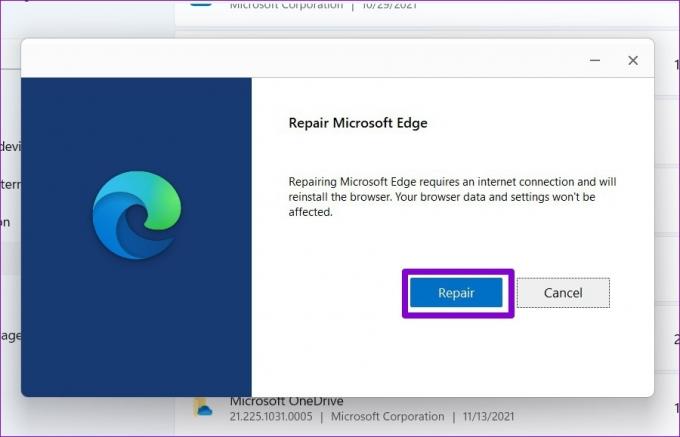
Nachdem Windows Edge repariert hat, sollte es normal drucken können.
Kein Absturz mehr
Der Microsoft Edge-Browser, der solche Probleme beim Drucken ausspuckt, kann frustrierend sein, insbesondere wenn Ihre Arbeit davon abhängt. Hoffentlich hat eine der oben genannten Korrekturen verhindert, dass Edge beim Drucken abstürzt, und die Dinge sind wieder normal.
Zuletzt aktualisiert am 18. Juli 2022
Der obige Artikel kann Affiliate-Links enthalten, die Guiding Tech unterstützen. Dies beeinträchtigt jedoch nicht unsere redaktionelle Integrität. Die Inhalte bleiben unvoreingenommen und authentisch.

Geschrieben von
Pankil ist von Beruf Bauingenieur, der seine Karriere als Autor bei EOTO.tech begann. Er kam kürzlich als freiberuflicher Autor zu Guiding Tech, um Anleitungen, Erklärungen, Kaufratgeber, Tipps und Tricks für Android, iOS, Windows und das Web zu veröffentlichen.