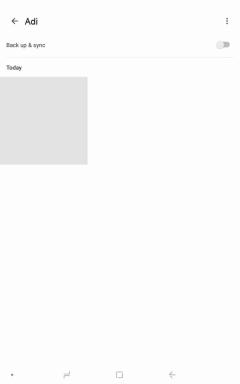4 Möglichkeiten, FPS (Frames per Second) in Spielen zu überprüfen
Verschiedenes / / November 28, 2021
FPS sind Frames pro Sekunde, die ein Maß für die Qualität Ihrer Spielgrafik sind. Wenn die FPS für Ihr Spiel höher sind, haben Sie ein besseres Gameplay mit hoher Grafikqualität und Übergängen im Spiel. Die FPS eines Spiels hängen von einigen Faktoren ab, wie z. B. Ihrem Monitor, der GPU auf dem System und dem Spiel, das Sie spielen. Benutzer überprüfen die FPS in Spielen, um die Qualität der Grafik im Spiel und die Qualität des Gameplays zu überprüfen, die Sie erhalten werden.
Wenn Ihr Spiel keine hohen FPS unterstützt, können Sie nicht wirklich etwas dagegen tun. Wenn Sie eine veraltete Grafikkarte haben, müssen Sie diese möglicherweise ändern, um die Anforderungen Ihres Spiels zu erfüllen. Und wenn Sie hohe FPS wünschen, benötigen Sie möglicherweise einen Monitor, der die Ausgabe unterstützt. Ein 4K-Monitor wird normalerweise von Spielern bevorzugt, um hohe FPS wie 120 oder 240 zu erleben. Wenn Sie jedoch keinen 4K-Monitor haben, sehen wir keinen Sinn darin, a Spiel, das hohe FPS erfordert.

Inhalt
- So überprüfen Sie FPS in Spielen auf einem Windows 10-PC
- Gründe, FPS in Spielen zu überprüfen
- 4 Möglichkeiten, die FPS des Spiels zu überprüfen (Frames pro Sekunde)
- Methode 1: Verwenden Sie das In-Game-Overlay von Steam
- Methode 2: Aktivieren Sie den FPS-Zähler im Spiel über NVIDIA GeForce Experience
- Methode 3: Verwenden Sie die integrierten Optionen der Spiele
- Methode 4: Verwenden Sie FRAPS
So überprüfen Sie FPS in Spielen auf einem Windows 10-PC
Gründe, FPS in Spielen zu überprüfen
FPS (Frames per Second) gibt die Qualität der Grafik des Spiels an, das Sie spielen. Sie können den FPS in Spielen überprüfen, um zu wissen, ob er niedrig ist, dann wird Ihr Gameplay leiden. Wenn Sie jedoch hohe FPS erhalten, können Sie die Einstellungen möglicherweise verstärken, um ein besseres und angenehmeres Gameplay zu erzielen. Es gibt zwei Dinge, die die FPS eines Spiels beeinflussen können, und zwar CPU und GPU.
Der FPS zeigt an, wie flüssig Ihr Spiel auf Ihrem PC läuft. Ihr Spiel läuft flüssig, wenn Sie mehr Frames in einer Sekunde packen können. Eine niedrige Framerate liegt normalerweise unter 30 fps und wenn Sie eine niedrige FPS haben, werden Sie wahrscheinlich ein langsames und abgehacktes Spielerlebnis erleben. Daher ist FPS eine wichtige Metrik, die Spiele verwenden können, um die Spieleleistung zu überprüfen und zu bewerten.
4 Möglichkeiten, die FPS des Spiels zu überprüfen (Frames pro Sekunde)
Es gibt verschiedene Möglichkeiten, die FPS für verschiedene Spiele zu überprüfen. Wir erwähnen einige Möglichkeiten, mit denen Sie a FPS-Check für PC-Spiele.
Methode 1: Verwenden Sie das In-Game-Overlay von Steam
Wenn Sie die Steam-Plattform zum Spielen der meisten Spiele auf Ihrem PC verwenden, benötigen Sie keine andere Software oder Tools zum Überprüfen des FPS, da Steam einen FPS-Zähler im Spiel-Overlay hinzugefügt hat Optionen. Daher können Sie mit diesem neuen FPS-Zähler in Steam ganz einfach die FPS für Ihre Steam-Spiele überprüfen.
1. Zuerst starten Dampf auf Ihrem System und gehen Sie zum Einstellungen.
2. In Einstellungen, gehen Sie zum ‘Im Spiel' Möglichkeit.

3. Klicken Sie nun auf das FPS im SpielSchalter um ein Dropdown-Menü zu erhalten. Aus dem Dropdown-Menü können Sie ganz einfach sWählen Sie aus, wo Sie die FPS für Ihr Spiel anzeigen möchten.

4. Schließlich, wenn Sie das Spiel spielen, können Sie die FPS an der Stelle sehen, die Sie im vorherigen Schritt ausgewählt haben. In der Regel, Sie finden die FPS in den Ecken des Bildschirms.
5. Darüber hinaus können Sie diese Funktion möglicherweise auch für Nicht-Steam-Spiele verwenden. Um die FPS für Ihre Nicht-Steam-Spiele zu überprüfen, müssen Sie sie möglicherweise zu Ihrer Steam-Bibliothek hinzufügen und befolgen Sie dazu die folgenden Schritte.
6. Gehen Sie zum Bibliotheksmenü, und klicken Sie auf ‘Ein Spiel hinzufügen’.

7. Nachdem Sie das Spiel zu Ihrer Steam-Bibliothek hinzugefügt haben, Sie können das Spiel über Steam starten, um die FPS des Spiels zu überprüfen.
Methode 2: Aktivieren Sie den FPS-Zähler im Spiel über NVIDIA GeForce Experience
Wenn Sie NVIDIA-Grafikhardware verwenden, die shadowPlay unterstützt, haben Sie Glück, da Sie den FPS-Zähler im Spiel einfach in der Anwendung selbst aktivieren können. Befolgen Sie diese Schritte, um die FPS des Spiels mit NVIDIA GeForce Experience zu überprüfen:
1. Start NVIDIA GeForce-Erfahrung auf Ihrem System und gehen Sie zum Einstellungen indem Sie auf das Zahnradsymbol oben auf dem Bildschirm klicken.

2. In Einstellungen, gehen Sie zum ‘Allgemein’ und vergewissern Sie sich, dass Sie den Schalter für aktivieren In-Game-Overlay um es zu aktivieren.
3. Klicke auf Einstellungen von dem 'In-Game-Overlay' Fenster.

4. Gehe zu Überlagerungen in dem Einstellungen.
5. Im Abschnitt Overlays sehen Sie Optionen, bei denen Sie auf "FPS-Zähler.’
6. Jetzt können Sie ganz einfach wähle die Stelle um die FPS in Ihrem Spiel anzuzeigen. Sie haben vier Quadranten zur Auswahl. Du kannst ganz einfach Klicken Sie auf einen der vier Quadranten, um die FPS anzuzeigen.
Wenn Sie also NVIDIA GeForce Experience verwenden, können Sie auch die Spieleprofile von NVIDIA verwenden, um auf die Automatik umzuschalten NVIDIA-Einstellungen damit Ihre PC-Spiele mit Ihrer Grafikkarte am besten laufen. Auf diese Weise können Sie mit Hilfe der von NVIDIA empfohlenen Einstellungen Ihr Spielerlebnis optimieren.
Methode 3: Verwenden Sie die integrierten Optionen der Spiele
Sie können die FPS-Zähleroption für verschiedene Spiele aktivieren, die Sie spielen. Jedes Spiel kann verschiedene Möglichkeiten haben, die FPS-Zähleroption zu aktivieren. Die Suche nach einer FPS-Zähleroption für Ihre Spiele kann für Benutzer eine Herausforderung sein. Der erste Schritt besteht jedoch darin, zu wissen, ob das Spiel, das Sie spielen, über eine FPS-Zähleroption verfügt oder nicht. Sie können den Namen des Spiels durchsuchen und "Check FPS" eingeben, um zu wissen, ob es eine integrierte FPS-Zähleroption gibt und wie Sie sie aktivieren können. Sie haben auch die Möglichkeit, den eingebauten FPS-Zähler selbst zu finden, indem Sie die Spieleinstellungen erkunden. Hier sind einige Möglichkeiten, wie Sie den eingebauten FPS-Zähler in Ihrem Spiel finden können:
1. Startoptionen– Einige der Spiele, die Sie spielen, benötigen möglicherweise Startoptionen, die Sie möglicherweise beim Starten des Spiels aktivieren müssen. Die Aktivierung der Startoptionen ist ziemlich einfach und Sie können dies tun, wenn Sie den Desktop des Spiels oder die Verknüpfung im Startmenü ändern. In einem Game Launcher wie Steam oder Origin, haben Sie die Möglichkeit, die Optionen in den Spieleigenschaften zu ändern. Öffnen Sie beispielsweise Steam und klicken Sie mit der rechten Maustaste auf ein Spiel, um auf die Eigenschaften zuzugreifen. Gehen Sie nun zur Registerkarte Allgemein und öffnen Sie ‘stelle Starteinstellungen ein’. Geben Sie nun ganz einfach die Startoptionen ein, die Ihr Spiel benötigt.
2. Video- oder Grafikoptionen– Möglicherweise finden Sie die FPS-Zähleroption in der Video- oder Grafikoption des Spiels, das Sie spielen. Die Video- oder Grafikeinstellungen können jedoch unter den erweiterten Einstellungen im Spiel ausgeblendet werden.
3. Tastenkombinationen– Bei einigen Spielen müssen Sie Tasten auf Ihrer Tastatur drücken, um auf verschiedene Einstellungen zuzugreifen. In Minecraft können Sie beispielsweise den Debug-Bildschirm öffnen, um die FPS und andere Details anzuzeigen, indem Sie auf klicken F3 von deiner Tastatur. Daher können Sie über die Tastenkombination auf den FPS-Zähler zugreifen. Sie können Ihren Spielnamen durchsuchen und überprüfen, wie Sie den FPS-Zähler über die Tastatur aktivieren.
4. Konsolenbefehle– Bei einigen Spielen können Benutzer Befehle in die integrierten Konsolen eingeben. Möglicherweise müssen Sie jedoch eine spezielle Startoption für die Verwendung der integrierten Konsole aktivieren. Zum Beispiel in DOTA 2 Sie können die Entwicklerkonsole aktivieren und den Befehl „cl showfps 1“ eingeben, um auf den FPS-Zähler zuzugreifen. Ebenso können verschiedene Spiele unterschiedliche Einstellungen haben, um der integrierten Konsole zu ermöglichen, FPS in Spielen zu überprüfen.
5. Konfigurationsdateien– Sie können die versteckten Optionen aktivieren, die Sie in den Konfigurationsdateien der Spiele finden, die Sie spielen, um auf den FPS-Zähler zuzugreifen. In DOTA 2 können Sie beispielsweise ändern Sie die Autoexec. cgf-Datei zum automatischen Ausführen des Befehls ‚cl showfps 1‘, um auf den FPS-Zähler zuzugreifen.
Methode 4: Verwenden Sie FRAPS
Frühere Spiele verwendeten FRAPS zu Überprüfen Sie FPS in Spielen. FRAPS ist eine weit verbreitete Spiel-/Videoaufnahme-App für alle Ihre PC-Spiele. Diese Methode ist für Benutzer gedacht, die die GeForce-Erfahrung von NVIDIA, Steam nicht verwenden oder wenn Ihr Spiel keinen integrierten FPS-Zähler hat.
1. Der erste Schritt ist das Herunterladen und Installieren FRAPS auf Ihrem System.
2. Start die App und gehen Sie zum FPS Registerkarte für den Zugriff auf die Overlay-Einstellungen.
3. Jetzt, der FPS-Zähler ist standardmäßig bereits aktiviert. Und der Overlay-Hotkey ist F12, was bedeutet, wenn du Drücken SieF12 die aufbringen FPS auf Ihrem Bildschirm.
4. Sie können auch die Positionierung des FPS ändern, indem Sie die Overlay-Ecke ändern. Sie haben auch die Möglichkeit, das Overlay auszublenden

5. Sie können FRAPS im Hintergrund laufen lassen und das Spiel starten, dessen FPS Sie überprüfen möchten.
6. Drücken Sie abschließend ‘F12’, das ist der Overlay-Hotkey, der auf FRAPS eingestellt ist. Sie können auch den Overlay-Hotkey nach Ihren Wünschen ändern. Wenn Sie F12 drücken, Sie sehen die FPS an der Stelle, die Sie in FRAPS festgelegt haben.
Empfohlen:
- So teilen Sie Spiele auf Xbox One
- Top 10 Websites zum kostenlosen Herunterladen von kostenpflichtigen PC-Spielen (legal)
- So setzen Sie Ihre Tastatur auf die Standardeinstellungen zurück
- Wie entferne ich das Xbox-Spiel-Sprachfenster?
Wir hoffen, dass die obige Anleitung hilfreich war und Sie konnten Überprüfen Sie ganz einfach FPS in Spielen auf Ihrem Windows 10-PC. Sie können die FPS leicht überprüfen, indem Sie die oben genannten Methoden befolgen, unabhängig davon, welche GPU Sie haben oder welches Spiel Sie spielen. Wenn Sie der Meinung sind, dass die oben genannten Methoden hilfreich waren, teilen Sie uns dies in den Kommentaren unten mit.