Die 7 besten Fixes für den iPhone-Hotspot, der unter Windows 11 nicht angezeigt wird
Verschiedenes / / July 25, 2022
Verbinden Sie Ihr iPhone mit Windows 11 Computer mag geradlinig erscheinen. Die Verwendung des Hotspots Ihres iPhones zur Verwendung mit einem Windows 11-PC kann jedoch den Tag retten, insbesondere ihn verbindet sich nicht automatisch mit dem WLAN. oder Ihr LAN-Netzwerk ist ausgefallen.

Was ist, wenn der iPhone-Hotspot unter Windows 11 nicht mehr angezeigt wird, selbst nachdem Sie ihn als eines der Netzwerke gespeichert haben? Es wird schwierig, den Hotspot des iPhones zu verwenden. Hier ist eine Liste von Lösungen, um zu beheben, dass der iPhone-Hotspot unter Windows 11 nicht angezeigt wird.
1. Flugzeugmodus unter Windows 11 aktivieren und deaktivieren
Sie können Ihr Fehlerbehebungsprogramm mit dem Aktivieren und Deaktivieren des Flugzeugmodus im Action Center auf Ihrem Windows 11-PC beginnen. Das hilft dem Problem, wenn die Probleme bei Ihrem Windows 11-Computer liegen. Wenn es sich um eine vorübergehende Störung auf einem Windows 11-Laptop oder sogar einem Desktop handelt (diejenigen, die Wi-Fi-Unterstützung haben), können Sie sie folgendermaßen mit dem Flugzeugmodus lösen. Lesen Sie unseren Leitfaden, wenn die
Action Center wird unter Windows 11 nicht geöffnet.Schritt 1: Klicken Sie auf das WLAN in der unteren rechten Ecke der Taskleiste.
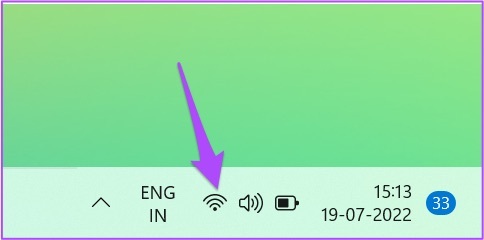
Schritt 2: Klicken Sie im Action Center auf das Symbol Flugzeugmodus.
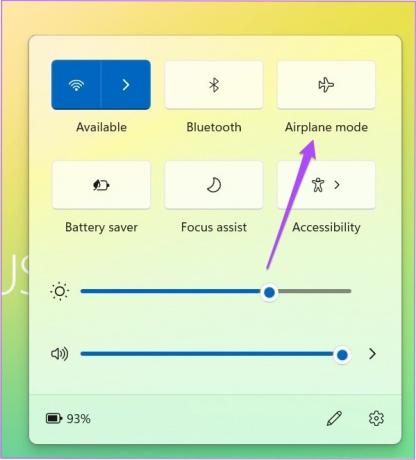
Schritt 3: Nachdem Sie den Flugmodus aktiviert haben, warten Sie einige Sekunden und klicken Sie erneut auf das Symbol, um ihn zu deaktivieren.

Klicken Sie auf das Wi-Fi-Symbol in der Taskleiste und prüfen Sie, ob der iPhone-Hotspot angezeigt wird. Überprüfen Sie auch unseren Beitrag, wenn die Der Flugmodus wird ausgegraut angezeigt.
2. Verbinden Sie den WLAN-Adapter erneut mit Ihrem Windows 11-PC
Wenn Sie einen USB-basierten Wi-Fi-Adapter verwenden, versuchen Sie, ihn zu trennen und wieder mit Ihrem Windows 11-PC zu verbinden. Es ist ähnlich wie im vorherigen Schritt. Dies hilft Ihnen jedoch sicherzustellen, dass der USB-WLAN-Adapter ordnungsgemäß mit Ihrem PC verbunden ist. Reinschauen lohnt sich gute Wi-Fi-Adapter für Ihren Windows-PC.
3. Deaktivieren Sie den Energiesparmodus auf dem iPhone
Wenn die ersten beiden Lösungen nicht geholfen haben, können Sie den Energiesparmodus auf Ihrem iPhone deaktivieren. Dieser Modus hilft bei der Verbesserung des Akkuzustands Ihres iPhones, insbesondere wenn der Saft knapp wird. Aber in diesem Fall, wenn der iPhone-Hotspot unter Windows 11 nicht angezeigt wird, empfehlen wir Ihnen, ihn auszuschalten und zu sehen, ob das Problem gelöst wird. Folge diesen Schritten.
Schritt 1: Öffnen Sie die Einstellungen-App auf Ihrem iPhone.

Schritt 2: Scrollen Sie nach unten und wählen Sie Akku.
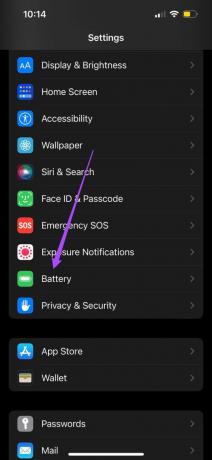
Schritt 3: Tippen Sie auf den Schalter neben Energiesparmodus, um ihn zu deaktivieren.

Schritt 4: Überprüfen Sie, ob Ihr iPhone-Hotspot in Windows 11 angezeigt wird oder nicht.
4. Aktualisieren Sie die Treiber für drahtlose Netzwerkadapter
Das Ausführen einer alten Version der Treiber für drahtlose Netzwerkadapter unter Windows 11 kann der Grund dafür sein, dass der Hotspot des iPhones nicht erkannt werden kann. Wenn Sie die Treiber für den drahtlosen Netzwerkadapter nicht speziell aktualisiert haben, sollten Sie prüfen, ob neuere Treiber verfügbar sind. So können Sie es überprüfen.
Schritt 1: Klicken Sie auf das Suchsymbol in der Taskleiste.

Schritt 2: Typ Gerätemanager und drücken Sie die Eingabetaste.

Schritt 3: Klicken Sie im Geräte-Manager-Fenster in der Liste der Optionen auf Netzwerkadapter.

Schritt 4: Wählen Sie den Namen Ihres WLAN-Adapters aus.
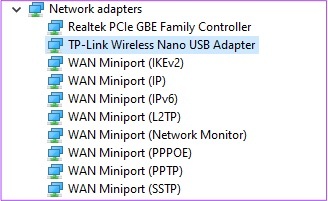
Schritt 5: Klicken Sie mit der rechten Maustaste auf den Namen und wählen Sie Treiber aktualisieren aus der Liste der Optionen.

Schritt 6: Klicken Sie auf „Automatisch nach Treibern suchen“.

Nachdem Windows die Treiber installiert hat, schließen Sie das Fenster und prüfen Sie, ob das Problem dadurch behoben wird.
5. Netzwerkeinstellungen zurücksetzen
Wenn die oben genannten Lösungen zur Fehlerbehebung nicht geholfen haben, können Sie versuchen, die Netzwerkoptionen auf Ihrem Windows 11-Computer zurückzusetzen. Beachten Sie, dass dadurch alle Ihre Netzwerkanpassungen entfernt und auf den ursprünglichen Zustand zurückgesetzt werden. Ja, das bedeutet, dass Sie einige davon erneut konfigurieren müssen. So können Sie die Netzwerkeinstellungen auf Ihrem Windows 11-Computer zurücksetzen.
Schritt 1: Klicken Sie auf das Suchsymbol unten in der Taskleiste, geben Sie ein Einstellungen in der Suchleiste und drücken Sie die Eingabetaste.
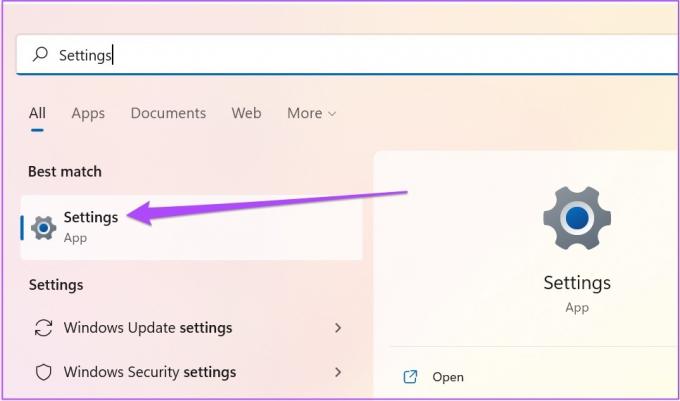
Schritt 2: Klicken Sie im Fenster Einstellungen auf der linken Seite auf Netzwerk und Internet.

Schritt 3: Scrollen Sie in Netzwerk und Internet nach unten und klicken Sie auf Erweiterte Netzwerkeinstellungen.
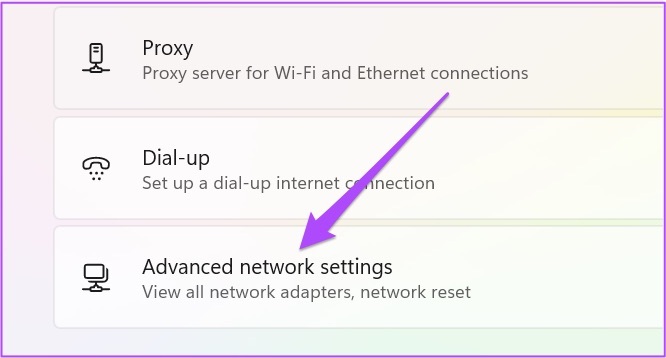
Schritt 4: Klicken Sie unter Weitere Einstellungen auf Netzwerk zurücksetzen.
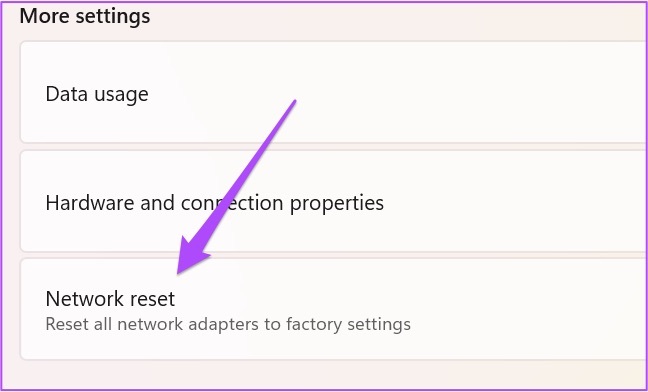
Schritt 5: Klicken Sie oben rechts auf Jetzt zurücksetzen.

Schritt 6: Klicken Sie auf Ja, um Ihre Auswahl zu bestätigen.

Schritt 7: Ihr PC wird nun neu gestartet. Sobald Sie den Startbildschirm sehen, überprüfen Sie, ob Ihr iPhone-Hotspot angezeigt wird oder nicht.
6. Suchen Sie nach Windows-Update
Die nächste Lösung, die wir empfehlen würden, ist die Suche nach Windows 11-Updates auf Ihrem PC. Dies hilft bei der Lösung der Probleme mit der aktuellen Version des Betriebssystems, das das Problem verursacht. Folge diesen Schritten.
Schritt 1: Öffnen Sie das Einstellungsfenster auf Ihrem Windows-PC.

Schritt 2: Klicken Sie im linken Menü auf Windows Update.

Schritt 3: Klicken Sie oben rechts auf Nach Updates suchen.

Schritt 4: Wenn ein Update verfügbar ist, laden Sie es herunter und installieren Sie es.
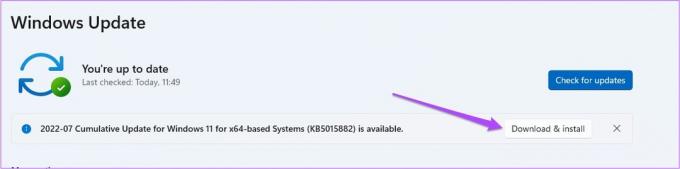
Überprüfen Sie nach der Installation des Updates, ob das Problem behoben ist oder nicht.
7. Verbinden Sie Ihr iPhone über USB mit einem Windows-PC
Wenn keiner der Schritte bisher für Sie funktioniert hat, besteht Ihr letzter Ausweg darin, Ihr iPhone über ein USB-Kabel mit dem Windows-PC zu verbinden. Wir empfehlen, dafür das offizielle USB-Kabel von Apple zu verwenden. Kabel von Drittanbietern würden zwar funktionieren, aber sie können unzuverlässig sein. Außerdem müssen Sie iTunes auf Ihren PC herunterladen und installieren.
Laden Sie iTunes für Windows herunter
Melden Sie sich nach dem Herunterladen von iTunes mit Ihrer Apple-ID an. Fahren Sie dann fort, um Ihr iPhone mit dem Windows-PC zu verbinden.
Schritt 1: Öffnen Sie die Einstellungen-App auf Ihrem iPhone.

Schritt 2: Tippen Sie auf Persönlicher Hotspot.

Schritt 3: Tippen Sie auf die Schalter neben Anderen den Beitritt erlauben und Kompatibilität maximieren.
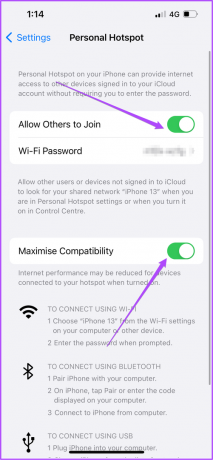
Schritt 3: Verbinden Sie Ihr iPhone über das USB-Kabel mit dem Windows 11-PC. Lassen Sie Ihren iPhone-Bildschirm während dieses Vorgangs eingeschaltet.
Falls Sie ein USB-Kabel eines Drittanbieters verwenden, besteht die Möglichkeit, dass iTunes Ihr iPhone möglicherweise nicht erkennt und das Tethering beendet.
Schritt 4: Klicken Sie auf Ihrem Windows 11-PC auf das Suchsymbol, geben Sie iTunes ein und drücken Sie die Eingabetaste.

Schritt 7: Tippen Sie im Popup-Fenster auf Ihrem iPhone-Bildschirm auf Vertrauen.

Schritt 8: Drücken Sie auf Ihrem Windows-PC die Windows-Taste + I, um die Einstellungen zu öffnen.
Schritt 9: Klicken Sie im linken Menü auf Netzwerk und Internet.

Schritt 10: Klicken Sie auf Ethernet.

Schritt 11: Klicken Sie neben dem Namen des Ethernet-Netzwerks für den iPhone-Hotspot auf Anmelden.

Nachdem Ihr Windows-PC über USB eine Verbindung zum iPhone-Hotspot hergestellt hat, wird unter dem Netzwerknamen „Verbunden“ angezeigt.
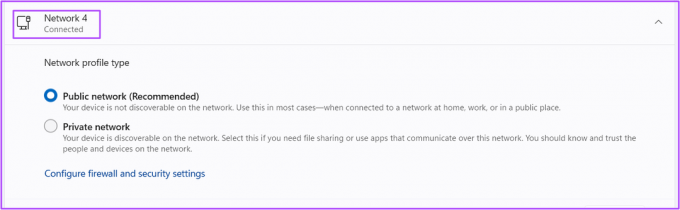
Verwenden Sie den iPhone-Hotspot unter Windows 11
Es gibt zwar Möglichkeiten, Ihren Windows 11-PC mit zu verbinden das stärkste Wi-Fi-Netzwerk, ist das Erstellen eines Hotspots sehr hilfreich, insbesondere wenn Sie dringend eine Internetverbindung benötigen. Bevor Sie sich mit einem Hotspot verbinden, sollten Sie immer einen Geschwindigkeitstest durchführen, da die Geschwindigkeit mobiler Daten stark von Ihrem Standort abhängt.
Zuletzt aktualisiert am 25. Juli 2022
Der obige Artikel kann Affiliate-Links enthalten, die Guiding Tech unterstützen. Dies beeinträchtigt jedoch nicht unsere redaktionelle Integrität. Die Inhalte bleiben unvoreingenommen und authentisch.



