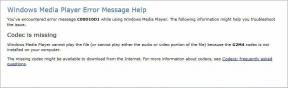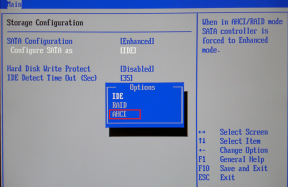Top 9 Möglichkeiten zur Behebung des Betriebsfehlers von Microsoft Teams mit einem unerwarteten Fehler
Verschiedenes / / July 28, 2022
Stellen Sie sich vor, Sie warten darauf, an einem geplanten Anruf teilzunehmen, und Microsoft Teams wirft Fehler aus dem Nichts. Viele sehen sich in der Microsoft Teams-App unter Windows mit „Vorgang fehlgeschlagen mit unerwartetem Fehler“ konfrontiert. Wie die Fehlermeldung es unerwartet nennt, ist es schwierig, den Grund dafür aufzuzeigen und die Teams-App zum Laufen zu bringen. Glücklicherweise können Sie Fehler beheben und das Problem beheben.

Microsoft Teams mag ein hervorragendes Tool für die Teamkommunikation sein, aber es spielt manchmal eine Rolle. Bevor Sie zu Teams-Web- oder mobilen Apps wechseln und sich mit einer unbequemen Erfahrung zufrieden geben, finden Sie hier Einige nützliche Methoden zur Behebung des Problems von Microsoft Teams, das besagt, dass der Vorgang mit einem unerwarteten Fehler fehlgeschlagen ist Error.
1. Öffnen Sie die Microsoft Teams-App erneut
Haben Sie versucht, einem neuen Kanal beizutreten oder einen kürzlichen Gruppenanruf in Teams zu verfassen? Sie können die Teams-App schließen, öffnen und es erneut versuchen.
Klicken Sie im Menü auf das X-Zeichen und schließen Sie Teams (die App läuft weiterhin im Hintergrund, um über neue Anrufe oder Nachrichten zu informieren). Sie müssen es vollständig über die Task-Manager-App schließen.
Schritt 1: Klicken Sie mit der rechten Maustaste auf die Windows-Taste und öffnen Sie das Task-Manager-Menü.

Schritt 2: Wählen Sie Microsoft Teams aus der Liste aus.
Schritt 3: Klicken Sie auf die Schaltfläche Aufgabe beenden.

Öffnen Sie Microsoft Teams und versuchen Sie, dieselben Aufgaben auszuführen. Wenn der Betrieb immer noch mit unerwarteten Fehlern fehlgeschlagen ist, fahren Sie mit anderen Tricks fort.
2. Überprüfen Sie die Netzwerkverbindung
Bevor wir Sie bitten, fortgeschrittene Tricks auszuführen, lassen Sie uns zuerst einige Grundlagen durchgehen. Sie sollten eine aktive Internetverbindung sicherstellen, während Sie mit Microsoft Teams arbeiten.
Öffnen Sie die App „Windows 11-Einstellungen“ (Tasten Windows + I) und wählen Sie in der Seitenleiste „Netzwerk & Internet“ aus. Bestätigen Sie den Verbindungsstatus und versuchen Sie Ihr Glück erneut mit Teams.

3. Fehlerbehebung bei Hyperlinks
Versuchen Sie, einem Kanal- oder Teams-Meeting über einen Hyperlink beizutreten? Wenn beim Öffnen eines Hyperlinks ein Vorgang mit einem unerwarteten Fehler fehlgeschlagen ist, lesen Sie unsere spezieller Beitrag zur Behebung des Problems.
4. Löschen Sie den Microsoft Teams-Cache
Wie alle Windows-Apps sammelt Microsoft Teams Cache im Hintergrund, um die Ladezeiten und das allgemeine App-Erlebnis zu verbessern. Wenn die App einen beschädigten Cache enthält, treten möglicherweise Probleme mit unerwarteten Fehlern auf. Sie müssen Teams nicht von Grund auf neu installieren und einrichten. Sie können den Teams-Cache löschen und es erneut versuchen.
Schritt 1: Drücken Sie die Tasten Windows + R, um das Menü Ausführen zu öffnen.
Schritt 2: Typ %Anwendungsdaten% und drücken Sie die Eingabetaste.
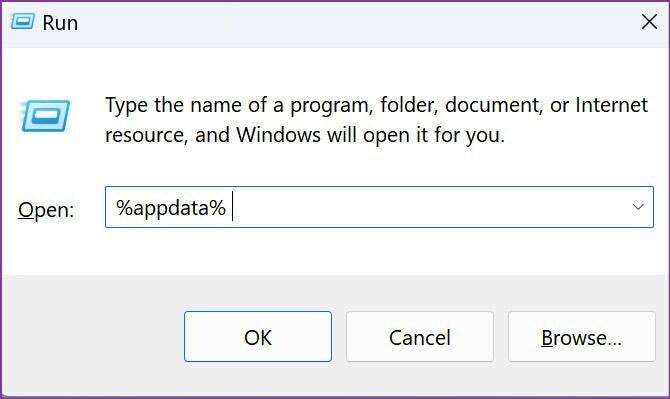
Schritt 3: Suchen Sie den Microsoft-Ordner und öffnen Sie ihn.

Schritt 4: Öffnen Sie den Teams-Ordner über das folgende Menü.

Schritt 5: Wählen Sie alle Cache-Ordner aus und löschen Sie sie.

5. Überprüfen Sie den Teamstatus
Microsoft Teams ist häufig mit Ausfällen konfrontiert. Das Unternehmen hatte kürzlich aufgrund serverseitiger Probleme weltweite Ausfallzeiten. Du kannst besuchen Down-Detektor in einem Browser und suchen Sie nach Microsoft Teams, um das Problem zu bestätigen. Wenn es einen weltweiten oder regionalen Ausfall gibt, werden Sie dies auf dieser speziellen Seite bemerken. Danach müssen Sie warten, bis Microsoft das Problem gelöst hat.
6. Wenden Sie sich an den Teams-Administrator
Versuchen Sie, einem Teams-Kanal über einen Hyperlink beizutreten? Sie haben möglicherweise keine erforderliche Berechtigung, um Mitglied des Kanals zu werden. Sie müssen den Administrator des Microsoft Teams-Kanals bitten, Sie dem Kanal hinzuzufügen. Ebenso könnte der IT-Administrator Ihres Unternehmens Ihr Teams-Konto eingeschränkt haben. Wenden Sie sich an den Administrator, um das Problem zu beheben, wenn Sie ein ungewöhnliches Verhalten mit Ihrem Teams-Konto feststellen.
7. Aktivieren Sie Kamera- und Mikrofonberechtigungen für Teams
Wenn Sie die Kamera deaktiviert haben und Mikrofonberechtigung für Microsoft Teams, treten bei Sprach-/Videoanrufen weiterhin Betriebsstörungen mit einem unerwarteten Fehler auf. Sie müssen die Team-Kamera- und -Mikrofonberechtigung im Windows-Menü „Datenschutz“ aktivieren. Hier ist wie.
Schritt 1: Starten Sie das Windows 11-Einstellungsmenü (verwenden Sie die Tasten Windows + I).
Schritt 2: Öffnen Sie das Menü Datenschutz & Sicherheit.

Schritt 3: Scrollen Sie zu App-Berechtigungen und wählen Sie Kamera.
Schritt 4: Aktivieren Sie den Kamerazugriffsumschalter für Microsoft Teams.

Schritt 5: Kehren Sie zum vorherigen Menü zurück, klicken Sie auf Mikrofonzugriff und aktivieren Sie den Schalter für Microsoft Teams.

Starten Sie Teams, um Teams-Anrufe ohne unerwartete Fehler zu verfassen oder zu empfangen.
8. Abmelden und erneut anmelden
Haben Sie kürzlich das Passwort Ihres Microsoft-Kontos aktualisiert? Teams sollten normalerweise die Änderung erkennen und sofort nach einem neuen Passwort fragen. Wenn Teams Ihr Konto nicht authentifizieren kann, müssen Sie sich abmelden und mit einem aktualisierten Kennwort erneut anmelden.
Schritt 1: Öffnen Sie Teams-Apps auf Ihrem Computer. Klicken Sie oben rechts auf Ihr Profilbild.
Schritt 2: Wählen Sie im sich öffnenden Menü Abmelden aus.

Melden Sie sich mit Ihren Microsoft-Kontodaten an.
9. Aktualisieren Sie Microsoft Teams
Das Ausführen eines veralteten Teams kann zu unerwarteten Fehlern führen, bei denen der Vorgang fehlgeschlagen ist. Sie sollten Teams auf die neueste Version aktualisieren, um neue Funktionen nutzen zu können.
Schritt 1: Starten Sie Teams und wählen Sie das Dreipunktmenü in der oberen rechten Ecke aus.
Schritt 2: Wählen Sie Nach Updates suchen aus, und installieren Sie den neuesten Teams-Build.

Fliegen Sie durch Ihre Aufgaben in Teams
Microsoft Teams bleibt ein fester Bestandteil vieler Organisationen. Probleme wie fehlgeschlagene Operationen können Sie verwirren. Die oben genannten Tricks helfen Ihnen, den „Vorgang mit unerwartetem Fehler fehlgeschlagen“ im Handumdrehen zu beheben. Welcher Trick hat bei dir funktioniert? Teilen Sie Ihre Ergebnisse in den Kommentaren unten.
Zuletzt aktualisiert am 28. Juli 2022
Der obige Artikel kann Affiliate-Links enthalten, die Guiding Tech unterstützen. Dies beeinträchtigt jedoch nicht unsere redaktionelle Integrität. Die Inhalte bleiben unvoreingenommen und authentisch.

Geschrieben von
Parth arbeitete zuvor bei EOTO.tech und berichtete über technische Neuigkeiten. Derzeit arbeitet er freiberuflich bei Guiding Tech und schreibt über App-Vergleiche, Tutorials, Software-Tipps und Tricks und taucht tief in iOS-, Android-, macOS- und Windows-Plattformen ein.