So deaktivieren Sie WiFi Direct in Windows 10
Verschiedenes / / November 28, 2021
Bei der unglaublich langen Liste von Funktionen, die Microsoft in das Windows-Betriebssystem eingebettet bietet, ist es ganz normal, einige davon zu vergessen. Eine solche Funktion ist die Einrichtung eines PC-WLAN-Hotspots, ähnlich wie bei unseren Mobilgeräten, um seine Internetverbindung mit Benutzern in der Nähe zu teilen. Diese Funktion heißt Gehostetes Netzwerk und ist automatisch auf allen Wi-Fi-fähigen Desktops und Laptops installiert. Es wurde erstmals in Windows 7 eingeführt, ist aber jetzt im Netsh-Befehlszeilendienstprogramm in Windows 10 enthalten. Das Befehlszeilentool mit dem Betriebssystem erstellt ein virtueller drahtloser WiFi Direct-Adapter um die Internetverbindung zu teilen oder Dateien ziemlich schnell zwischen den beiden Geräten zu übertragen. Das Hosted Network ist zwar nützlich, erfährt jedoch selten eine Aktion und dient den meisten Benutzern nur als Unannehmlichkeit, da es Ihre Netzwerkverbindung stören kann. Es kann auch zu Verwirrung führen, da es mit anderen Adaptern in Anwendungen und Konfigurationseinstellungen aufgeführt wird. Nach der Deaktivierung führt dies zu einer verbesserten Netzwerkleistung. Wenn Sie Ihr Gerät also selten oder nie als Wi-Fi-Hotspot verwenden, kann es sehr von Vorteil sein, zu wissen, wie man den Microsoft WiFi Direct Virtual Adapter in Windows 10-Computern deaktiviert. Lesen Sie also weiter unten!

Inhalt
- So deaktivieren Sie den virtuellen Microsoft WiFi Direct-Adapter in Windows 10 PC
- Methode 1: Deaktivieren Sie WiFi Direct über den Geräte-Manager
- Methode 2: Deaktivieren Sie WiFi Direct über CMD/PowerShell
- Methode 3: Löschen Sie WiFi Direct über den Registrierungseditor.
- Häufig gestellte Fragen (FAQs)
So deaktivieren Sie den virtuellen Microsoft WiFi Direct-Adapter in Windows 10 PC
Es gibt zwei bekannte und einfache Möglichkeiten zum Deaktivieren Microsoft WiFi Direct Virtueller Adapter in Windows 10, nämlich über den Geräte-Manager oder eine Eingabeaufforderung mit erhöhten Rechten oder ein PowerShell-Fenster. Wenn Sie jedoch die Wi-Fi Direct-Adapter dauerhaft löschen möchten, anstatt sie nur vorübergehend zu deaktivieren, müssen Sie den Windows-Registrierungs-Editor ändern. Um mehr zu erfahren, lesen Sie Was ist WiFi Direct in Windows 10? Hier.
Methode 1: Deaktivieren Sie WiFi Direct über den Geräte-Manager
Langjährige Windows-Benutzer kennen möglicherweise die integrierte Geräte-Manager-Anwendung, mit der Sie alle internen und externen Hardwaregeräte anzeigen und steuern können, die an den Computer angeschlossen sind. Der Geräte-Manager lässt folgende Aktionen zu:
- Gerätetreiber aktualisieren.
- Gerätetreiber deinstallieren.
- einen Hardwaretreiber aktivieren oder deaktivieren.
- Überprüfen Sie die Geräteeigenschaften und -details.
Hier sind die Schritte zum Deaktivieren von WiFi Direct in Windows 10 mit dem Geräte-Manager:
1. Drücken Sie Windows + X-Tasten gleichzeitig zu öffnen Power-User-Menü und wählen Sie Gerätemanager, wie gezeigt.
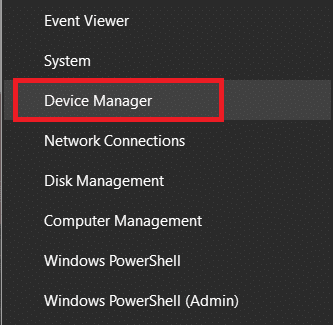
2. Sobald die Gerätemanager startet, erweitert die Netzwerkadapter beschriften, indem Sie darauf doppelklicken.
3. Klicken Sie mit der rechten Maustaste auf Virtueller Microsoft Wi-Fi Direct-Adapter und wählen Sie Gerät deaktivieren aus dem nachfolgenden Menü. Wenn Ihr System mehrere enthält Virtueller Wi-Fi Direct-Adapter, mach weiter und Alle deaktivieren von ihnen auf die gleiche Weise.
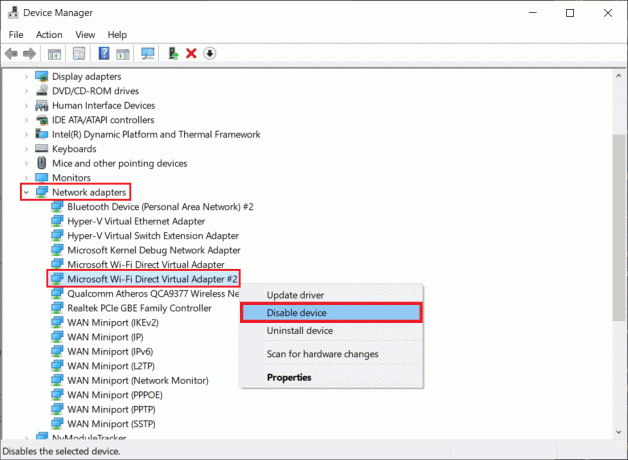
Notiz: Wenn Sie das nicht finden Wi-Fi Direct Virtueller Adapter hier aufgeführt, klicken Sie auf Ansicht >Ausgeblendete Geräte anzeigen, wie unten dargestellt. Dann folge Schritt 3.
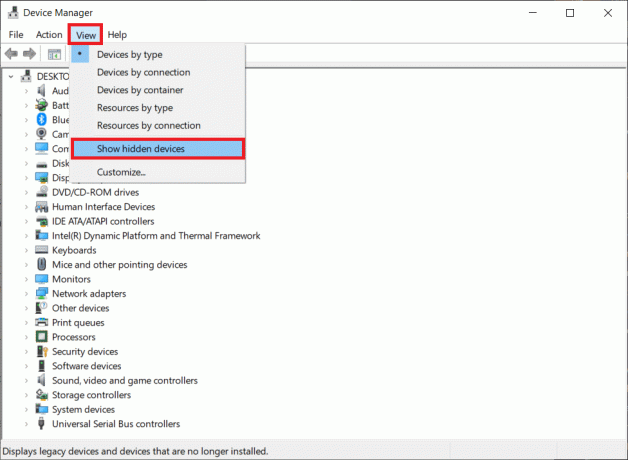
4. Nachdem alle Adapter deaktiviert wurden, wählen Sie Aktion > Nach Hardwareänderungen suchen Option wie unten abgebildet.

Notiz: Wenn Sie das Wi-Fi Direct-Gerät zu einem späteren Zeitpunkt wieder aktivieren möchten, navigieren Sie einfach zum entsprechenden Treiber, klicken Sie mit der rechten Maustaste darauf und wählen Sie Gerät aktivieren.
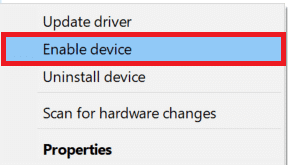
Methode 2: WiFi Direct deaktivieren Durch CMD/ Power Shell
Alternativ können Sie Windows 10 WiFi Direct auch über ein erhöhtes PowerShell- oder Eingabeaufforderungsfenster deaktivieren. Die Befehle sind unabhängig von der Anwendung gleich. Befolgen Sie einfach die angegebenen Schritte:
1. Klicke auf Start und Typ Eingabeaufforderung in Windows-Suchleiste.
2. Wählen Sie dann Als Administrator ausführen um die zu starten Eingabeaufforderung mit Administratorrechten.

3. Geben Sie den angegebenen Befehl ein, um zuerst das aktive gehostete Netzwerk auszuschalten und drücken Sie Enter-Taste:
netsh wlan stop hostednetwork
4. Deaktivieren Sie den virtuellen WiFi Direct-Adapter, indem Sie den angegebenen Befehl ausführen:
netsh wlan set hostednetwork mode=disallow

Notiz: Um den Adapter wieder zu aktivieren und ein gehostetes Netzwerk in Zukunft neu zu starten, führen Sie die angegebenen Befehle nacheinander aus:
netsh wlan set hostednetwork mode=allownetsh wlan start hostednetwork
Lesen Sie auch: Beheben Sie den Fehler „Gerät nicht migriert“ unter Windows 10
Methode 3: WLAN Direct löschen Über den Registrierungseditor
Berichten zufolge deaktivieren die oben genannten Methoden die Wi-Fi Direct-Adapter nur vorübergehend und ein Neustart des Computers erweckt sie wieder zum Leben. Um die Wi-Fi Direct-Adapter dauerhaft zu löschen, müssen Benutzer die vorhandenen Einstellungen in der Windows-Registrierung zurücksetzen und somit verhindern, dass beim Computerstart automatisch neue Adapter erstellt werden.
Notiz: Bitte seien Sie vorsichtig, wenn Sie die Registrierungswerte ändern, da jeder Fehler zusätzliche Probleme verursachen kann.
1. Starte den Lauf Befehlsfeld durch Drücken von Windows + R-Tasten gleichzeitig.
2. Geben Sie hier ein regedit und klicke auf OK um die zu starten Registierungseditor.
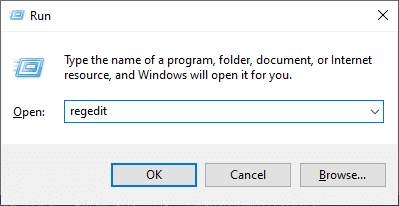
3. Geben Sie den folgenden Pfad in die Navigationsleiste ein und drücken Sie Eintreten.
HKEY_LOCAL_MACHINE\SYSTEM\CurrentControlSet\services\Wlansvc\Parameters\HostedNetworkSettings
4. Klicken Sie im rechten Bereich mit der rechten Maustaste auf Einstellungen für gehostete Netzwerke und wählen Sie Löschen, wie gezeigt.

5. Pop-up bestätigen das scheint die Datei zu löschen und Starten Sie Ihren PC neu.
Notiz: Sie können ausführen netsh wlan show hostednetwork Befehl in CMD, um zu überprüfen, ob die gehosteten Netzwerkeinstellungen tatsächlich gelöscht wurden. Einstellungen sollte beschriftet werden Nicht konfiguriert wie hervorgehoben dargestellt.
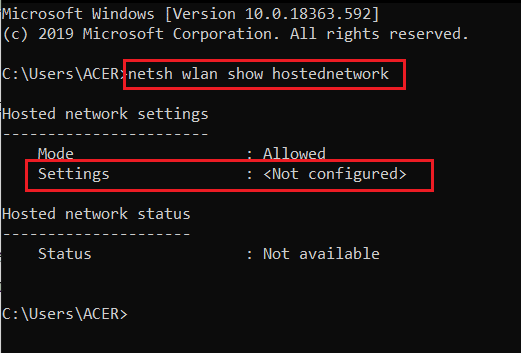
Wenn Sie wissen möchten, wie Sie den virtuellen Microsoft WiFi Direct-Adapter verwenden, lesen Sie Was ist der Microsoft Virtual WiFi Miniport-Adapter und wie wird er aktiviert?
Häufig gestellte Fragen (FAQs)
Q1. Wie deaktiviere ich eine WiFi-Direct-Verbindung?
Antwort Um Wi-Fi Direct zu deaktivieren, öffnen Sie CommandPprompt als Administrator. Geben Sie den angegebenen Befehl ein und drücken Sie die Eingabetaste: netsh wlan stop hostednetwork.
Q2. Wie deinstalliere ich den Microsoft Virtual Wi-Fi Miniport-Adapter?
Antwort Um den Wi-Fi-Miniport-Adapter dauerhaft zu deinstallieren, löschen Sie den im Windows-Registrierungs-Editor gespeicherten HostedNetworkSettings-Wert wie folgt Methode 3 dieser Anleitung.
Empfohlen:
- So ändern Sie Startprogramme in Windows 10
- Beheben Sie den Windows 10 Bluescreen-Fehler
- Beheben Sie die ausstehende Installation des Windows 10-Updates
- So schalten Sie das Mikrofon in Windows 10 stumm
Wir hoffen, dass Sie lernen konnten wie manDeaktivieren Sie WiFi Direct in Windows 10. Lassen Sie uns wissen, welche Methode für Sie am besten funktioniert hat. Teilen Sie uns Ihre Fragen und Anregungen in den Kommentaren unten mit.



