Bildlaufleisten in Windows 10 Store-Apps immer anzeigen
Verschiedenes / / November 28, 2021
Windows Store Apps oder moderne Apps haben nur ein großes Problem und das ist, dass es keine Bildlaufleiste oder tatsächlich die automatisch ausblendende Bildlaufleiste gibt. Woher sollen die Benutzer wissen, dass die Seite scrollbar ist, wenn sie die Scrollleiste an der Seite des Fensters nicht sehen können? Es stellt sich heraus, dass du es kannst Zeigen Sie die Bildlaufleisten in Windows Store-Apps immer an.

Microsoft veröffentlicht neue Updates für Windows 10, die auch mehrere Verbesserungen für die Benutzeroberfläche enthalten. Apropos Benutzererfahrung, Microsoft hat sich in ihrem Versuch, die Einstellungen oder Windows Store-Apps sauberer zu machen, dafür entschieden, die Bildlaufleiste standardmäßig auszublenden, was meiner Erfahrung nach ehrlich gesagt sehr ärgerlich ist. Die Bildlaufleiste erscheint nur, wenn Sie den Mauszeiger über eine dünne Linie am rechten Fensterrand bewegen. Aber keine Sorge, da Microsoft die Möglichkeit hinzugefügt hat, die Bildlaufleisten, um im Windows Store immer sichtbar zu bleiben Apps in der Aktualisierung vom April 2018.

Obwohl das Ausblenden der Bildlaufleiste für einige Benutzer eine gute Funktion sein kann, schafft es für Anfänger oder nicht technisch versierte Benutzer nur Verwirrung. Wenn Sie also auch frustriert oder genervt von der Funktion zum Ausblenden der Bildlaufleiste sind und nach einer Möglichkeit suchen, sie immer sichtbar zu machen, dann sind Sie hier genau richtig. Es gibt zwei Möglichkeiten, wie Sie Bildlaufleisten in Windows 10 Store-Apps immer anzeigen können. Um mehr über diese beiden Methoden zu erfahren, lesen Sie diesen Artikel weiter.
Inhalt
- Aktivieren Sie in Windows 10 Store-Apps immer Bildlaufleisten anzeigen
- Methode 1: Bildlaufleisten in Windows Store-Apps immer mit den Einstellungen anzeigen
- Methode 2: Bildlaufleiste in Windows Store-Apps immer mit der Registrierung anzeigen
Aktivieren Sie in Windows 10 Store-Apps immer Bildlaufleisten anzeigen
Stellen Sie sicher, dass einen Wiederherstellungspunkt erstellen nur für den Fall, dass etwas schief geht.
Standardmäßig ist die Option, Bildlaufleisten immer anzuzeigen in Windows Store App ist deaktiviert. Um es zu aktivieren, müssen Sie manuell zu der jeweiligen Option gehen und dann diese Funktion aktivieren. Es gibt zwei Möglichkeiten, mit denen Sie die Bildlaufleiste immer anzeigen können:
Methode 1: Bildlaufleisten in Windows Store-Apps immer mit den Einstellungen anzeigen
Führen Sie die folgenden Schritte aus, um die Option zum Ausblenden der Bildlaufleiste für Windows 10 Store-Apps oder Einstellungs-Apps zu deaktivieren:
1.Drücken Sie Windows-Taste + I, um die App Einstellungen zu öffnen oder über die Windows-Suchleiste danach zu suchen.

2. Klicken Sie auf der Seite Einstellungen auf das Leichtigkeit des Zugangs Möglichkeit.

3.Wählen Sie die Anzeige Option aus dem angezeigten Menü.
4. Scrollen Sie nun im rechten Seitenfenster nach unten und finden Sie unter Vereinfachen und personalisieren die Option zum Bildlaufleisten in Windows automatisch ausblenden.

5.Schalten Sie die Schaltfläche aus unter Bildlaufleisten automatisch ausblenden in der Windows-Option.

6.Sobald Sie den obigen Schalter deaktivieren, Bildlaufleisten werden unter den Einstellungen sowie in den Windows Store-Apps angezeigt.

7.Wenn Sie die Option zum Ausblenden der Bildlaufleiste wieder aktivieren möchten, können Sie den obigen Schalter erneut aktivieren.
Methode 2: Bildlaufleiste in Windows Store-Apps immer mit der Registrierung anzeigen
Abgesehen von der Verwendung der Einstellungs-App können Sie auch den Registrierungseditor verwenden, um die Anzeige von Bildlaufleisten in Windows Store-Apps immer zu aktivieren. Der Grund dafür kann sein, dass Sie nicht die neuesten Windows-Updates auf Ihrem System installiert haben oder der obige Schalter in der Einstellungs-App nicht funktioniert.
Registrierung: Die Registrierung oder Windows-Registrierung ist eine Datenbank mit Informationen, Einstellungen, Optionen und anderen Werten für Software und Hardware, die auf allen Versionen von Microsoft Windows-Betriebssystemen installiert ist.
Um die Registrierung zu verwenden, um die Bildlaufleisten in Windows 10 Store-Apps immer anzuzeigen, führen Sie die folgenden Schritte aus:
1. Drücken Sie die Windows-Taste + R und geben Sie dann ein regedit und drücken Sie die Eingabetaste, um den Registrierungseditor zu öffnen.

2.Ein Bestätigungsdialogfeld (UAC) wird angezeigt. Klicke auf Jawohl weitermachen.
3. Navigieren Sie zum folgenden Pfad in der Registrierung:
Computer\HKEY_CURRENT_USER\Systemsteuerung\Eingabehilfen

4.Jetzt auswählen Barrierefreiheit doppelklicken Sie dann unter dem rechten Seitenfenster auf DynamicScrollbars DWORD.
Notiz:Wenn Sie DynamicScrollbars nicht finden können, klicken Sie mit der rechten Maustaste auf Barrierefreiheit und wählen Sie dann Neu > DWORD (32-Bit) Wert. Benennen Sie dieses neu erstellte DWORD als DynamicScrollbars.
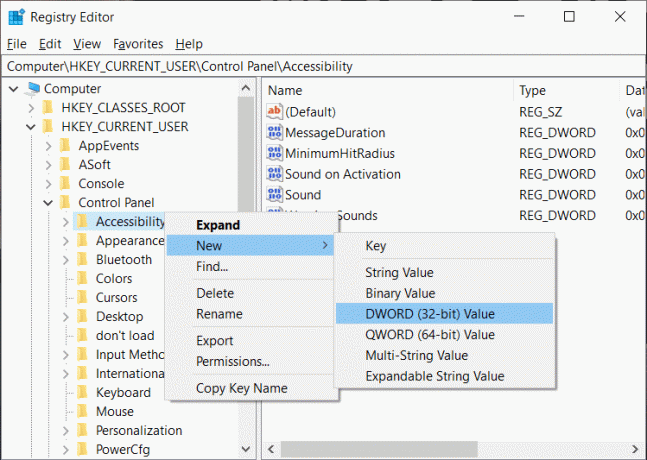
5.Sobald du Doppelklicken Sie auf DynamicScrollbars, das folgende Dialogfeld wird geöffnet.

6.Jetzt unter Wertdaten, ändere den Wert auf 0 um das Ausblenden der Bildlaufleisten zu deaktivieren und klicken Sie auf OK, um die Änderungen zu speichern.

Notiz: Um die ausblendenden Bildlaufleisten wieder zu aktivieren, ändern Sie den Wert von DynamicScrollbars auf 1.
7. Starten Sie Ihren PC neu, um die Änderungen zu übernehmen.
Nach dem Neustart des Computers wird die Bildlaufleiste im Windows Store oder in der Einstellungs-App angezeigt.
- 3 Möglichkeiten zur Behebung des erkannten Bildschirm-Overlay-Fehlers auf Android
- So deaktivieren oder löschen Sie Ihr Instagram-Konto (2020)
Hoffentlich können Sie mit einer der oben genannten Methoden Bildlaufleisten in Windows Store-Apps oder Einstellungs-Apps in Windows 10 immer anzeigen.



