Beheben Sie häufige Druckerprobleme in Windows 10
Verschiedenes / / November 28, 2021
Windows-Updates sind äußerst wichtig, da sie eine Reihe von Fehlerbehebungen und neuen Funktionen mit sich bringen. Manchmal können sie jedoch ein paar Dinge kaputt machen, die vorher gut funktioniert haben. Neue Betriebssystem-Updates können häufig zu Problemen mit externen Peripheriegeräten, insbesondere Druckern, führen. Einige häufige druckerbezogene Probleme, die nach der Aktualisierung von Windows 10 auftreten können, sind, dass der Drucker auf angeschlossenen Geräten nicht angezeigt wird, die Druckaktion nicht ausgeführt werden kann, der Druckspooler nicht ausgeführt wird usw.
Ihre Druckerprobleme können verschiedene Ursachen haben. Die häufigsten Schuldigen sind veraltete oder beschädigte Druckertreiber, Probleme mit dem Druckspoolerdienst, das neue Windows-Update unterstützt Ihren Drucker nicht usw.
Glücklicherweise können alle Ihre Druckerprobleme behoben werden, indem Sie einige einfache, aber schnelle Lösungen implementieren. Wir haben fünf verschiedene Lösungen aufgelistet, mit denen Sie versuchen können, Ihren Drucker wieder zum Drucken zu bringen.

Inhalt
- Wie behebt man verschiedene Druckerprobleme in Windows 10?
- Methode 1: Führen Sie die Drucker-Fehlerbehebung aus
- Methode 2: Löschen Sie die temporären Dateien (Druckspooler), die Ihrem Drucker zugeordnet sind
- Methode 3: Festlegen eines Standarddruckers
- Methode 4: Aktualisieren Sie die Druckertreiber
- Methode 5: Entfernen Sie den Drucker und fügen Sie ihn erneut hinzu
Wie behebt man verschiedene Druckerprobleme in Windows 10?
Wie bereits erwähnt, gibt es einige verschiedene Schuldige, die Druckerprobleme in Windows 10 verursachen könnten. Die meisten Benutzer können diese Probleme lösen, indem sie das integrierte Troubleshooter-Tool für Drucker ausführen. Andere Lösungen umfassen das Löschen temporärer Spooldateien, das manuelle Aktualisieren von Druckertreibern, das Deinstallieren und Neuinstallieren des Druckers usw.
Bevor wir mit der Implementierung der eher technischen Lösungen beginnen, stellen Sie sicher, dass der Drucker und Ihr Computer richtig verbunden sind. Überprüfen Sie bei kabelgebundenen Druckern den Zustand der Verbindungskabel und stellen Sie sicher, dass sie fest und in den dafür vorgesehenen Anschlüssen angeschlossen sind. So trivial es auch klingen mag, das einfache Entfernen und erneute Anschließen von Kabeln kann auch alle Probleme mit externen Geräten lösen. Blasen Sie vorsichtig Luft in die Anschlüsse, um Schmutz zu entfernen, der die Verbindung verstopfen könnte. Stellen Sie bei drahtlosen Druckern sicher, dass der Drucker und Ihr Computer mit demselben Netzwerk verbunden sind.
Eine andere schnelle Lösung besteht darin, Ihren Drucker aus- und wieder einzuschalten. Schalten Sie den Drucker aus und ziehen Sie das Netzkabel ab. Warten Sie etwa 30-40 Sekunden, bevor Sie die Kabel wieder einstecken. Dadurch werden alle vorübergehenden Probleme behoben und der Drucker neu gestartet.
Wenn beide Tricks nicht funktioniert haben, ist es an der Zeit, zu den fortgeschrittenen Methoden überzugehen.
Methode 1: Führen Sie die Drucker-Fehlerbehebung aus
Der einfachste und schnellste Weg, ein Problem mit einem Gerät oder einer Funktion zu lösen, besteht darin, die damit verbundene Fehlerbehebung auszuführen. Windows 10 enthält ein Tool zur Fehlerbehebung für eine Vielzahl von Problemen, und Druckerprobleme sind auch eines davon. Die Drucker-Fehlerbehebung führt automatisch eine Reihe von Aktionen durch, z. B. den Neustart des Druckspoolers Service, Löschen beschädigter Spooler-Dateien, Überprüfen, ob die vorhandenen Druckertreiber veraltet sind oder korrupt usw.
1. Die Druckerproblembehandlung finden Sie in der Anwendung Windows-Einstellungen. Zu Einstellungen öffnen, drücken Sie die Fenstertaste (oder klicken Sie auf die Startschaltfläche) und klicken Sie dann auf das Zahnrad-Einstellungssymbol über dem Energiesymbol (oder verwenden Sie die Kombination Windows-Taste + I).

2. Klicken Sie nun auf Update & Sicherheit.

3. Wechseln Sie zum Fehlerbehebung Einstellungsseite, indem Sie im linken Bereich auf dieselbe klicken.
4. Scrollen Sie auf der rechten Seite nach unten, bis Sie das finden Drucker Eintrag. Wenn Sie es gefunden haben, klicken Sie darauf, um die verfügbaren Optionen zu öffnen, und wählen Sie dann Führen Sie die Fehlerbehebung aus.

5. Abhängig von der Windows-Version, die Sie derzeit ausführen, fehlt das Tool zur Fehlerbehebung für den Drucker möglicherweise ganz. Wenn dies der Fall ist, klicken Sie auf den folgenden Link, um Laden Sie das erforderliche Tool zur Fehlerbehebung herunter.
6. Klicken Sie nach dem Herunterladen auf das Printerdiagnostic10.diagcab Datei, um den Troubleshooter-Assistenten zu starten, wählen Sie Drucker, und klicken Sie auf das Fortschrittlich Hyperlink unten links.

7. Aktivieren Sie im folgenden Fenster das Kästchen neben Reparaturen automatisch anwenden und klicke auf Nächste -Taste, um mit der Fehlerbehebung Ihres Druckers zu beginnen.

Starten Sie Ihren Computer nach Abschluss der Fehlerbehebung neu und versuchen Sie dann, den Drucker zu verwenden.
Methode 2: Löschen Sie die temporären Dateien (Druckspooler), die Ihrem Drucker zugeordnet sind
Der Druckspooler ist eine vermittelnde Datei/ein Werkzeug, das zwischen Ihrem Computer und dem Drucker koordiniert. Der Spooler verwaltet alle Druckaufträge, die Sie an den Drucker senden, und ermöglicht das Löschen eines noch in Bearbeitung befindlichen Druckauftrags. Es können Probleme auftreten, wenn der Druckspooler-Dienst beschädigt ist oder wenn die temporären Dateien des Spoolers beschädigt werden. Das Neustarten des Dienstes und das Löschen dieser temporären Dateien sollten bei der Behebung von Druckerproblemen auf Ihrem Computer helfen.
1. Bevor wir die Druckspooler-Dateien löschen, müssen wir den Druckspooler-Dienst anhalten, der ständig im Hintergrund läuft. Geben Sie dazu ein dienste.msc entweder im Lauf (Windows-Taste + R) Befehlsfeld oder die Windows-Suchleiste und drücken Sie die Eingabetaste. Dieser Wille Öffnen Sie die Windows-Dienste-Anwendung.

2. Durchsuchen Sie die Liste der lokalen Dienste, um die Druckspooler Service. Drücken Sie die P-Taste auf Ihrer Tastatur, um zu den Diensten zu springen, die mit dem Buchstaben P beginnen.
3. Einmal gefunden, Rechtsklick auf der Druckspooler bedienen und auswählen Eigenschaften aus dem Kontextmenü (oder doppelklicken Sie auf einen Dienst, um auf seine Eigenschaften zuzugreifen)

4. Klicken Sie auf die Halt Taste, um den Dienst anzuhalten. Minimieren Sie das Fenster Dienste, anstatt es zu schließen, da wir den Dienst nach dem Löschen der temporären Dateien neu starten müssen.
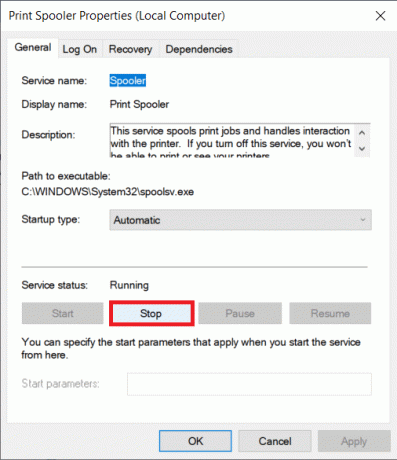
5. Öffnen Sie nun entweder das Windows Datei-Explorer (Windows-Taste + E) und navigieren Sie zu folgendem Pfad – C:\WINDOWS\system32\spool\Druckeroder starten Sie das Ausführen-Befehlsfeld, geben Sie ein %WINDIR%\system32\spool\Drucker und drücken Sie OK, um das gewünschte Ziel direkt zu erreichen.
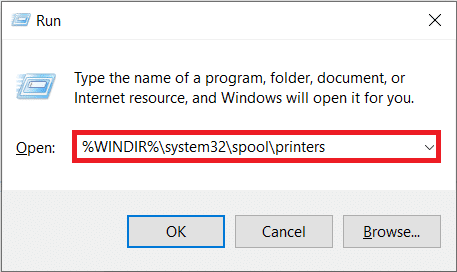
6. Drücken Sie Strg + A Wählen Sie alle Dateien im Druckerordner aus und drücken Sie die Löschtaste auf Ihrer Tastatur, um sie zu löschen.
7. Maximieren/wechseln Sie zurück zum Anwendungsfenster Dienste und klicken Sie auf Start Tasteum den Druckspooler-Dienst neu zu starten.

Sie sollten jetzt in der Lage sein Beheben Sie Ihre Druckerprobleme und in der Lage sein, Ihre Dokumente ohne Probleme zu drucken.
Lesen Sie auch:Beheben Sie Drucker-Spooler-Fehler unter Windows 10
Methode 3: Festlegen eines Standarddruckers
Es ist auch gut möglich, dass Ihr Drucker einwandfrei funktioniert, Sie aber die Druckanforderung an den falschen Drucker gesendet haben. Dies kann der Fall sein, wenn auf Ihren Computern mehrere Drucker installiert sind. Legen Sie den Drucker fest, den Sie als Standarddrucker verwenden möchten, um das Problem zu beheben.
1. Drücken Sie die Windows-Taste und beginnen Sie mit der Eingabe Schalttafel gleich zu suchen. Klicken Sie auf Öffnen, wenn die Suchergebnisse zurückgegeben werden.

2. Auswählen Geräte & Drucker.

3. Das folgende Fenster enthält eine Liste aller Drucker, die Sie an Ihren Computer angeschlossen haben. Rechtsklick auf dem Drucker, den Sie verwenden möchten, und wählen Sie Als Standard Drucker festgelegt.

Methode 4: Aktualisieren Sie die Druckertreiber
Jedem Computerperipheriegerät ist eine Reihe von Softwaredateien zugeordnet, um effektiv mit Ihrem Computer und dem Betriebssystem zu kommunizieren. Diese Dateien werden als Gerätetreiber bezeichnet. Diese Treiber sind für jedes Gerät und jeden Hersteller einzigartig. Außerdem ist es wichtig, die richtigen Treiber installiert zu haben, um ein externes Gerät ohne Probleme verwenden zu können. Treiber werden auch ständig aktualisiert, um mit den neuen Windows-Versionen kompatibel zu bleiben.
Das neue Windows-Update, das Sie gerade installiert haben, unterstützt möglicherweise die alten Druckertreiber nicht und Sie müssen sie daher auf die neueste verfügbare Version aktualisieren.
1. Klicken Sie mit der rechten Maustaste auf den Start-Button oder drücken Sie Windows-Taste + X um das Power User-Menü aufzurufen und klicken Sie auf Gerätemanager.

2. Klicken Sie auf den Pfeil neben Druckwarteschlangen (oder Drucker), um es zu erweitern und sich alle angeschlossenen Drucker anzusehen.
3. Rechtsklick auf dem problematischen Drucker und wählen Sie Treiber aktualisieren aus dem folgenden Optionsmenü.

4. Auswählen 'Automatisch nach aktualisierter Treibersoftware suchen“ im resultierenden Fenster. Befolgen Sie alle Anweisungen auf dem Bildschirm, die Sie möglicherweise erhalten, um die aktualisierten Druckertreiber zu installieren.
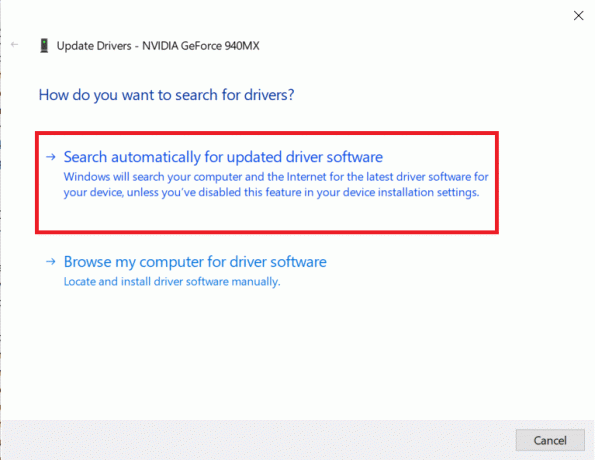
Sie können die neuesten Treiber auch manuell installieren. Besuchen Sie die Treiber-Download-Seite Ihres Druckerherstellers, laden Sie die erforderlichen Treiber herunter und führen Sie die heruntergeladene Datei aus. Druckertreiberdateien sind normalerweise im .exe-Dateiformat verfügbar, sodass ihre Installation keine zusätzlichen Schritte erfordert. Öffnen Sie die Datei und folgen Sie den Anweisungen.
Lesen Sie auch:Fix Druckertreiber ist unter Windows 10 nicht verfügbar
Methode 5: Entfernen Sie den Drucker und fügen Sie ihn erneut hinzu
Wenn das Aktualisieren der Treiber nicht funktioniert hat, müssen Sie möglicherweise die vorhandenen Treiber und den Drucker vollständig deinstallieren und dann neu installieren. Der Prozess, dasselbe zu tun, ist einfach, aber ziemlich langwierig, aber das scheint so zu sein Beheben Sie einige der häufigsten Druckerprobleme. Wie auch immer, unten sind die Schritte zum Entfernen und Hinzufügen Ihres Druckers.
1. Öffne das Einstellungen Anwendung (Windows-Taste + I) und wählen Sie Geräte.

2. Wechseln Sie in die Drucker & Scanner Einstellungsseite.
3. Suchen Sie den problematischen Drucker im rechten Bereich und klicken Sie einmal darauf, um auf seine Optionen zuzugreifen. Auswählen Gerät entfernen, lassen Sie den Vorgang abschließen und schließen Sie dann Einstellungen.
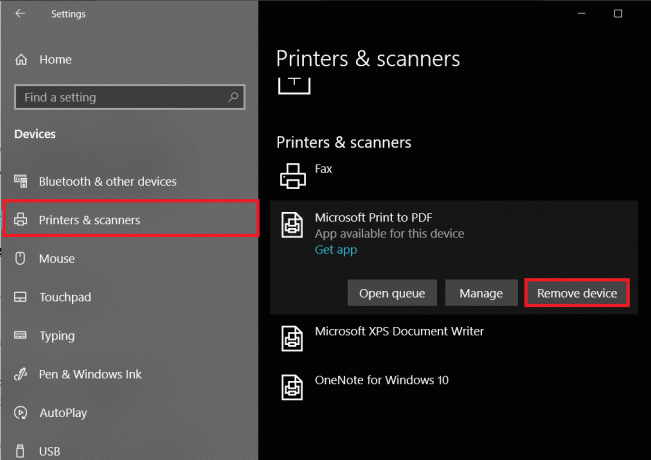
4. Typ Druckverwaltung in der Windows-Suchleiste (Windows-Taste + S) und drücken Sie die Eingabetaste, um die Anwendung zu öffnen.
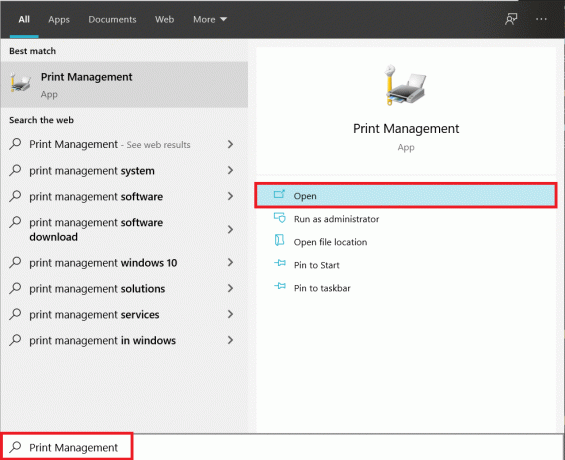
5. Doppelklicken Sie auf Alle Drucker (im linken oder rechten Bedienfeld sind beide in Ordnung) und drücken Sie Strg + A, um alle angeschlossenen Drucker auszuwählen.

6. Rechtsklick über einen beliebigen Drucker und wählen Sie Löschen.

7. Jetzt ist es an der Zeit, den Drucker wieder hinzuzufügen. Ziehen Sie jedoch zuerst das Druckerkabel von Ihrem Computer ab und führen Sie einen Neustart durch. Schließen Sie den Drucker nach dem Neustart des Computers wieder ordnungsgemäß an.
8. Befolgen Sie Schritt 1 und Schritt 2 dieser Methode, um die Drucker- und Scannereinstellungen zu öffnen.
9. Klicken Sie auf die Drucker und Scanner hinzufügen Schaltfläche oben im Fenster.

10. Windows sucht nun automatisch nach angeschlossenen Druckern. Wenn Windows den angeschlossenen Drucker erfolgreich erkennt, klicken Sie auf seinen Eintrag in der Suchliste und wählen Sie Gerät hinzufügen Um es wieder hinzuzufügen, klicken Sie auf Der gewünschte Drucker ist nicht aufgeführt Hyperlink.

11. Wählen Sie im folgenden Fenster die entsprechende Option aus, indem Sie auf das entsprechende Optionsfeld klicken (Wählen Sie beispielsweise „Mein Drucker ist etwas älter“ aus. Helfen Sie mir, es zu finden“, wenn Ihr Drucker kein USB für die Verbindung verwendet, oder wählen Sie „Bluetooth-, Wireless- oder Netzwerkdrucker hinzufügen“, um einen Wireless-Drucker hinzuzufügen) und klicken Sie auf Nächste.
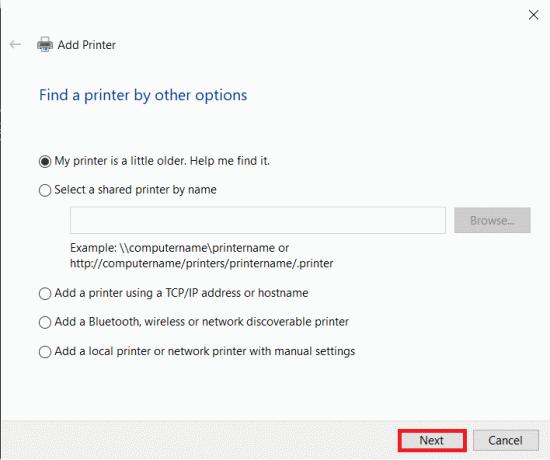
12. Folgen Sie den folgenden Anweisungen auf dem Bildschirm zur Neuinstallation Ihres Druckers.
Nachdem Sie Ihren Drucker erfolgreich neu installiert haben, drucken wir eine Testseite, um sicherzustellen, dass alles wieder in Ordnung ist.
1. Öffne Windows Einstellungen und klicke auf Geräte.
2. Klicken Sie auf der Seite Drucker und Scanner auf den Drucker, den Sie gerade wieder hinzugefügt haben und den Sie testen möchten, gefolgt von einem Klick auf das Verwalten Taste.

3. Klicken Sie abschließend auf das Drucken Sie eine Testseite Möglichkeit. Dämpfen Sie Ihre Ohren und hören Sie genau auf das Geräusch Ihres Druckers, der eine Seite druckt, und freuen Sie sich.
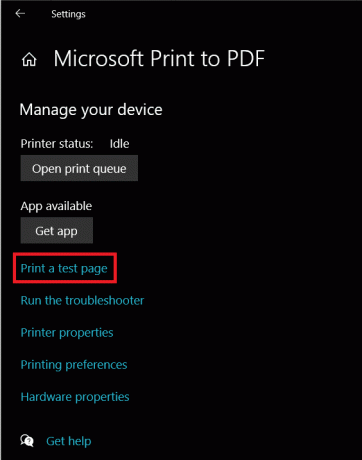
Empfohlen:
- Beheben Sie, dass Windows 7-Updates nicht heruntergeladen werden
- 10 Beste Extratorrent. CC-Alternative im Jahr 2020
- Behebung des Fehlers "Fallout New Vegas nicht genügend Arbeitsspeicher"
Lassen Sie uns wissen, welche der oben genannten Methoden Ihnen geholfen hat Beheben Sie Ihre Druckerprobleme unter Windows 10, und wenn Sie weiterhin Probleme haben oder Schwierigkeiten haben, Verfahren zu befolgen, kontaktieren Sie uns bitte im Kommentarbereich unten.



