8 Möglichkeiten zum Öffnen des Windows-Dienste-Managers in Windows 10
Verschiedenes / / November 28, 2021
Hinter Ihrem ästhetisch ansprechenden Computerbildschirm und der endlosen Liste von Dingen, die Sie darauf machen können, stecken mehrere Hintergrundprozesse und Dienste, die alles möglich machen. Für einen normalen Benutzer können Prozesse und Dienste gleich erscheinen, obwohl sie es nicht sind. Ein Prozess ist eine Instanz eines Programms, die Sie manuell starten, während ein Dienst ein Prozess ist, der vom Betriebssystem gestartet wird und unbemerkt im Hintergrund ausgeführt wird. Dienste interagieren auch nicht mit dem Desktop (da Windows Vista), d.h. sie haben keine Benutzeroberfläche.
Dienste erfordern normalerweise keine Eingaben vom Endbenutzer und werden automatisch vom Betriebssystem verwaltet. In den seltenen Fällen, in denen Sie jedoch einen bestimmten Dienst konfigurieren müssen (z. B. den Starttyp ändern oder vollständig deaktivieren), verfügt Windows über eine integrierte Dienstverwaltungsanwendung. Man kann Dienste auch über den Task-Manager, die Eingabeaufforderung und die Powershell starten oder stoppen, aber die visuelle Oberfläche des Dienste-Managers macht die Sache einfacher.
Ähnlich wie bei allem anderen unter Windows gibt es mehrere Möglichkeiten, die Dienste-Anwendung zu starten, und in diesem Artikel werden wir alle auflisten.
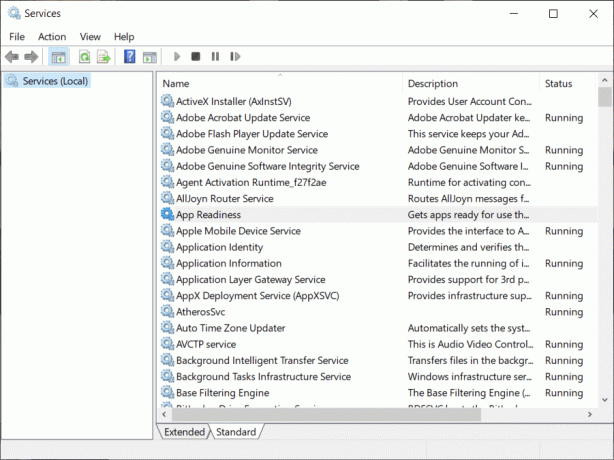
Inhalt
- 8 Möglichkeiten, den Windows-Dienste-Manager zu öffnen
- Methode 1: Verwenden Sie die Startanwendungsliste
- Methode 2: Suche nach Diensten
- Methode 3: Verwenden Sie das Ausführen-Befehlsfeld
- Methode 4: Von der Eingabeaufforderung und Powershell
- Methode 5: Über die Systemsteuerung
- Methode 6: Über den Task-Manager
- Methode 7: Aus dem Datei-Explorer
- Methode 8: Erstellen Sie eine Dienste-Verknüpfung auf Ihrem Desktop
- Wie verwende ich den Windows-Dienste-Manager?
8 Möglichkeiten, den Windows-Dienste-Manager zu öffnen
Es gibt zahlreiche Möglichkeiten, über die man das eingebaute öffnen kann Dienste-Manager in Windows. Unserer Meinung nach besteht die einfachste und am wenigsten zeitaufwendige Methode darin, direkt in der Cortana-Suchleiste nach Services zu suchen dienste.msc Datei im Windows-Datei-Explorer und doppelklicken Sie darauf. Sie können jedoch Ihre bevorzugte Methode aus der Liste aller möglichen Methoden auswählen, um die Dienste-Anwendung unten zu starten.
Methode 1: Verwenden Sie die Startanwendungsliste
Das Startmenü war eines der Dinge, die in Windows 10 komplett überarbeitet wurden, und das zu Recht. Ähnlich wie der App-Drawer auf unseren Telefonen zeigt das Startmenü alle installierten Anwendungen auf dem Computer an und kann verwendet werden, um jede davon einfach zu öffnen.
1. Klicken Sie auf die Start Knopf oder drücke die Windows-Taste um das Startmenü aufzurufen.
2. Blättern Sie durch die Liste der installierten Anwendungen, um den Ordner "Windows-Verwaltungstools" zu finden. Klicken Sie auf eine beliebige alphabetische Überschrift, um ein Übersichtsmenü zu öffnen, und klicken Sie auf W, um dorthin zu springen.
3. Erweitere die Windows-Verwaltungstools-Ordner und klicken Sie auf Dienstleistungen um es zu öffnen.

Methode 2: Suche nach Diensten
Dies ist nicht nur der einfachste Weg, um Dienste zu starten, sondern auch jede andere Anwendung (unter anderem), die auf Ihrem PC installiert ist. Die Cortana-Suchleiste, auch Start-Suchleiste genannt, kann auch verwendet werden, um im Datei-Explorer nach Dateien und Ordnern zu suchen.
1. Drücken Sie die Windows-Taste + S, um die zu aktivieren Cortana-Suchleiste.
2. Typ Dienstleistungen, und wenn das Suchergebnis eintrifft, klicken Sie im rechten Bereich auf Öffnen oder drücken Sie die Eingabetaste, um die Anwendung zu öffnen.
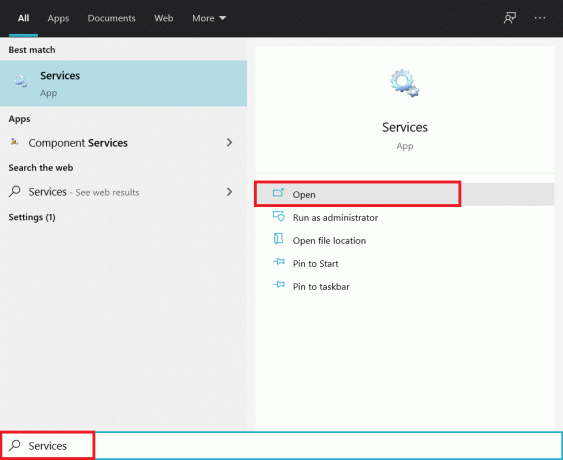
Methode 3: Verwenden Sie das Ausführen-Befehlsfeld
Ähnlich wie bei der Cortana-Suchleiste kann das Befehlsfeld zum Ausführen verwendet werden, um jede Anwendung (obwohl die entsprechenden Befehle bekannt sein sollten) oder jede Datei, deren Pfad bekannt ist, zu öffnen.
1. Drücken Sie die Windows-Taste + R, um Öffnen Sie das Befehlsfeld Ausführen oder suchen Sie einfach in der Startsuchleiste nach Ausführen und drücken Sie die Eingabetaste.
2. Der Run-Befehl zum Öffnen Dienste .msc Geben Sie das also sorgfältig ein und klicken Sie zum Öffnen auf OK.

Methode 4: Von der Eingabeaufforderung und Powershell
Eingabeaufforderung und PowerShell sind zwei sehr leistungsstarke Befehlszeileninterpreter, die in das Windows-Betriebssystem integriert sind. Beide können verwendet werden, um eine Vielzahl von Aufgaben auszuführen, einschließlich des Öffnens von Anwendungen. Einzelne Dienste können auch mit beiden verwaltet (gestartet, gestoppt, aktiviert oder deaktiviert) werden.
1. Öffnen Sie die Eingabeaufforderung mit einem beliebigen eine der hier aufgeführten Methoden.
2. Geben Sie s einervices.msc im erhöhten Fenster und drücken Sie die Eingabetaste, um den Befehl auszuführen.
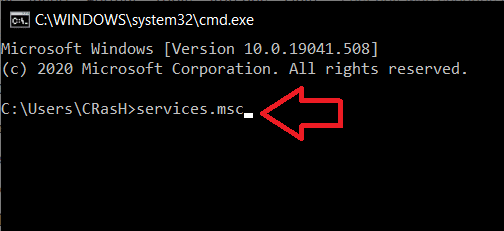
Methode 5: Über die Systemsteuerung
Die Services-Anwendung ist im Wesentlichen ein Verwaltungstool, auf das auch über das Schalttafel.
1. Typ Steuerung oder Systemsteuerung entweder in das Ausführen-Befehlsfeld oder die Suchleiste ein und drücken Sie die Eingabetaste, um es zu öffnen.

2. Klicke auf Verwaltungswerkzeuge (das allererste Element der Systemsteuerung).

3. Im Folgenden Datei-Explorer-Fenster, doppelklicken Sie auf Dienstleistungen um es zu starten.

Methode 6: Über den Task-Manager
Benutzer öffnen in der Regel die Taskmanager um einen Blick auf alle Hintergrundprozesse, die Hardwareleistung, das Beenden einer Aufgabe usw. aber die wenigsten wissen, dass man mit dem Task-Manager auch eine neue Aufgabe starten kann.
1. Zu Task-Manager öffnen, klicke mit der rechten Maustaste auf das Taskbar am unteren Bildschirmrand und wählen Sie Taskmanager aus dem nachfolgenden Menü. Die Hotkey-Kombination zum Öffnen des Task-Managers ist Strg + Umschalt + Esc.
2. Erweitern Sie zunächst den Task-Manager, indem Sie auf klicken Mehr Details.
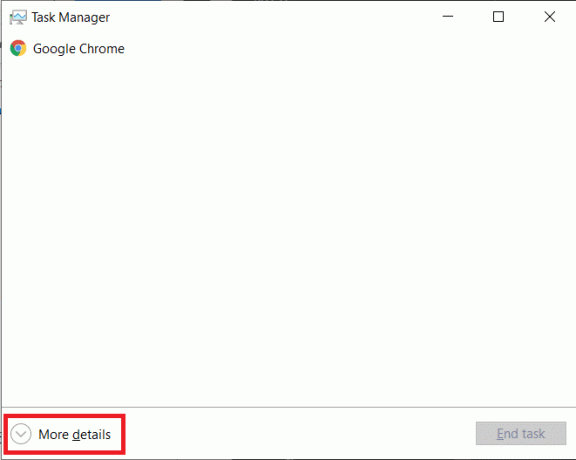
3. Klicke auf Datei oben und wählen Sie Neue Aufgabe ausführen.

4. Geben Sie in das Textfeld Öffnen ein dienste.msc und klicke auf Okay oder drücken Sie die Eingabetaste, um die Anwendung zu starten.

Methode 7: Aus dem Datei-Explorer
Jeder Anwendung ist eine ausführbare Datei zugeordnet. Suchen Sie im Datei-Explorer nach der ausführbaren Datei der Anwendung und führen Sie sie aus, um die gewünschte Anwendung zu starten.
1. Doppelklicken Sie auf das Verknüpfungssymbol des Datei-Explorers auf Ihrem Desktop, um es zu öffnen.
2. Öffnen Sie das Laufwerk, auf dem Sie Windows installiert haben. (Als Standard wird Windows auf Laufwerk C installiert.)
3. Öffne das Fenster Ordner und dann die System32 Unterordner.
4. Suchen Sie die Datei services.msc (möglicherweise möchten Sie die Suchoption oben rechts verwenden, da der Ordner System32 Tausende von Elementen enthält). Rechtsklick drauf und auswählen Offen aus dem folgenden Kontextmenü.

Methode 8: Erstellen Sie eine Dienste-Verknüpfung auf Ihrem Desktop
Während das Öffnen von Services mit einer der oben genannten Methoden nicht länger als eine Minute dauert, möchten Sie vielleicht erstellen Sie eine Verknüpfung auf dem Desktop für Services Manager, wenn Sie regelmäßig an Windows-Diensten herumbasteln müssen.
1. Klicken Sie mit der rechten Maustaste auf einen leeren/leeren Bereich auf Ihrem Desktop und wählen Sie Neu gefolgt von Abkürzung aus dem Optionsmenü.

2. Klicken Sie entweder auf die Schaltfläche Durchsuchen und suchen Sie manuell den folgenden Speicherort C:\Windows\System32\services.msc oder geben Sie direkt services.msc in das Textfeld "Geben Sie den Speicherort des Elements ein" ein und drücken Sie Nächste weitermachen.
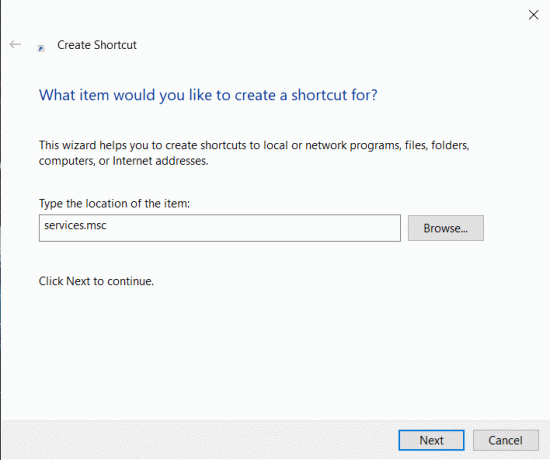
3. Tippe A benutzerdefinierter Name für die Verknüpfung oder belassen Sie es wie es ist und klicken Sie auf Beenden.
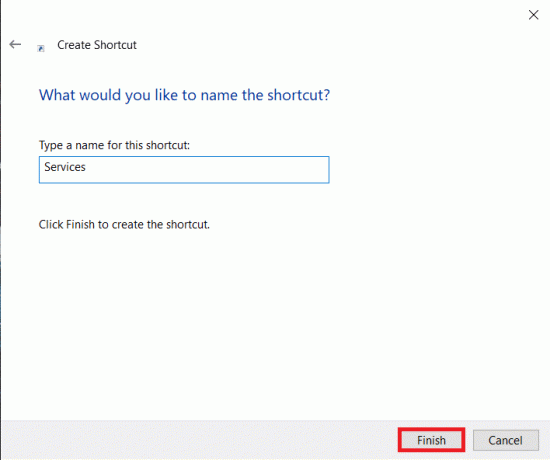
4. Eine andere Methode zum Öffnen Dienstleistungen ist es, die zu öffnen Computerverwaltungsanwendung zuerstt und dann auf klicken Dienstleistungen im linken Panel.
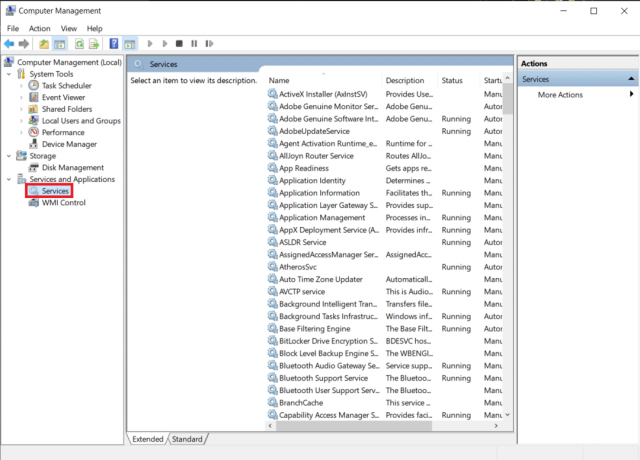
Wie verwende ich den Windows-Dienste-Manager?
Nachdem Sie nun alle Möglichkeiten zum Öffnen des Dienste-Managers kennen, sollten Sie sich auch mit der Anwendung und ihren Funktionen vertraut machen. Wie bereits erwähnt, listet die Anwendung alle Dienste auf Ihrem Computer mit zusätzlichen Informationen zu jedem auf. Auf der erweiterten Registerkarte können Sie einen beliebigen Dienst auswählen und dessen Beschreibung/Verwendung lesen. Die Statusspalte zeigt an, ob ein bestimmter Dienst gerade läuft oder nicht und den Starttyp Spalte daneben informiert, ob der Dienst beim Booten automatisch gestartet wird oder manuell ausgeführt werden muss eingeleitet.
1. Um einen Dienst zu ändern, Rechtsklick drauf und auswählen Eigenschaften aus dem Kontextmenü. Sie können auch auf den Dienst doppelklicken, um das Eigenschaftenfenster anzuzeigen.

2. Das Eigenschaftsfenster jedes Dienstes hat vier verschiedene Registerkarten. Die Registerkarte Allgemein, zusammen mit einer Beschreibung und dem Datei-Explorer-Pfad für die Dienste des Dienstes ausführbare Datei, ermöglicht es dem Benutzer auch, den Starttyp zu ändern und das Programm zu starten, zu stoppen oder vorübergehend anzuhalten Service. Wenn Sie einen bestimmten Dienst deaktivieren möchten, ändern Sie seinen Starttyp auf deaktiviert.
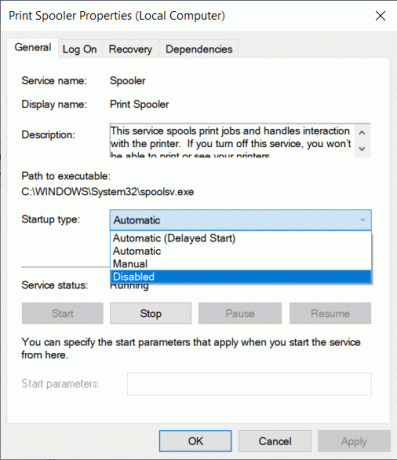
3. Die Einloggen die Registerkarte wird verwendet, um die Art und Weise zu ändern, wie ein Dienst ist eingeloggt Ihrem Computer (lokales Konto oder ein bestimmtes). Dies ist besonders nützlich, wenn mehrere Konten vorhanden sind und alle unterschiedlichen Zugriff auf Ressourcen und Berechtigungsstufen haben.
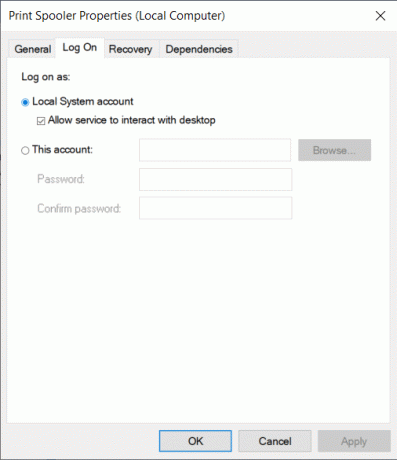
4. Als nächstes die Registerkarte Wiederherstellung ermöglicht Sie legen die Aktionen fest automatisch ausgeführt, wenn ein Dienst fehlschlägt. Die Aktionen, die Sie festlegen können, umfassen: Neustart des Dienstes, Ausführen eines bestimmten Programms oder Neustart des Computers insgesamt. Sie können auch für jeden Ausfall eines Dienstes unterschiedliche Aktionen festlegen.
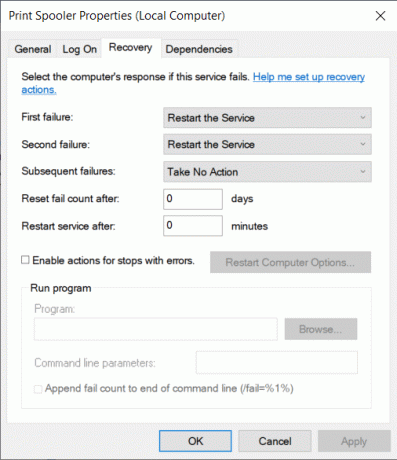
5. Endlich, das Registerkarte Abhängigkeiten listet alle anderen Dienste und Treiber auf, von denen ein bestimmter Dienst abhängt, um normal zu funktionieren, sowie Programme und Dienste, die davon abhängig sind.
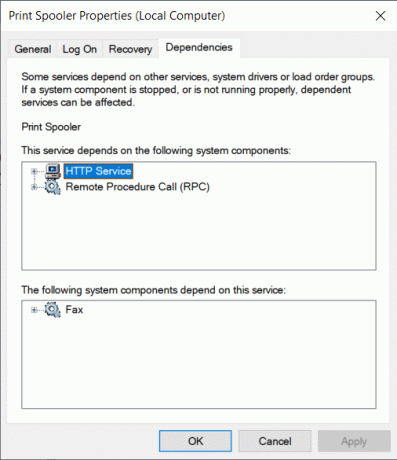
Empfohlen:
- 5 Möglichkeiten zum Öffnen des lokalen Gruppenrichtlinien-Editors in Windows 10
- Wo ist NOTEPAD in Windows 10? 6 Möglichkeiten, es zu öffnen!
Das waren also alle Methoden, um Öffnen Sie den Dienste-Manager unter Windows 10 und eine grundlegende Anleitung zur Verwendung der Anwendung. Teilen Sie uns mit, wenn wir Methoden verpasst haben und die Methode, die Sie persönlich zum Starten der Dienste verwenden.



