So kommentieren Sie Bilder mit dem Web Capture Tool in Microsoft Edge
Verschiedenes / / August 27, 2022
Das Teilen von Screenshots von Webseiten kann manchmal verwirrend sein. Das liegt daran, dass der Empfänger oft keine Ahnung hat, was beachtet werden muss. Erstellen eines normalen Screenshots auf dem Mac oder PC ist nativ und enthält auch Tools zum Kommentieren für das Teilen präziser Eingaben. So können Sie mit dem Weberfassungstool in Microsoft Edge kommentieren.

Normalerweise nehmen Benutzer einen Screenshot aus dem Browser auf, finden das Bild im Dateimanager oder Finder (Mac) und kommentieren es mit einer Drittanbieter-App wie Photoscape X. Der gesamte Prozess kann für einige zeitaufwändig sein, und hier kommt das durchdachte Add-On von Microsoft.
Wo befindet sich das Weberfassungstool in Microsoft Edge?
Microsoft hat das Web Capture-Tool direkt neben dem Erweiterungsmenü im Edge-Browser integriert. Überprüfen Sie den Screenshot als Referenz. Wenn Sie die Option nicht sehen, müssen Sie den Edge-Browser aktualisieren. Hier ist wie.
Schritt 1: Öffnen Sie Microsoft Edge auf dem Desktop und klicken Sie oben auf das Dreipunktmenü.

Schritt 2: Gehe zu den Einstellungen.
Schritt 3: Wählen Sie Info und der Browser beginnt mit dem Herunterladen des neuesten Updates.
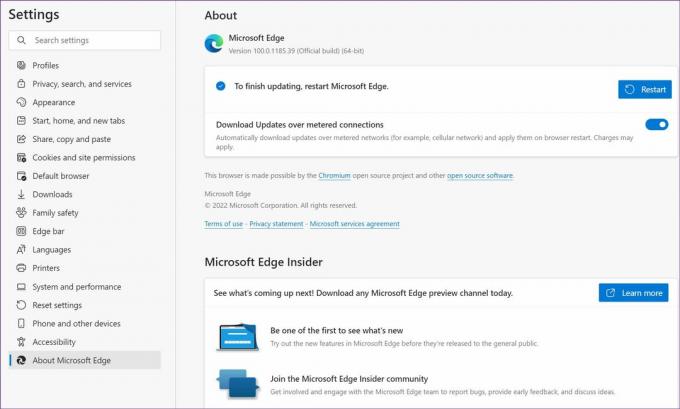
Wenn das Aktualisieren von Edge auf dem Mac wie ein Kampf erscheint, sehen Sie sich unseren speziellen Leitfaden zur Behebung des Problems an Problem, dass Microsoft Edge auf dem Mac nicht aktualisiert wird.
Verwenden Sie Web-Capture
Vielleicht sind Sie in einem Artikel auf eine interessante Grafik oder ein Zitat gestoßen, lassen Sie uns das Web-Capture-Tool verwenden und es teilen.
Schritt 1: Klicken Sie beim Lesen eines Artikels oben auf das Web Capture-Symbol.
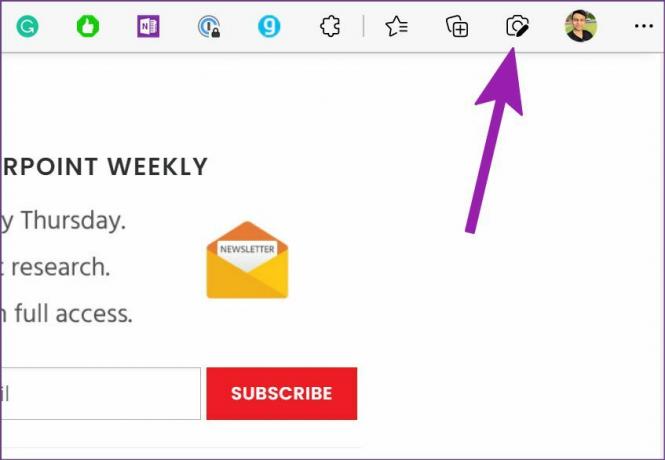
Schritt 2: Sie haben zwei Optionen zur Auswahl – Vollständige Seite erfassen oder Bereich erfassen.

Vollständige Seite erfassen – Es wird die gesamte Webseite erfasst. Das Tool lässt die Registerkartenleiste, die Adressleiste, den Schieberegler und andere unnötige Elemente aus dem Screenshot weg. Es wird jedoch die Anzeigen berücksichtigen.
Eroberungsgebiet – Wie der Name schon sagt, können Sie mit dieser Option einen bestimmten Teil der Seite erfassen. Erfassen Sie das Teil, und Sie können den Screenshot direkt kopieren oder das Markup-Tool öffnen. Apropos Markup-Tool, lassen Sie uns darüber sprechen.
Screenshots kommentieren
Die Web Capture-Anmerkungsfunktionen von Microsoft Edge fühlen sich im Vergleich zum Standard-Snipping-Tool unter Windows mangelhaft an. Lassen Sie uns über die Anmerkungsfunktionen von Edge sprechen, und dann werden wir kurz auf das Snipping Tool eingehen.
Der Browser öffnet automatisch das Markup-Tool, wenn Sie die ganze Seite erfassen. Klicken Sie oben auf das Zeichnen und wählen Sie aus vielen Farben aus. Sie können die Live-Farbvorschau unten überprüfen und die Tintenstärke anpassen.

Wenn Sie nicht gut kritzeln können, können Sie Anmerkungen mit dem Werkzeug „Löschen“ entfernen. Wenn Sie mit den Änderungen fertig sind, klicken Sie oben auf die Schaltfläche Speichern und speichern Sie den Screenshot im Ordner Downloads.
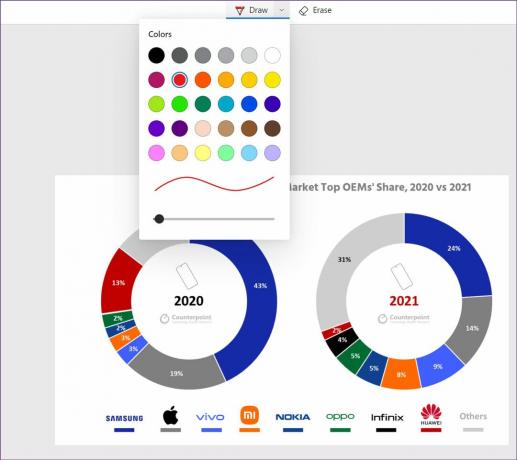
Microsoft Edge fragt nicht nach dem Download-Speicherort. Es verwendet die Standardeinstellungen, um die Datei zu speichern. Sie können auch oben auf das Dreipunktmenü klicken und Kopieren auswählen, um das Bild direkt in der Messaging-App oder per E-Mail zu teilen.
Das Beste an der Verwendung des Web Capture-Tools in Edge ist die Verwendung der Funktion auf einer Registerkarte und der Wechsel zu einer anderen Registerkarte, um den Inhalt weiter zu durchsuchen. Sie können jederzeit zur vorherigen Registerkarte zurückkehren und mit Anmerkungen fortfahren.
Speichern Sie Web Capture in Edge-Sammlungen
Sammlungen ist eines der besten Add-Ons im Edge-Browser. Sie können unseren speziellen Beitrag lesen, um alles über die Funktion zu erfahren. Web Capture ist eng mit Sammlungen integriert, und Sie können diese Bilder direkt in einer relevanten Sammlung speichern.
Dies ist am nützlichsten, wenn Sie im Internet recherchieren. Sie können eine dedizierte Websammlung erstellen und nützliche Weblinks hinzufügen. Wenn Sie notwendige Teile eines Artikels finden, verwenden Sie die Weberfassung, verwenden Sie Markup-Tools und fügen Sie sie direkt in die Sammlung ein.
Schritt 1: Nachdem Sie einen Screenshot mit Anmerkungen versehen haben (siehe Abschnitt oben), klicken Sie oben rechts auf die Option Zu Sammlungen hinzufügen.
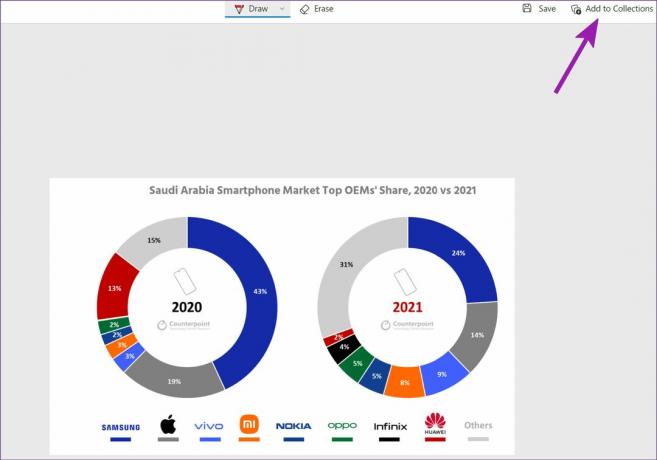
Schritt 2: Es öffnet sich ein Dropdown-Menü mit allen aktuellen Sammlungen. Sie können den Screenshot entweder zu einer bestehenden Sammlung hinzufügen oder eine neue erstellen, indem Sie auf die Schaltfläche „Neue Sammlung starten“ klicken.

Sammlungen sind eine praktische Möglichkeit, Ihr Recherchematerial für Hausaufgaben oder Ihr nächstes Projekt zu organisieren, ohne Microsoft Edge zu verlassen.
Starten Sie die Anmerkung in Microsoft Edge
Leider fehlt dem Web Capture-Tool von Edge ein Textmarker. Sie müssen das standardmäßige Snipping Tool von Windows (Windows + Umschalt + S) verwenden, um Textmarker, Regeln und andere Anmerkungsfunktionen zu verwenden. Vielleicht werden wir in den zukünftigen Edge-Updates mehr Funktionen bekommen. Ab sofort ist es ein guter Anfang von Microsoft, ein Screenshot-Capture-Tool direkt im Browser anzubieten.
Zuletzt aktualisiert am 19. April 2022
Der obige Artikel kann Affiliate-Links enthalten, die Guiding Tech unterstützen. Dies beeinträchtigt jedoch nicht unsere redaktionelle Integrität. Die Inhalte bleiben unvoreingenommen und authentisch.

Geschrieben von
Parth arbeitete zuvor bei EOTO.tech und berichtete über technische Neuigkeiten. Derzeit arbeitet er freiberuflich bei Guiding Tech und schreibt über App-Vergleiche, Tutorials, Software-Tipps und Tricks und taucht tief in iOS-, Android-, macOS- und Windows-Plattformen ein.


