Windows-Updates Fehler 0x8024401c Fix
Verschiedenes / / November 28, 2021
Wenn Sie beim Versuch, Windows 10 zu aktualisieren, auf den Fehlercode 0x8024401c stoßen, sind Sie an der richtigen Stelle, da wir heute besprechen, wie Sie dieses Problem beheben können. Grundsätzlich können Sie aufgrund dieses Fehlers 0x8024401c keine Updates herunterladen oder installieren. Windows-Updates sind ein wesentlicher Bestandteil Ihres Systems, um Ihren PC leicht vor Sicherheitslücken zu schützen, die zu Malware oder Viren, Spyware oder Adware auf Ihrem System führen. Abhängig von der Systemkonfiguration des Benutzers kann der folgende Fehler auftreten:
Beim Installieren von Updates sind einige Probleme aufgetreten, aber wir versuchen es später noch einmal. Wenn dies weiterhin angezeigt wird und Sie im Internet suchen oder sich an den Support wenden möchten, um Informationen zu erhalten, kann dies helfen: (0x8024401c)
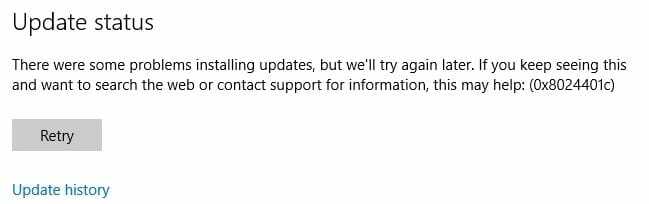
Jetzt können Sie aus verschiedenen Gründen mit dieser Fehlermeldung konfrontiert werden, z. B. beschädigte Registrierungseinträge, beschädigte Systemdateien, veraltete oder inkompatible Treiber, unvollständige Installation oder Deinstallation von a Programm usw. Lassen Sie uns also ohne Zeitverlust sehen, wie Sie den Windows-Update-Fehler 0x8024401c mit Hilfe der unten aufgeführten Schritte tatsächlich beheben können.
Inhalt
- Windows-Updates Fehler 0x8024401c Fix
- Methode 1: Führen Sie die Windows Update-Problembehandlung aus
- Methode 2: Führen Sie SFC und CHKDSK aus
- Methode 3: Führen Sie DISM. aus
- Methode 4: Deaktivieren Sie IPv6
- Methode 5: Führen Sie die Systemwiederherstellung aus
- Methode 6: Registry Fix
- Methode 7: Verwenden Sie Google DNS
- Methode 8: Führen Sie einen sauberen Neustart durch
Windows-Updates Fehler 0x8024401c Fix
Stellen Sie sicher, dass einen Wiederherstellungspunkt erstellen nur für den Fall, dass etwas schief geht.
Methode 1: Führen Sie die Windows Update-Problembehandlung aus
1. Öffnen Sie die Systemsteuerung und suchen Sie in der Suchleiste oben rechts nach Fehlerbehebung und klicken Sie auf Fehlerbehebung.

2. Als nächstes wählen Sie im linken Fenster die Bereichsauswahl Alle ansehen.
3. Wählen Sie dann aus der Liste Computerprobleme beheben die Option Windows Update.

4. Folgen Sie den Anweisungen auf dem Bildschirm und lassen Sie die Windows Update-Fehlerbehebung laufen.
5. Starten Sie Ihren PC neu, und Sie können möglicherweise Beheben Sie den Windows-Updates-Fehler 0x8024401c.
Methode 2: Führen Sie SFC und CHKDSK aus
1. Offen Eingabeaufforderung. Der Benutzer kann diesen Schritt ausführen, indem er nach. sucht 'cmd' und drücken Sie dann die Eingabetaste.

2. Geben Sie nun Folgendes in das cmd ein und drücken Sie die Eingabetaste:
SFC /scannow. sfc /scannow /offbootdir=c:\ /offwindir=c:\windows

3. Warten Sie, bis der obige Vorgang abgeschlossen ist, und starten Sie Ihren PC neu.
4. Als nächstes laufe CHKDSK zum Beheben von Dateisystemfehlern.
5. Lassen Sie den obigen Vorgang abschließen und starten Sie Ihren PC erneut neu, um die Änderungen zu speichern.
Methode 3: Führen Sie DISM. aus
1. Offen Eingabeaufforderung. Der Benutzer kann diesen Schritt ausführen, indem er nach. sucht 'cmd' und drücken Sie dann die Eingabetaste.
2. Geben Sie nun Folgendes in das cmd ein und drücken Sie nach jedem die Eingabetaste:
Dism /Online /Cleanup-Image /CheckHealth. Dism /Online /Cleanup-Image /ScanHealth. Dism /Online /Cleanup-Image /RestoreHealth

3. Lassen Sie den DISM-Befehl laufen und warten Sie, bis er beendet ist.
4. Wenn der obige Befehl nicht funktioniert, versuchen Sie es mit dem folgenden:
Dism /Image: C:\offline /Cleanup-Image /RestoreHealth /Source: c:\test\mount\windows. Dism /Online /Cleanup-Image /RestoreHealth /Quelle: c:\test\mount\windows /LimitAccess
Notiz: Ersetzen Sie C:\RepairSource\Windows durch Ihre Reparaturquelle (Windows-Installations- oder Wiederherstellungs-CD).
5. Starten Sie Ihren PC neu, um die Änderungen zu speichern und zu sehen, ob Sie dazu in der Lage sind Beheben Sie den Windows-Updates-Fehler 0x8024401c.
Methode 4: Deaktivieren Sie IPv6
1. Klicken Sie mit der rechten Maustaste auf das WLAN-Symbol in der Taskleiste und klicken Sie dann auf „Öffnen Sie das Netzwerk- und Freigabecenter.”

2. Jetzt klicke auf deine aktuelle Verbindung öffnen Einstellungen.
Notiz: Wenn Sie keine Verbindung zu Ihrem Netzwerk herstellen können, verwenden Sie ein Ethernet-Kabel, um eine Verbindung herzustellen, und führen Sie dann diesen Schritt aus.
3. Drücke den Schaltfläche Eigenschaften in dem gerade geöffneten Fenster.

4. Stellen Sie sicher, dass deaktivieren Sie Internetprotokoll Version 6 (TCP/IP).

5. Klicken Sie auf OK und dann auf Schließen. Starten Sie Ihren PC neu, um die Änderungen zu speichern.
Methode 5: Führen Sie die Systemwiederherstellung aus
1. Drücken Sie die Windows-Taste + R und geben Sie ein system.cpl drücken Sie dann die Eingabetaste.

2. Wähle aus Systemschutz Tab und wählen Sie Systemwiederherstellung.

3. Klicken Sie auf Weiter und wählen Sie das gewünschte Systemwiederherstellungspunkt.

4. Befolgen Sie die Anweisungen auf dem Bildschirm, um die Systemwiederherstellung abzuschließen.
5. Nach dem Neustart können Sie möglicherweise Beheben Sie den Windows-Updates-Fehler 0x8024401c.
Methode 6: Registry Fix
1. Drücken Sie die Windows-Taste + R und geben Sie dann ein regedit und drücken Sie die Eingabetaste, um den Registrierungseditor zu öffnen.

2. Navigieren Sie zum folgenden Registrierungsschlüssel:
Computer\HKEY_LOCAL_MACHINE\SOFTWARE\Policies\Microsoft\Windows\WindowsUpdate\AU

3. Stellen Sie sicher, dass Sie AU auswählen, dann doppelklicken Sie im rechten Fensterbereich auf Verwenden Sie WUServer DWORD.
Notiz: Wenn Sie das obige DWORD nicht finden können, müssen Sie es manuell erstellen. Klicken Sie mit der rechten Maustaste auf AU und wählen Sie dann Neu > DWORD (32-Bit) Wert. Benennen Sie diesen Schlüssel als VerwendenWUServer und drücken Sie die Eingabetaste.
4. Geben Sie nun in das Feld Wertdaten ein 0 und klicken Sie auf OK.

5. Starten Sie Ihren PC neu, um die Änderungen zu speichern.
Methode 7: Verwenden Sie Google DNS
Sie können das DNS von Google anstelle des Standard-DNS verwenden, das von Ihrem Internetdienstanbieter oder dem Hersteller des Netzwerkadapters festgelegt wurde. Dadurch wird sichergestellt, dass das von Ihrem Browser verwendete DNS nichts damit zu tun hat, dass das YouTube-Video nicht geladen wird. Um dies zu tun,
1. Rechtsklick auf der Netzwerksymbol (LAN) am rechten Ende der Taskleiste, und klicken Sie auf Öffnen Sie die Netzwerk- und Interneteinstellungen.

2. In dem die Einstellungen App, die geöffnet wird, klicken Sie auf Adapteroptionen ändern im rechten Bereich.

3. Rechtsklick in dem Netzwerk, das Sie konfigurieren möchten, und klicken Sie auf Eigenschaften.

4. Klicke auf Internetprotokoll Version 4 (IPv4) in der Liste und klicken Sie dann auf Eigenschaften.

Lesen Sie auch:Beheben Sie den Fehler, dass Ihr DNS-Server möglicherweise nicht verfügbar ist
5. Wählen Sie auf der Registerkarte Allgemein die Option "Verwenden Sie die folgenden DNS-Serveradressen’ und geben Sie die folgenden DNS-Adressen ein.
Bevorzugter DNS-Server: 8.8.8.8
Alternativer DNS-Server: 8.8.4.4

6. Klicken Sie abschließend auf OK unten im Fenster, um die Änderungen zu speichern.
7. Starten Sie Ihren PC neu und prüfen Sie nach dem Neustart des Systems, ob Sie in der Lage sind Beheben Sie den Windows-Updates-Fehler 0x8024401c.
Methode 8: Führen Sie einen sauberen Neustart durch
Manchmal kann Software von Drittanbietern mit Windows in Konflikt geraten und einen Windows Update-Fehler verursachen. Um den Windows-Updates-Fehler 0x8024401c zu beheben, müssen Sie Führen Sie einen sauberen Neustart durch auf Ihrem PC und diagnostizieren Sie das Problem Schritt für Schritt.

Empfohlen:
- Fix Dieses Programm wird durch einen Gruppenrichtlinienfehler blockiert
- Beheben Sie die Ausnahme unbekannte Software-Ausnahme (0xc0000417)
- So beheben Sie den Windows Update-Fehler 0xc8000222
- Beheben Sie die Ausnahme unbekannte Software-Ausnahme (0x40000015)
Das hast du erfolgreich Beheben Sie den Windows-Updates-Fehler 0x8024401c Wenn Sie jedoch noch Fragen zu diesem Leitfaden haben, können Sie diese gerne im Kommentarbereich stellen.



