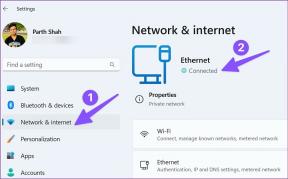IPhone-Passwort vergessen: So setzen Sie das iPhone zurück, ohne Daten zu verlieren
Verschiedenes / / April 02, 2023
Fürchten wir uns nicht alle vor dem Anblick, dass unsere Telefone nicht entsperrt werden, wenn wir das Passwort eingeben? Mit der biometrischen Authentifizierung auf allen iPhones müssen Sie zum Entsperren nur Ihren Daumen auflegen oder auf dem Sperrbildschirm nach oben wischen. Aber wenn Touch ID bzw Face ID funktioniert nicht, müssen Sie Ihren Code eingeben. Wenn Sie es vergessen haben, ist es an der Zeit, Ihr iPhone-Passwort zurückzusetzen.

Der Prozess ist jedoch nicht so einfach. Apple gibt Ihnen nicht die Möglichkeit, Ihren Passcode ohne zurückzusetzen Zurücksetzen Ihres iPhones. Machen Sie sich jedoch keine Sorgen, wir führen Sie durch jeden einzelnen Schritt und sagen Ihnen, was zu tun ist, wenn Sie Ihr iPhone-Passwort vergessen haben, und helfen Ihnen sogar dabei, das iPhone zurückzusetzen, ohne die Daten zu verlieren.
Voraussetzungen zum Zurücksetzen Ihres iPhones, wenn Sie Ihren Passcode vergessen haben
Um Ihr iPhone ohne Passcode zu entsperren, ist die einzige Lösung ein vollständiger Werksreset. Es gibt einige Möglichkeiten, wie Sie Ihr iPhone zurücksetzen können, wenn es gesperrt ist. Wir werden alle Methoden später besprechen, aber bevor wir dazu kommen, sind hier einige Voraussetzungen.
- Wenn Ihr iPhone nicht mit dem Internet verbunden ist, benötigen Sie einen Mac/PC und ein Lightning-Kabel.
- Sie benötigen Zugriff auf Ihr Apple-Konto, d. h. Ihre Apple-ID, E-Mail-Adresse/Telefonnummer und Passwort. Wenn Sie sich nicht an Ihre Apple-ID oder Ihr Passwort erinnern, können Sie es zurücksetzen, indem Sie zu gehen Stellen Sie Ihre Apple-ID wieder her Webseite.
- Da Ihre Daten gelöscht werden, müssen Sie nach dem Zurücksetzen Ihres iPhones ein Backup wiederherstellen. Falls Sie noch keines haben, zeigen wir Ihnen im folgenden Abschnitt, wie Sie ein Backup erstellen können.
So sichern Sie das iPhone, wenn Sie das Passwort vergessen haben
Es ist immer eine gute Idee, eine zu nehmen iPhone-Backup regelmäßig. Auf diese Weise können Sie sicherstellen, dass Ihre Daten in solchen Situationen nicht verloren gehen. Wenn Sie bereits ein iCloud-Backup haben oder Ihr iPhone zuvor auf Ihrem Mac/PC gesichert haben, können Sie diesen Schritt überspringen.
Wenn Sie kein vorheriges Backup haben und Ihren iPhone-Passcode vergessen haben, können Sie möglicherweise ein Backup erstellen oder nicht, je nachdem, ob Ihr iPhone Ihrem Computer vertraut oder nicht. Hier erfahren Sie, wie Sie dies überprüfen können.
Notiz: Wir werden die Schritte mit dem Finder auf dem Mac ausführen, aber das Verfahren bleibt für iTunes unter Windows gleich.
Schritt 1: Verbinden Sie Ihr iPhone über ein Lightning-Kabel mit Ihrem Mac oder PC.
Schritt 2: Greifen Sie über die Seitenleiste im Finder auf das iPhone zu, wenn Sie einen Mac haben. Wenn Sie iTunes verwenden, öffnen Sie die App und klicken Sie auf Ihr iPhone.
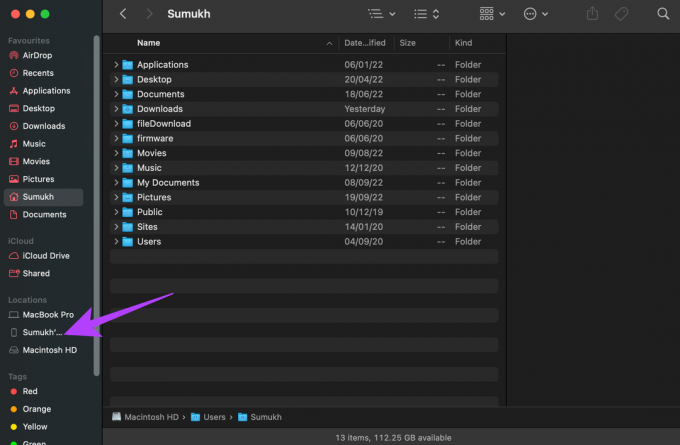
Schritt 3: Wenn Sie einen Bildschirm sehen, der Sie auffordert, auf die Schaltfläche Vertrauen zu klicken, haben Sie Pech gehabt. Sie können kein Backup Ihres iPhones erstellen und verlieren alle Ihre Daten.

Wenn Sie andererseits einen Bildschirm mit Informationen zu Ihrem iPhone sehen, haben Sie Glück! Klicken Sie auf „Jetzt sichern“, um mit der Sicherung Ihres iPhones auf Ihrem Computer zu beginnen.

So setzen Sie Ihr iPhone ohne Passwort zurück
Es gibt 3 Möglichkeiten, Ihr iPhone zurückzusetzen, wenn Sie gesperrt sind. Sie können die für Sie bequemste Methode verwenden.
1. Gesperrtes iPhone auf iOS 15.2 und höher zurücksetzen – der einfachste Weg
Mit iOS 15.2 hat Apple die Möglichkeit eingeführt, Ihr iPhone nach mehreren fehlgeschlagenen Versuchen direkt über den Sperrbildschirm zurückzusetzen. Dies ist der einfachste Weg, Ihr iPhone ohne Passwort zurückzusetzen. Wenn Sie jedoch Find My nicht aktiviert, Ihr iPhone auf iOS 15.2 aktualisiert oder keine Internetverbindung haben, funktioniert diese Methode nicht. Wenn Sie die Voraussetzungen erfüllen, folgen Sie den Anweisungen:
Schritt 1: Versuchen Sie, Ihren Passcode auf dem Sperrbildschirm einzugeben. Nach einigen Fehlversuchen wird die Sicherheitssperrmeldung angezeigt. Sobald Sie mehrmals den falschen Passcode eingegeben haben, wird die Option zum Zurücksetzen Ihres iPhones angezeigt.
Schritt 2: Wählen Sie die Option iPhone löschen in der unteren rechten Ecke Ihres Bildschirms.

Geben Sie nun Ihre Apple-ID und Ihr Passwort ein, um Ihr iPhone zurückzusetzen.
2. Zurücksetzen des iPhone ohne Passwort mit Find My
Find My ist ein Tool, das im Allgemeinen zum Auffinden Ihres verlorenen oder gestohlenen iPhones verwendet wird. Sie können es jedoch auch verwenden, um Ihr iPhone aus der Ferne zurückzusetzen, ohne den Passcode einzugeben. Beachten Sie, dass Ihr iPhone, damit diese Methode funktioniert, entweder über Wi-Fi oder mobile Daten mit dem Internet verbunden sein muss.
Schritt 1: Gehen Sie zu den Finden Sie meine Website auf einem anderen Gerät. Melden Sie sich mit derselben Apple-ID an, die auf dem gesperrten iPhone verwendet wird.
Schritt 2: Klicken Sie oben auf Alle Geräte und wählen Sie dort Ihr iPhone aus.

Schritt 3: Wählen Sie nun iPhone löschen.

Wenn Ihr iPhone mit dem Internet verbunden ist, wird es zurückgesetzt.
3. Setzen Sie das iPhone ohne Passcode mit iTunes oder Finder zurück
Wenn die anderen 2 Lösungen für Sie nicht funktioniert haben, müssen Sie Ihr iPhone mit iTunes unter Windows oder Finder auf dem Mac zurücksetzen. Hier erfahren Sie, wie Sie das tun.
Schritt 1: Verbinden Sie Ihr iPhone über ein Lightning-Kabel mit Ihrem Mac oder PC.
Schritt 2: Rufen Sie den Wiederherstellungsmodus auf Ihrem iPhone auf, indem Sie diesen Anweisungen folgen:
- Für iPhone 8 und höher: Drücken Sie kurz die Lauter-Taste und dann kurz die Leiser-Taste. Drücken und halten Sie nun schnell die Seitentaste, bis Sie den Wiederherstellungsmodus-Bildschirm sehen.
- Für iPhone 7 und 7 Plus: Halten Sie die Leiser-Taste und die Ein/Aus-Taste gedrückt, bis der Wiederherstellungsmodus-Bildschirm angezeigt wird.
- Für iPhone 6S und früher: Halten Sie die Home-Taste und die Ein/Aus-Taste gedrückt, bis der Bildschirm für den Wiederherstellungsmodus angezeigt wird.
Schritt 3: Greifen Sie über die Seitenleiste im Finder auf das iPhone zu, wenn Sie einen Mac haben. Wenn Sie iTunes verwenden, öffnen Sie die App und klicken Sie auf Ihr iPhone.
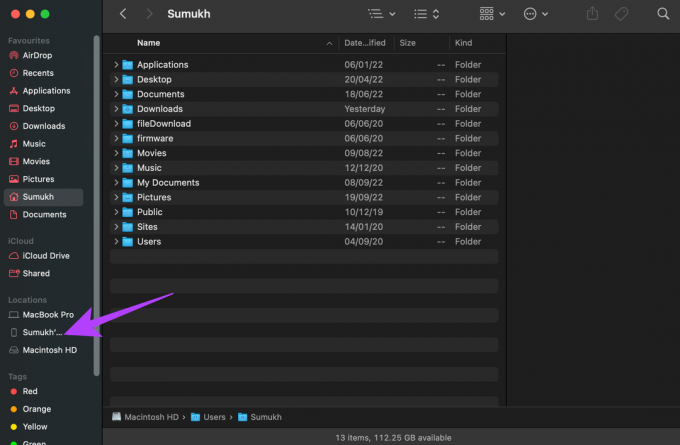
Schritt 4: Sie sehen nun eine Eingabeaufforderung, die besagt, dass mit dem iPhone etwas nicht stimmt und es aktualisiert oder wiederhergestellt werden muss. Wählen Sie die Option Wiederherstellen.
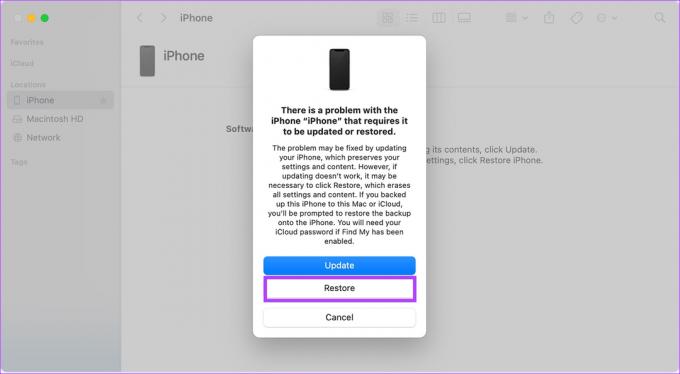
Ihr Computer lädt nun die entsprechende iOS-Software herunter und beginnt mit dem Wiederherstellungsprozess. Warten Sie, bis der Vorgang abgeschlossen ist und Ihr iPhone ohne Passwort zurückgesetzt wird.
Wenn Ihr iPhone den Wiederherstellungsmodus verlässt, bevor der Wiederherstellungsprozess beginnt, trennen Sie Ihr iPhone vom Computer, warten Sie, bis der Download abgeschlossen ist, und schließen Sie es wieder an.
So stellen Sie die Sicherung nach dem Zurücksetzen des iPhones wieder her
Nachdem Ihr iPhone zurückgesetzt wurde, ist es an der Zeit, es einzurichten und Ihr Backup wiederherzustellen. Wenn Sie kein Backup erstellen konnten oder kein vorheriges Backup haben, können Sie diesen Schritt überspringen. Gehen Sie wie gewohnt durch den Einrichtungsvorgang und geben Sie das Passwort für die zuvor verwendete Apple-ID ein. Danach können Sie Ihr iPhone ohne Passcode verwenden.
Wenn Sie jedoch ein Backup haben, können Sie es wie folgt wiederherstellen.
Schritt 1: Führen Sie den Ersteinrichtungsprozess auf dem iPhone durch. Melden Sie sich mit derselben Apple-ID an, mit der Sie das Backup erstellt haben, bevor Sie das iPhone zurücksetzen.
Schritt 2: Wenn Sie den Abschnitt Apps & Daten erreichen, wählen Sie aus, welche Art von Sicherung Sie wiederherstellen möchten. Wenn Sie ein iCloud-Backup haben, wählen Sie „Aus iCloud-Backup wiederherstellen“. Wenn Sie Ihr iPhone auf Ihrem Mac oder PC gesichert haben, wählen Sie die zweite Option.


Schritt 3: Wenn es sich um ein iCloud-Backup handelt, sollte die Wiederherstellung automatisch beginnen. Wenn es sich um ein Backup auf Ihrem Computer handelt, schließen Sie Ihr iPhone über ein Beleuchtungskabel an und wählen Sie die Option „Backup wiederherstellen“.
So ändern Sie Ihren iPhone-Passcode
Nachdem Sie Ihr iPhone eingerichtet haben, erfahren Sie hier, wie Sie das Passwort in etwas ändern können, das nicht zu einfach zu erraten, aber leicht zu merken ist.
Schritt 1: Öffnen Sie die Einstellungen-App auf Ihrem iPhone. Navigieren Sie zum Abschnitt Face ID & Passcode.

Schritt 2: Scrollen Sie nach unten und wählen Sie Passcode ändern.
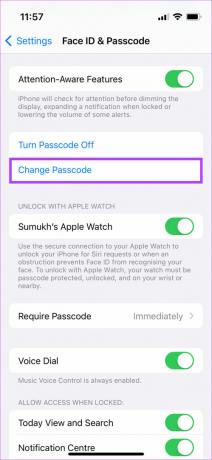
Geben Sie Ihr aktuelles Passwort ein und geben Sie dann das neue Passwort ein, das Sie festlegen möchten. Sie haben den Passcode Ihres iPhones erfolgreich geändert.
Häufig gestellte Fragen zum Zurücksetzen des iPhone
Nein, selbst wenn Sie Ihr iPhone zu Apple bringen, wird es zurückgesetzt, wenn Sie Ihren Passcode vergessen haben.
Ja, Sie können mit Ihrem iPhone eine andere Apple-ID verwenden. Sie müssen jedoch zuerst das Passwort Ihrer alten Apple-ID eingeben, um Ihre Identität zu bestätigen, bevor Sie sich mit einer neuen Apple-ID anmelden.
Das ist doch nicht möglich. Durch das Zurücksetzen Ihres iPhones werden die Daten gelöscht. Wenn Sie jedoch ein Backup haben, können Sie es wiederherstellen und alle Ihre Daten bleiben intakt.
Beleben Sie Ihr gesperrtes iPhone wieder
Wie Sie sehen können, ist es nicht das Ende der Welt, wenn Sie Ihr iPhone-Passwort vergessen haben! Sie können Ihr iPhone-Passwort jederzeit mit einer der oben genannten Methoden zurücksetzen und Ihr gesperrtes iPhone wieder zum Leben erwecken. Wenn Sie Ihr iPhone regelmäßig gesichert haben, können Sie sogar die gesamten Daten wiederherstellen, damit Sie Ihre Fotos, Dateien und Apps nicht verlieren.
Zuletzt aktualisiert am 06. Oktober 2022
Der obige Artikel kann Affiliate-Links enthalten, die Guiding Tech unterstützen. Dies beeinträchtigt jedoch nicht unsere redaktionelle Integrität. Die Inhalte bleiben unvoreingenommen und authentisch.