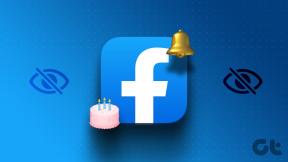MacOS Ventura vs. macOS Monterey: Was ist der Unterschied?
Verschiedenes / / April 02, 2023
Apple hat die stabile Version von veröffentlicht macOS Ventura für alle Mac-Nutzer Ende Oktober 2022. Das Update bringt neue visuelle Änderungen und Upgrades, um ein verbessertes Erlebnis und Stabilität zu bieten. Viele Benutzer von macOS Monterey sind möglicherweise skeptisch gegenüber einem Upgrade auf die neueste Version von macOS.

In diesem Beitrag werden wir also über alle Änderungen und Upgrades sprechen, die Sie in macOS Ventura erhalten. Dieser Beitrag hilft Ihnen bei der Entscheidung, ob es eine gute Idee ist, die neue macOS-Version herunterzuladen.
Bevor Sie fortfahren, finden Sie hier eine Liste aller Mac-Modelle, die das macOS Ventura-Update unterstützen.
- iMac 2017 oder neuer
- iMac Pro 2017 oder neuer
- MacBook Air 2018 oder neuer
- MacBook Pro 2017 oder neuer
- Mac Pro 2019 oder neuer
- Mac Studio 2022 oder höher
- Mac mini 2018 oder neuer
- MacBook 2017 oder neuer
1. Bühnenmanager
Die erste Highlight-Funktion bezieht sich auf Multitasking auf Ihrem Mac. Mit macOS Ventura können Sie aktivieren und verwenden
Bühnenmanager auf Ihrem Mac. Es ist eine aktualisierte Version von Mission Control, die App-Fenster auf der linken Seite Ihres Desktops stapelt. Sie können zwischen 4 verschiedenen geöffneten Apps auf Ihrem Mac wechseln, ohne eine davon zu minimieren. Wenn Sie alle geöffneten Apps gleichzeitig sehen möchten, können Sie dies mit Mission Control tun.
2. Neues Systemeinstellungsmenü
Die zweitgrößte Änderung, die Sie bemerken werden, ist das neu gestaltete Systemeinstellungsfenster. Mit macOS Ventura nennt Apple es jetzt Systemeinstellungen und das Layout ähnelt stark der Einstellungs-App auf Ihrem iPhone und iPad. Im Vergleich zu den Systemeinstellungen in macOS Monterey erhalten Sie im linken Menü alle Optionen wie Anzeige, Hintergrundbild, WLAN, Ton, Tastatur usw.

Um auf Ihrem Mac darauf zuzugreifen, drücken Sie Befehlstaste + Leertaste, um die Spotlight-Suche zu öffnen, geben Sie ein Systemeinstellungen, und drücken Sie die Eingabetaste.

Alternativ können Sie die folgenden Schritte verwenden.
Schritt 1: Klicken Sie auf das Apple-Symbol in der oberen linken Ecke.

Schritt 2: Wählen Sie Systemeinstellungen aus der Liste der Optionen.

3. Kontinuitätskamera
Da wir alle mehr denn je auf Videoanrufe angewiesen sind, hat Apple eine Funktion eingeführt, die Ihnen den Kauf einer neuen Webcam für Ihren Mac erspart. Mit macOS Ventura können Sie die Kontinuitätskamera Funktion, um Ihr iPhone als Webcam zu verwenden. Sie benötigen eine Kamerahalterung oder ein ähnliches Zubehör, um Ihr iPhone auf Ihrem MacBook-Display zu halten. Außerdem muss auf Ihrem iPhone iOS 16 oder höher ausgeführt werden.

4. Passkeys in Safari verwenden
Wenn Sie sich auf einer Website bei Ihrem Konto anmelden, benötigen Sie manchmal Hilfe, um sich Ihre Passwörter zu merken. Mit Ventura können Sie sich mit Ihrer Touch ID auf Ihrem Mac bei Ihrem Konto anmelden. Der PAsskeys in Safari macht dies mit macOS Ventura möglich. Sie müssen kein neues Passwort für Ihr Konto auf einer Website erstellen. Sie können sich einfach mit Ihrer Touch ID anmelden. Zum Zeitpunkt der Erstellung dieses Artikels ist der Passkey-Support auf PayPal, eBay, GoDaddy und Kayak verfügbar.
5. Neue Spotlight-Suchfunktionen
Die Spotlight-Suche hat mit macOS Ventura ein großes Upgrade erhalten. Sie können jetzt Suchbegriffe zu Büchern, Filmen, Künstlern, Fernsehsendungen, Sport usw. eingeben, um eine zu erhalten erweiterter Satz von Ergebnissen wie Bilder, Videos, Nachrichtenartikel und mehr im Spotlight-Suchfenster selbst. Sie können mit diesen Ergebnissen interagieren, indem Sie zwei neue Funktionen der Spotlight-Suche verwenden – Quick Look und Quick Actions.
1. Schneller Blick
Wie der Name schon sagt, können Sie mit Quick Look einen Blick auf das Suchergebnis werfen, ohne es separat in einem Fenster in Ihrem Browser zu öffnen. Stattdessen öffnet sich der Website-Link in einem Popup-Fenster auf Ihrem Bildschirm. So funktioniert das.
Schritt 1: Drücken Sie die Befehlstaste + Leertaste, um die Spotlight-Suche zu öffnen.
Schritt 2: Geben Sie den Suchbegriff ein.

Schritt 3: Wählen Sie im Spotlight-Suchfenster ein Suchergebnis aus und drücken Sie die Leertaste.

Auf Ihrem Bildschirm wird ein neues Fenster von Spotlight Search selbst angezeigt.

2. Schnelle Aktionen
Mit der Spotlight-Suche können Sie auch einige Schnellaktionen für Apps wie die Uhr initiieren, mit Shazam Songs identifizieren usw. Die Ergebnisse stimmen jedoch nicht mit den Schlüsselwörtern überein, die Sie in die Spotlight-Suche eingeben. Wenn Sie beispielsweise „Starten Sie einen 5-Minuten-Timer’, Sie sehen die Ergebnisse von Websites, die anstelle der Uhr-App einen Timer starten können.

6. Neue Uhr- und Wetter-Apps
Genau wie auf Ihrem iPhone und iPad verwenden Sie dank macOS Ventura jetzt auch die Uhren- und Wetter-Apps auf Ihrem Mac. Mit der Uhr-App können Sie verschiedene Zeitzonen anzeigen, einen Alarm einstellen, einen Timer starten und die Stoppuhr verwenden.

Mit The Weather können Sie die Wetterbedingungen bestimmter Städte überprüfen und Unwetterwarnungen hinzufügen, ohne eine separate Website in Ihrem Webbrowser öffnen zu müssen.

Sollten Sie ein Upgrade auf macOS Ventura durchführen
Mit jedem neuen Software-Update erhalten Sie Zugriff auf neue Funktionen und ein frisches Aussehen auf Ihrem Mac. Das macOS Ventura hält das Versprechen, die Benutzererfahrung zu verbessern, und kümmert sich bis zu einem gewissen Grad um die Privatsphäre. Bevor Sie mit dem Update beginnen, stellen Sie sicher, dass Sie überprüfen, ob die von Ihnen verwendete kritische und wichtige Software mit dem macOS Ventura kompatibel ist.