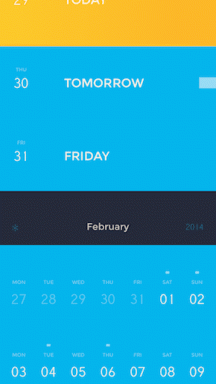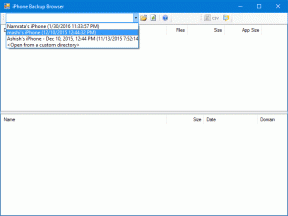Die 7 besten Fixes für den dunklen Modus, der in Safari auf dem Mac nicht funktioniert
Verschiedenes / / April 02, 2023
Der Dunkelmodus ist aktiviert Safari auf Ihrem Mac genau wie die anderen Browser und systemweite Unterstützung. Wenn Sie dazu neigen, Safari stundenlang zu verwenden, können Sie die Benutzeroberfläche des Browsers für ein beruhigendes Erlebnis in den Dunkelmodus schalten. In Safari trägt der Dunkelmodus dazu bei, die Belastung Ihrer Augen zu verringern, insbesondere wenn Sie Ihren Mac bei schlechten Lichtverhältnissen verwenden.

Obwohl die integrierte Option zum Festlegen des Dunkelmodus in den Einstellungen für das gesamte macOS gilt, funktioniert sie in ausgewählten Apps nicht reibungslos. Mach dir keine Sorge. Wir haben einige funktionierende Lösungen zusammengestellt, um zu beheben, dass der Dunkelmodus in Safari auf Ihrem Mac nicht funktioniert.
1. Ändern Sie die Darstellungseinstellungen auf dem Mac
Da Safari eine System-App ist, müssen Sie überprüfen, ob die Option des Dunkelmodus für Ihren Mac aktiviert ist. So können Sie die Darstellungseinstellungen überprüfen.
Schritt 1: Drücken Sie die Tastenkombination Befehlstaste + Leertaste, um die Spotlight-Suche zu öffnen, geben Sie ein
Systemeinstellungen, und drücken Sie die Eingabetaste,
Schritt 2: Wählen Sie in der linken Seitenleiste Aussehen aus.

Schritt 3: Überprüfen Sie, ob der Dunkelmodus ausgewählt ist. Wenn nicht, klicken Sie darauf, um die Funktion manuell zu aktivieren.

Schritt 4: Schließen Sie das Fenster und öffnen Sie Safari, um zu prüfen, ob das Problem behoben ist.

Wenn Sie die automatische Darstellungsfunktion verwenden, überprüfen Sie die nächste Lösung.
2. Standortdienste aktivieren
Ortungsdienste auf Ihrem Mac helfen bei der Bestimmung Ihrer Zeitzone. Wenn Sie also die automatische Darstellungsfunktion verwenden, wechselt Ihr Mac in Abhängigkeit von der Zeit des Sonnenuntergangs an Ihrem aktuellen Standort in den dunklen Modus. So können Sie überprüfen, ob die Ortungsdienste aktiviert sind.
Schritt 1: Drücken Sie die Befehlstaste + Leertaste, um die Spotlight-Suche zu öffnen, geben Sie ein Systemeinstellungen, und drücken Sie die Eingabetaste.

Schritt 2: Wählen Sie im linken Menü Datenschutz und Sicherheit aus.

Schritt 3: Klicken Sie auf der rechten Seite auf Ortungsdienste.

Schritt 4: Klicken Sie auf den Umschalter, um Ortungsdienste zu aktivieren, falls sie nicht aktiviert sind.

Schritt 5: Scrollen Sie nach unten und aktivieren Sie die Ortungsdienste für Safari.

Schritt 6: Schließen Sie das Fenster und öffnen Sie Safari, um zu prüfen, ob das Problem behoben ist.

Sie können unseren Beitrag lesen, wenn die Ortungsdienste funktionieren nicht auf Ihrem Mac.
3. Beenden erzwingen und Safari neu starten
Wir empfehlen, Safari auf Ihrem Mac zu beenden und neu zu starten. Dadurch werden die Änderungen in Bezug auf Ortungsdienste und Aussehen wirksam angewendet. So geht's:
Schritt 1: Klicken Sie auf das Apple-Logo in der oberen linken Ecke.

Schritt 2: Wählen Sie „Beenden erzwingen“.

Schritt 3: Wenn das Fenster Anwendungen sofort beenden angezeigt wird, wählen Sie Safari aus der Liste aus und klicken Sie auf die Schaltfläche Sofort beenden.

Öffnen Sie Safari auf Ihrem Mac erneut und prüfen Sie, ob das Problem behoben ist.
4. Verwenden Sie den Lesemodus
Sie können versuchen, die Lesemodus-Funktion in Safari auf Ihrem Mac zu verwenden. Der Lesemodus verbessert die Lesbarkeit von Webseiten, indem er alle Unordnung wie Anzeigen und Banner entfernt, um Ihnen ein angenehmes Leseerlebnis zu bieten. Der Lesemodus verwendet automatisch den Dunkelmodus, wenn er auf Ihrem Mac aktiviert ist. Öffnen Sie eine Webseite und klicken Sie auf das Lesemodus-Symbol in der Adressleiste.

Der Lesemodus ist jedoch möglicherweise nicht für alle Websites verfügbar.
5. Entfernen Sie fehlerhafte Erweiterungen
Safari hält viele Erweiterungen für Sie bereit. Aber einige von ihnen, die Sie zuvor installiert haben, erhalten möglicherweise keine Updates mehr oder sind fehlerhaft geworden. So entfernen Sie Safari-Erweiterungen und prüfen, ob das Problem gelöst wird.
Schritt 1: Drücken Sie die Befehlstaste + Leertaste, um die Spotlight-Suche zu öffnen, geben Sie ein Safari, und drücken Sie die Eingabetaste.

Schritt 2: Klicken Sie oben links auf Safari.

Schritt 3: Einstellungen auswählen.

Schritt 4: Klicken Sie auf Erweiterungen.

Schritt 5: Wählen Sie eine Erweiterung aus dem linken Menü und klicken Sie auf der rechten Seite auf Deinstallieren.

Schritt 6: Schließen Sie das Fenster und aktualisieren Sie die Webseite, um zu prüfen, ob das Problem behoben ist.
Wiederholen Sie die Schritte bei Bedarf, um zu überprüfen, welche Erweiterung das Problem verursacht.
6. Verwenden Sie den abgesicherten Modus
Der abgesicherte Modus schränkt die Aktivität von Drittanbieter-Apps ein, die verhindern, dass System-Apps auf Ihrem Mac ordnungsgemäß funktionieren. Dies ist eine erweiterte Lösung, und wir empfehlen, sie zu verwenden, wenn das Problem weiterhin besteht. Sie können unseren Beitrag lesen, um zu lernen So verwenden Sie den abgesicherten Modus auf Ihrem Mac.
7. Aktualisieren Sie macOS
Der letzte Ausweg, um dieses Problem zu beheben, dass der dunkle Modus in Safari nicht funktioniert, besteht darin, die Version von Safari zu aktualisieren. Dazu müssen Sie die Version von macOS aktualisieren.
Schritt 1: Drücken Sie die Befehlstaste + Leertaste, um die Spotlight-Suche zu öffnen, geben Sie ein Suchen Sie nach Software-Updates, und drücken Sie die Eingabetaste.

Schritt 2: Wenn ein Update verfügbar ist, laden Sie es herunter und installieren Sie es.
Schritt 3: Öffnen Sie anschließend Safari, um zu überprüfen, ob der Dunkelmodus funktioniert.

Wählen Sie die dunkle Seite
Einige Websites sehen im Dark Mode auf Safari viel besser aus. Sie können Ihre bevorzugten Websites auch mit Lesezeichen versehen und Erstellen Sie einen Lesezeichenordner in Safari auf Ihrem Mac.
Zuletzt aktualisiert am 05. Januar 2023
Der obige Artikel kann Affiliate-Links enthalten, die Guiding Tech unterstützen. Dies beeinträchtigt jedoch nicht unsere redaktionelle Integrität. Die Inhalte bleiben unvoreingenommen und authentisch.
Geschrieben von
Paurush Chaudhary
Die Welt der Technik auf einfachste Weise entmystifizieren und alltägliche Probleme im Zusammenhang mit Smartphones, Laptops, Fernsehern und Content-Streaming-Plattformen lösen.