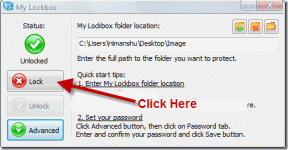7 beste Fixes für YouTube-Videos, die nicht auf dem Mac abgespielt werden
Verschiedenes / / April 02, 2023
YouTube ist zur Drehscheibe geworden, um Videos fast aller Genres zu finden und anzusehen. Sie können Ihre Lieblingsinhalte genießen, indem Sie die Videoqualität auf YouTube auswählen. Aber was ist, wenn keiner der Browser Ihres Macs YouTube-Videos abspielen kann?

Stehen Sie derzeit vor diesem Problem und werden daran gehindert, YouTube-Inhalte zu genießen? Wenn ja, zeigt Ihnen dieser Beitrag die besten Möglichkeiten, YouTube-Videos zu reparieren, die nicht auf dem Mac abgespielt werden.
1. Prüfe deine Internetverbindung
Wir empfehlen, die Stärke und Konsistenz Ihrer Internetverbindung zu überprüfen. Wenn Sie über einen Dualband-WLAN-Router verfügen, verbinden Sie den Mac mit einem 5-GHz-Frequenzband und einen Geschwindigkeitstest durchführen. Auf diese Weise können Sie überprüfen, ob Ihr Internetdienstanbieter mit Ausfallzeiten konfrontiert ist oder die Geschwindigkeit drosselt.
2. Reduzieren Sie die Qualität der Videowiedergabe
YouTube kann Videos mit einer Auflösung von bis zu 8K streamen, wenn Ihr Gerät dies unterstützt. Aber für diejenigen mit begrenzter Bandbreite und Daten,
Ändern der Videowiedergabequalität ist eine gute Option, wenn YouTube-Videos nicht auf Ihrem Mac abgespielt werden. Prüfen Sie, welche Auflösung für Sie am besten geeignet ist.
3. Überprüfen Sie die HTML 5-Unterstützung
Einige Videos auf YouTube erfordern für eine reibungslose Wiedergabe HTML 5-Unterstützung anstelle von Adobe Flash Player. Sie müssen also überprüfen, ob Ihr Webbrowser HTML 5 unterstützt. Gehen Sie zur HTML5-Videoplayer-Seite von YouTube und aktivieren Sie sie für Ihren Browser. Auf derselben Seite wird angezeigt, ob Ihr Browser HTML5 unterstützt.
Besuchen Sie die YouTube HTML5 Video Player-Seite
4. Erzwingen Sie das Beenden und starten Sie Ihren Browser neu
Eine andere Lösung besteht darin, das Beenden und Neustarten des Webbrowsers auf Ihrem Mac zu erzwingen. Wenn Ihr Browser lange Zeit im Hintergrund ausgeführt wurde, müssen Sie das Beenden erzwingen und neu starten. Die folgenden Schritte bleiben gleich, egal welchen Browser Sie auf Ihrem Mac verwenden.
Schritt 1: Klicken Sie auf das Apple-Symbol in der oberen linken Ecke.

Schritt 2: Wählen Sie Beenden erzwingen aus der Liste der Optionen.

Schritt 3: Wählen Sie Ihren Browser aus der Liste der Apps aus.
Schritt 4: Klicken Sie auf Sofort beenden.

Schritt 5: Starten Sie den Browser neu und öffnen Sie YouTube, um zu sehen, ob das Problem behoben ist.
5. Cache und Cookies löschen
Browser-Cache und Cookies enthalten Informationen zu Ihrer Internetnutzung wie Website-Einstellungen und Anmeldedaten, um Ihr Surferlebnis zu verbessern. Aber mit der Zeit müssen Cache und Cookies gelöscht werden, um die Browserleistung zu verbessern. Im Falle von YouTube-Videos, die nicht auf Ihrem Mac abgespielt werden, sollten Sie also versuchen, den Cache und die Cookies Ihres Browsers zu löschen.
Sehen Sie sich dazu unsere Anleitungen an Cache und Cookies von Google Chrome löschen. Sehen Sie sich auch an, wie es geht Cache und Cookies von Safari löschen.
Cache und Cookies aus Firefox löschen
Hier sind die Schritte, wenn Sie Firefox auf Ihrem Mac verwenden.
Schritt 1: Drücken Sie die Befehlstaste + Leertaste, um die Spotlight-Suche zu öffnen, geben Sie ein Feuerfuchs, und drücken Sie die Eingabetaste.

Schritt 2: Klicken Sie oben rechts auf das Hamburger-Menü-Symbol.

Schritt 3: Klicken Sie auf Einstellungen.

Schritt 4: Wählen Sie im linken Menü Datenschutz und Sicherheit aus.

Schritt 5: Scrollen Sie nach unten und klicken Sie im Abschnitt „Cookies und Websitedaten“ auf Daten löschen.

Schritt 6: Klicken Sie zur Bestätigung erneut auf Löschen.

Schritt 7: Öffnen Sie YouTube in einem neuen Tab und prüfen Sie, ob das Problem behoben ist.
Cache und Cookies von Microsoft Edge löschen
Hier sind die Schritte, wenn Sie Microsoft Edge auf Ihrem Mac verwenden.
Schritt 1: Drücken Sie die Befehlstaste + Leertaste, um die Spotlight-Suche zu öffnen, geben Sie ein Microsoft Edge, und drücken Sie die Eingabetaste.

Schritt 2: Klicken Sie auf die drei Punkte in der oberen rechten Ecke.

Schritt 3: Wählen Sie Einstellungen aus der Liste der Optionen.

Schritt 4: Klicken Sie im linken Menü auf Cookies und Website-Berechtigungen.

Schritt 5: Klicken Sie auf der rechten Seite auf Cookies und Websitedaten verwalten und löschen.

Schritt 6: Klicken Sie auf die Option „Alle Cookies und Websitedaten anzeigen“.

Schritt 7: Wählen Sie Alle entfernen.

Schritt 8: Klicken Sie zur Bestätigung auf Löschen.

Öffnen Sie YouTube in einem neuen Tab, um zu prüfen, ob das gleiche Problem immer noch auftritt.
6. Überprüfen Sie die Hardwarebeschleunigungseinstellungen
Die Hardwarebeschleunigung hilft bei der Verbesserung der Grafikleistung, insbesondere beim Streamen von Videos. Sie müssen also überprüfen, ob die Hardwarebeschleunigung für Ihren Browser aktiviert wurde. Wenn aktiviert, können Sie versuchen, es auszuschalten und prüfen, ob das Problem dadurch behoben wird. Beachten Sie, dass diese Option für Safari nicht verfügbar ist.
Überprüfen Sie Google Chrome
Schritt 1: Drücken Sie die Befehlstaste + Leertaste, um die Spotlight-Suche zu öffnen, geben Sie ein Google Chrome, und drücken Sie die Eingabetaste.

Schritt 2: Klicken Sie auf die drei Punkte in der oberen rechten Ecke.
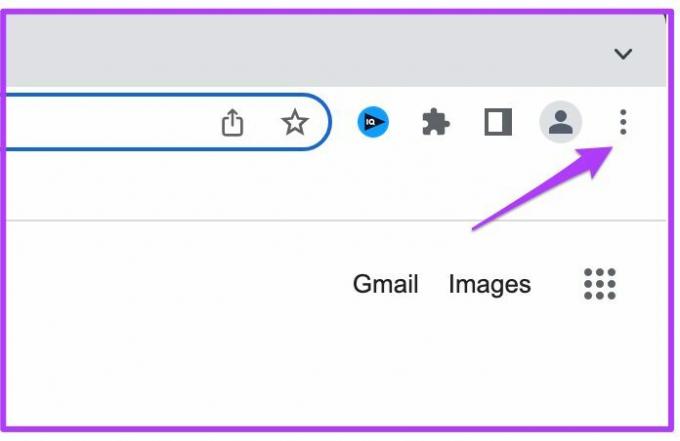
Schritt 3: Wählen Sie Einstellungen aus der Liste der Optionen.

Schritt 4: Klicken Sie im linken Menü auf System.

Schritt 5: Überprüfen Sie, ob „Hardwarebeschleunigung verwenden, wenn verfügbar“ aktiviert ist. Wenn nicht, klicken Sie auf den Schalter, um ihn zu aktivieren.

Schritt 6: Öffnen Sie YouTube in einem neuen Tab und prüfen Sie, ob das Problem behoben ist.
Überprüfen Sie auf Firefox
Schritt 1: Drücken Sie die Befehlstaste + Leertaste, um die Spotlight-Suche zu öffnen, geben Sie ein Feuerfuchs, und drücken Sie die Eingabetaste.

Schritt 2: Klicken Sie oben rechts auf das Hamburger-Menü und wählen Sie Einstellungen.

Schritt 3: Wählen Sie im linken Menü Allgemein und scrollen Sie auf der rechten Seite nach unten zu Leistung.

Schritt 3: Wenn aktiviert, klicken Sie auf das Kontrollkästchen, um „Empfohlene Leistungseinstellungen verwenden“ zu deaktivieren.

Schritt 4: Öffnen Sie YouTube in einem neuen Tab und prüfen Sie, ob das Problem behoben ist.
Überprüfen Sie Microsoft Edge
Schritt 1: Drücken Sie die Befehlstaste + Leertaste, um die Spotlight-Suche zu öffnen, geben Sie ein Microsoft Edge, und drücken Sie die Eingabetaste.

Schritt 2: Klicken Sie oben rechts auf die drei Punkte und wählen Sie Einstellungen.

Schritt 3: Klicken Sie im linken Menü auf System und Leistung.

Schritt 4: Überprüfen Sie, ob „Hardwarebeschleunigung verwenden, wenn verfügbar“ aktiviert ist. Wenn nicht, klicken Sie auf den Schalter, um ihn zu aktivieren.

Schritt 5: Öffnen Sie YouTube in einem neuen Tab und prüfen Sie, ob das Problem behoben ist.
7. Aktualisieren Sie Ihren Webbrowser
Die letzte Lösung, die wir vorschlagen, ist die Aktualisierung der Version Ihres Webbrowsers, um Fehler und Störungen zu entfernen, die die YouTube-Wiedergabe einschränken könnten.
Google Chrome aktualisieren
Schritt 1: Drücken Sie die Befehlstaste + Leertaste, um die Spotlight-Suche zu öffnen, geben Sie ein Google Chrome, und drücken Sie die Eingabetaste.

Schritt 2: Klicken Sie oben rechts auf die drei Punkte und wählen Sie Einstellungen.
Schritt 3: Klicken Sie im linken Menü auf Über Chrome.
Schritt 4: Wenn ein Update verfügbar ist, starten Sie den Browser neu, um es zu installieren.
Safari aktualisieren
So können Sie den Safari-Browser aktualisieren, indem Sie die Version von macOS aktualisieren.
Schritt 1: Drücken Sie die Befehlstaste + Leertaste, um die Spotlight-Suche zu öffnen, geben Sie ein Nach Software-Update suchen, und drücken Sie die Eingabetaste.

Schritt 2: Wenn ein Update verfügbar ist, laden Sie es herunter und installieren Sie es.
Schritt 3: Öffnen Sie YouTube in Safari und prüfen Sie, ob das Problem behoben ist.

Firefox aktualisieren
Schritt 1: Drücken Sie die Befehlstaste + Leertaste, um die Spotlight-Suche zu öffnen, geben Sie ein Feuerfuchs, und drücken Sie die Eingabetaste.

Schritt 2: Klicken Sie auf das Hamburger-Menü-Symbol in der oberen rechten Ecke und wählen Sie Einstellungen.

Schritt 3: Wählen Sie im linken Menü Allgemein und scrollen Sie nach unten, um nach Firefox-Updates zu suchen.
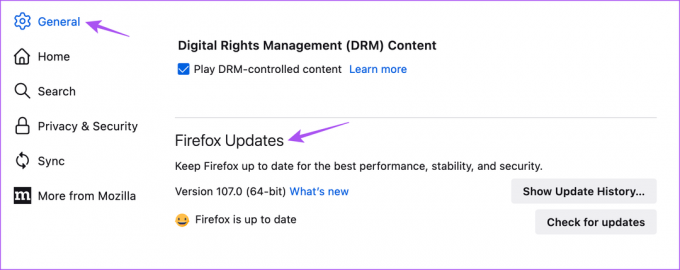
Schritt 4: Klicken Sie auf Nach Updates suchen.

Schritt 5: Laden Sie das Update herunter und installieren Sie es, falls eines verfügbar ist.
Aktualisieren Sie Microsoft Edge
Schritt 1: Drücken Sie die Befehlstaste + Leertaste, um die Spotlight-Suche zu öffnen, geben Sie ein Microsoft Edge, und drücken Sie die Eingabetaste.

Schritt 2: Klicken Sie oben rechts auf die drei Punkte und wählen Sie Einstellungen.

Schritt 3: Klicken Sie im linken Menü auf Über Microsoft Edge.

Schritt 4: Laden Sie das Update herunter und installieren Sie es, falls eines verfügbar ist.
YouTube ohne Sorgen ansehen
Diese Lösungen stellen Ihre YouTube-Browsing-Sitzungen auf dem Mac wieder her. Sie können auch unseren Beitrag lesen, wenn YouTube meldet dich weiterhin automatisch auf dem Mac ab.
Zuletzt aktualisiert am 14. Dezember 2022
Der obige Artikel kann Affiliate-Links enthalten, die Guiding Tech unterstützen. Dies beeinträchtigt jedoch nicht unsere redaktionelle Integrität. Die Inhalte bleiben unvoreingenommen und authentisch.
Geschrieben von
Paurush Chaudhary
Die Welt der Technik auf einfachste Weise entmystifizieren und alltägliche Probleme im Zusammenhang mit Smartphones, Laptops, Fernsehern und Content-Streaming-Plattformen lösen.