Top 6 Möglichkeiten, um zu beheben, dass die Netzwerkerkennung unter Windows 11 nicht funktioniert
Verschiedenes / / April 02, 2023
Die Netzwerkerkennung ist eine nützliche Funktion, mit der Sie sich mit anderen Computern im selben Netzwerk verbinden können. Sie können Daten auf andere Computer übertragen und Geräte wie Drucker und Scanner gemeinsam nutzen. Es kann jedoch unpraktisch sein, wenn die Netzwerkerkennungsfunktion auf Ihrem Windows 11-PC nicht funktioniert.

Ob die Die Netzwerkerkennungsfunktion wird ständig deaktiviert oder nicht funktioniert, sollten die folgenden Tipps zur Fehlerbehebung Ihnen helfen, all diese Probleme zu beheben. Schauen wir sie uns also an.
1. Netzwerkerkennung aktivieren
Ihr erster Schritt besteht darin, sicherzustellen, dass die Netzwerkerkennungsfunktion unter Windows sowohl für öffentliche als auch für private Netzwerke aktiviert ist. Hier ist, wie es geht.
Schritt 1: Klicken Sie mit der rechten Maustaste auf das Startsymbol und wählen Sie Einstellungen aus der Liste aus.

Schritt 2: Wechseln Sie auf die Registerkarte Netzwerk & Internet und klicken Sie auf Erweiterte Netzwerkeinstellungen.

Schritt 3: Klicken Sie auf Erweiterte Freigabeeinstellungen.

Schritt 4: Erweitern Sie Private Netzwerke. Aktivieren Sie dann die Schalter für Netzwerkerkennung und Datei- und Druckerfreigabe.

Aktivieren Sie ebenso die Netzwerkerkennung und die Datei- und Druckerfreigabe für öffentliche Netzwerke. Wenn Sie sich in einem öffentlichen Netzwerk befinden, schalten Sie die Netzwerkerkennung aus, wenn Sie sie nicht verwenden.

Starten Sie danach Ihren PC neu und prüfen Sie, ob das Problem weiterhin besteht.
2. Konfigurieren Sie Dienste im Zusammenhang mit der Netzwerkerkennung
Die Netzwerkerkennung ist auf bestimmte Windows-Dienste angewiesen, um zu funktionieren. Solche Probleme können auftreten, wenn einer dieser Dienste nicht ausgeführt wird. Hier ist, was Sie tun können, um das Problem zu beheben.
Schritt 1: Drücken Sie die Windows-Taste + R, um das Dialogfeld Ausführen zu öffnen. Typ services.msc in das Feld ein und drücken Sie die Eingabetaste.

Schritt 2: Scrollen Sie nach unten, um den Dienst „Function Discovery Resource Publication“ zu finden. Doppelklicken Sie darauf, um seine Eigenschaften zu öffnen.
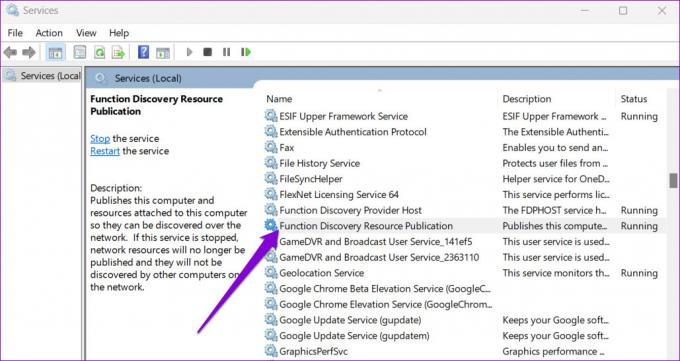
Schritt 3: Verwenden Sie das Dropdown-Menü neben Starttyp, um Automatisch auszuwählen. Klicken Sie dann auf Übernehmen, gefolgt von OK.

Sie müssen die obigen Schritte wiederholen, um die Dienste DNS-Client, SSDP-Erkennung, UPnP-Gerätehost und Host für Funktionserkennungsanbieter zu konfigurieren. Starten Sie danach Ihren PC neu und die Netzwerkerkennung sollte wie zuvor funktionieren.
3. Überprüfen Sie die Windows-Firewall-Einstellungen
Wenn das Problem auch nach dem Konfigurieren von Windows-Diensten weiterhin besteht, wird die Die Windows Defender Firewall blockiert wahrscheinlich Netzwerkerkennung. So können Sie die Netzwerkerkennung über die Windows Defender-Firewall zulassen.
Schritt 1: Klicken Sie auf das Suchsymbol in der Taskleiste und geben Sie ein Schalttafel, und drücken Sie die Eingabetaste.

Schritt 2: Verwenden Sie das Dropdown-Menü in der oberen rechten Ecke, um den Ansichtstyp auf Große Symbole zu ändern, und klicken Sie auf Windows Defender Firewall.
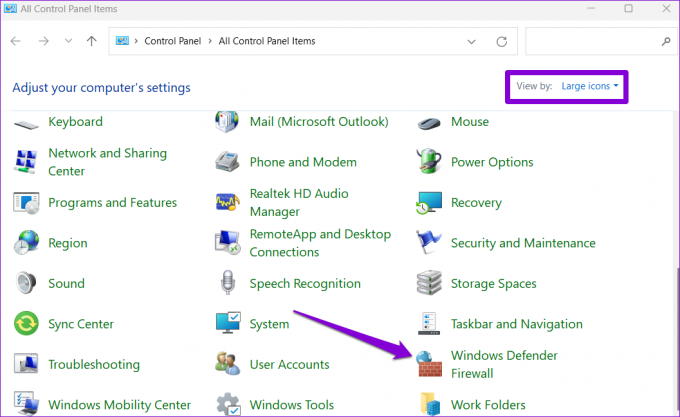
Schritt 3: Klicken Sie im linken Bereich auf „Eine App oder Funktion durch die Windows Defender-Firewall zulassen“.

Schritt 4: Klicken Sie auf die Schaltfläche Einstellungen ändern.

Schritt 5: Wählen Sie Ja, wenn die Eingabeaufforderung zur Benutzerkontensteuerung (UAC) angezeigt wird.

Schritt 6: Suchen Sie Network Discovery in der Liste und aktivieren Sie die Kontrollkästchen Privat und Öffentlich daneben. Klicken Sie dann auf OK, um die Änderungen zu speichern.

4. Führen Sie die Windows-Problembehandlung aus
Die integrierten Problembehandlungen von Windows 11 können Ihnen bei der Bewältigung verschiedener Probleme auf Systemebene helfen. Sie können versuchen, die Fehlerbehebung für Netzwerkadapter und freigegebene Ordner auszuführen, um festzustellen, ob das Problem dadurch behoben wird.
Schritt 1: Drücken Sie die Windows-Taste + I, um die Einstellungen-App zu starten. Scrollen Sie auf der Registerkarte System nach unten, um auf Fehlerbehebung zu klicken.

Schritt 2: Gehen Sie zu Andere Fehlerbehebungen.
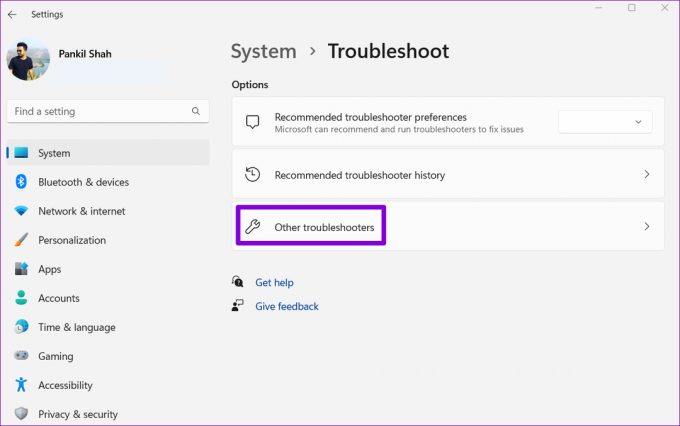
Schritt 3: Suchen Sie die Netzwerkadapter-Problembehandlung und führen Sie sie aus.

Führen Sie nach dem Ausführen der Problembehandlung für Netzwerkadapter die Problembehandlung für freigegebene Ordner aus demselben Menü aus.
5. Aktualisieren Sie den Netzwerkadaptertreiber
Solche Probleme mit der Netzwerkerkennung können auch aus folgenden Gründen auftreten: fehlerhafter Netzwerkadaptertreiber. In diesem Fall können Sie versuchen, den Treiber zu aktualisieren, indem Sie die folgenden Schritte ausführen.
Schritt 1: Klicken Sie mit der rechten Maustaste auf das Startsymbol und wählen Sie Geräte-Manager aus der Liste aus.

Schritt 2: Doppelklicken Sie auf Netzwerkadapter, um es zu erweitern. Klicken Sie mit der rechten Maustaste auf Ihren Netzwerkadapter und wählen Sie Treiber aktualisieren.

Befolgen Sie von dort aus die Anweisungen auf dem Bildschirm, um die Aktualisierung des Netzwerktreibers abzuschließen.
6. Netzwerkeinstellungen zurücksetzen
Wenn keine der oben genannten Lösungen funktioniert, können Sie als letzten Ausweg die Netzwerkeinstellungen Ihres PCs zurücksetzen. Das bedeutet, dass Sie alle Netzwerkkonfigurationen verlieren, wie z. B. die IP-Adresse und DNS-Servereinstellungen Sie verwenden, um Ihren PC mit Ihrem Netzwerk zu verbinden.
So setzen Sie die Netzwerkeinstellungen unter Windows 11 zurück:
Schritt 1: Drücken Sie die Windows-Taste + I, um die Einstellungen-App zu starten. Navigieren Sie zur Registerkarte Netzwerk & Internet und klicken Sie auf Erweiterte Netzwerkeinstellungen.

Schritt 2: Klicken Sie unter Weitere Einstellungen auf Netzwerk zurücksetzen.
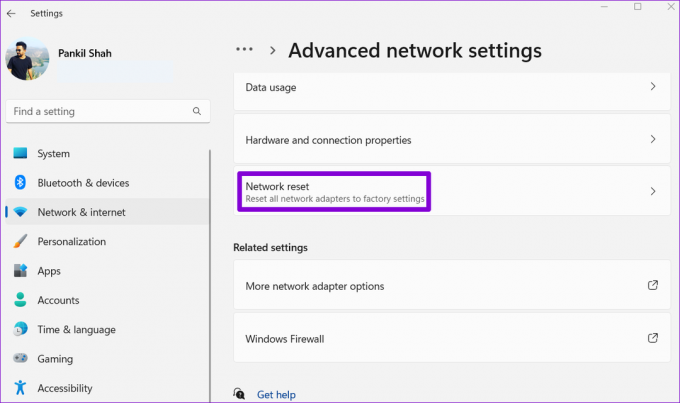
Schritt 3: Klicken Sie auf die Schaltfläche Jetzt zurücksetzen neben Netzwerk zurücksetzen.

Ihr PC wird neu gestartet und auf die Standardnetzwerkeinstellungen zurückgesetzt. Danach wird Sie das Problem nicht mehr stören.
Zu entdecken
Solche Netzwerkprobleme unter Windows beeinträchtigen Ihre Produktivität und zwingen Sie zur Verwendung alternative Methoden zum Freigeben von Dateien mit Computern in der Nähe. Hoffentlich ist es nicht dazu gekommen, und eine der oben aufgeführten Lösungen hat Ihnen geholfen, das Problem zu beheben, dass die Netzwerkerkennung unter Windows 11 nicht funktioniert.
Zuletzt aktualisiert am 23. September 2022
Der obige Artikel kann Affiliate-Links enthalten, die Guiding Tech unterstützen. Dies beeinträchtigt jedoch nicht unsere redaktionelle Integrität. Die Inhalte bleiben unvoreingenommen und authentisch.
Geschrieben von
Pankil Schah
Pankil ist von Beruf Bauingenieur, der seine Karriere als Autor bei EOTO.tech begann. Er kam kürzlich als freiberuflicher Autor zu Guiding Tech, um Anleitungen, Erklärungen, Kaufratgeber, Tipps und Tricks für Android, iOS, Windows und das Web zu veröffentlichen.



