So aktivieren Sie den dunklen Modus von OneNote auf jedem Gerät
Verschiedenes / / April 03, 2023
Der Dunkelmodus soll Ihre Augen schützen, während Sie ein beliebiges Gerät verwenden. Wir sind uns zwar nicht sicher, wie medizinisch genau diese Aussage ist, aber sie macht das Surfen angenehm. Wenn Sie auch ein Fan des dunklen Modus sind und OneNote Ihre bevorzugte App ist, können Sie den dunklen Modus von OneNote für Mac-, Windows-, Android- und iOS-Apps aktivieren.
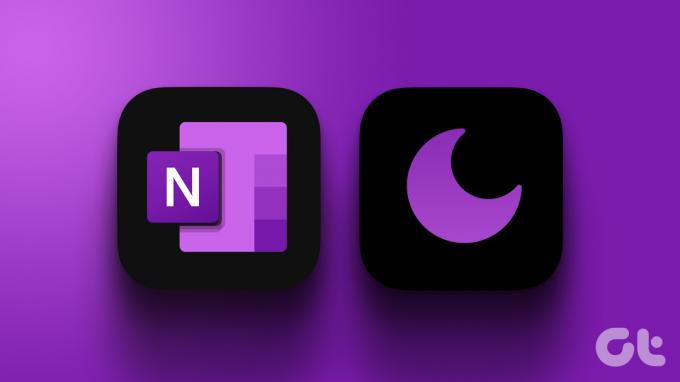
Eine der besten Notizanwendungen, OneNote, ist normalerweise im Microsoft-Bundle enthalten. Mit dieser App können Sie Notizen, Aufgaben, Aufgabenlisten und mehr erstellen. Um Ihr OneNote-Erlebnis zu verbessern, lesen Sie also weiter, um es in den Dunkelmodus zu ändern.
Notiz: Stellen Sie sicher, dass Sie die neueste Version von OneNote ausführen, bevor Sie die folgenden Schritte ausführen.
So ändern Sie OneNote in den dunklen Modus in der Windows-App
Um den dunklen Modus in der OneNote-Windows-App zu aktivieren, gehen Sie einfach zu den Kontoeinstellungen und ändern Sie die Designfarbe der App. Befolgen Sie dazu die folgenden Schritte.
Notiz: Dadurch wird die Designfarbe für alle Microsoft-Apps geändert, die mit diesem Microsoft-Konto verbunden sind.
Schritt 1: Öffnen Sie OneNote und klicken Sie auf Datei.
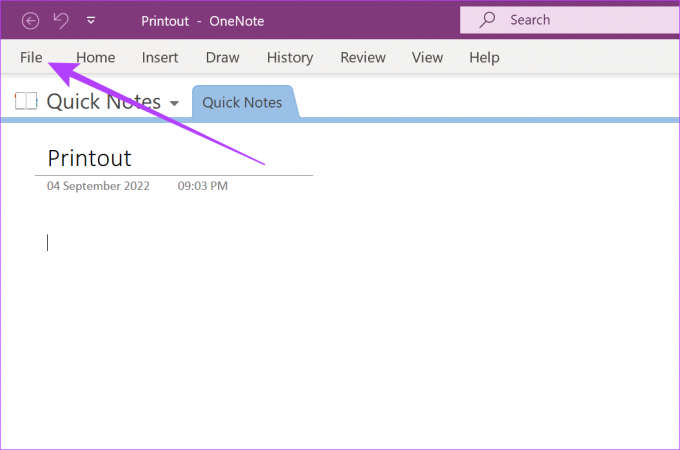
Schritt 2: Gehen Sie dann zur Registerkarte Konto und klicken Sie auf das Dropdown-Menü für das Office-Design.
Schritt 3: Wählen Sie Schwarz aus den Optionen, um den Dunkelmodus zu aktivieren.
Notiz: Wenn Sie „Systemeinstellung verwenden“ auswählen und Ihr Desktop im Light-Modus betrieben wird.

Dadurch wird der Dunkelmodus für die gesamte OneNote-Windows-App aktiviert. Darüber hinaus können Sie den dunklen Modus unabhängig von Ihrem gesamten OneNote-Design auch nur für den Seitenbereich aktivieren. Hier ist, wie es geht.
So aktivieren Sie den dunklen Modus nur für den Seitenbereich
Schritt 1: Klicken Sie in OneNote in der Menüleiste auf Ansicht.
Schritt 2: Klicken Sie auf Hintergrund wechseln.

Der Dunkelmodus wird jetzt für Ihre OneNote-Seitenleinwand aktiviert.
So versetzen Sie OneNote unter macOS in den dunklen Modus
Während Sie mit der OneNote-Windows-App Ihre Designfarben ändern können, müssen Sie unter macOS Ihre Systemeinstellungen ändern, um den Dunkelmodus auf OneNote zu erhalten. Hier ist, wie es geht.
Notiz: Dadurch wird der dunkle Modus für alle Funktionen und Apps auf Ihrem macOS-Gerät aktiviert.
Schritt 1: Geben Sie in der Spotlight-Suche ein Einstellungen, und öffnen Sie Systemeinstellungen aus den Suchergebnissen.
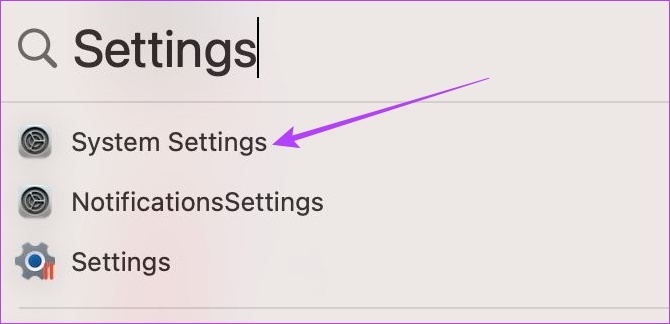
Schritt 2: Klicken Sie hier auf Aussehen.

Schritt 3: Klicken Sie auf Dunkel.
Spitze: Sie können auch auf Auto klicken, wenn Sie tagsüber automatisch den hellen Modus und nachts den dunklen Modus aktivieren möchten.

Sobald dies erledigt ist, wird die OneNote-App im dunklen Modus ausgeführt.
So aktivieren Sie den Dunkelmodus in der OneNote-Android-App
Es gibt zwei Möglichkeiten, den Dunkelmodus in der OneNote-Android-App zu aktivieren. Der erste erfolgt über die Einstellungen der OneNote-Android-App und der andere über das Einstellungsmenü Ihres Geräts. Führen Sie die folgenden Schritte aus, um den dunklen Modus von OneNote mit beiden zu aktivieren.
Methode 1: Verwenden von OneNote-Einstellungen
Schritt 1: Öffnen Sie die OneNote-App auf Ihrem Gerät.
Öffnen Sie OneNote für Android
Schritt 2: Tippen Sie auf Ihr Profilsymbol.
Schritt 3: Tippen Sie dann auf Einstellungen.
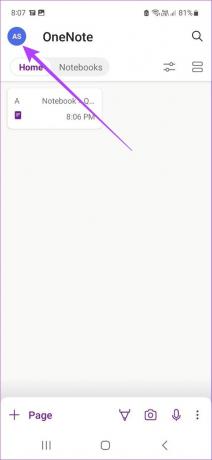

Schritt 4: Tippen Sie auf Thema.
Schritt 5: Wählen Sie aus den Optionen Dunkel aus.


Dadurch wird der Dunkelmodus in der OneNote-Android-App aktiviert.
Methode 2: Verwenden der Einstellungen Ihres Geräts
Wenn Ihr OneNote-App-Design auf „Systemstandard“ eingestellt ist, wird es durch Ändern des Designs Ihres Android-Geräts in den dunklen Modus auch in der OneNote-App aktiviert. Hier ist, wie es geht.
Notiz: Dadurch wird der Dunkelmodus für alle Apps und Funktionen Ihres Android-Geräts aktiviert.
Schritt 1: Einstellungen öffnen.
Schritt 2: Scrollen Sie nun nach unten und tippen Sie auf Anzeige.
Schritt 3: Tippen Sie auf Dunkel.


Sobald dies erledigt ist, wechselt die OneNote-App automatisch in den dunklen Modus. Sie können auch unseren anderen Artikel lesen, um mehr darüber zu erfahren Verwalten des Dark Mode auf Samsung Galaxy Phones.
So versetzen Sie die OneNote iOS-App in den dunklen Modus
Wenn Sie die Einstellung Ihres iOS-Geräts in den Dunkelmodus ändern, wird der Dunkelmodus automatisch auch in der OneNote-iOS-App aktiviert. Hier ist, wie es geht.
Schritt 1: Öffnen Sie das Einstellungsmenü Ihres Geräts.
Schritt 2: Tippen Sie hier auf „Anzeige & Helligkeit“.
Schritt 3: Tippen Sie dann auf Dunkel.


Sobald dies erledigt ist, wechselt auch Ihre OneNote iOS-App in den Dunkelmodus. Da dies den Dunkelmodus systemweit aktiviert, lesen Sie unseren anderen Artikel, wenn Sie es wissen möchten So deaktivieren Sie den Dunkelmodus auf iPad und iPhone.
Häufig gestellte Fragen zur Verwendung des dunklen Modus in OneNote
Ja, Sie können den dunklen Modus in OneNote deaktivieren. Befolgen Sie je nach Gerät einfach die oben genannten Schritte und wählen Sie den hellen Modus anstelle des dunklen Modus. Wenn Sie die OneNote-App verwenden, ändern Sie die Designfarben in Hell oder Bunt, je nachdem, was verfügbar ist.
Wenn Sie den dunklen Modus von OneNote über die Option „Office-Design“ aktivieren, wird der dunkle Modus für alle verbundenen Microsoft-Apps aktiviert. Wenn Sie jedoch die Einstellungen Ihres Geräts verwenden, um OneNote in den Dunkelmodus zu schalten, hat dies möglicherweise keine Auswirkungen auf die anderen Microsoft-Apps.
Schützen Sie Ihre Augen mit dem Dunkelmodus
Dies sind alle Möglichkeiten, wie Sie den OneNote-Dunkelmodus aktivieren und Ihre Augen bei der Verwendung Ihres Geräts vor Überanstrengung schützen können. Sie können auch in unserem anderen Artikel stöbern, um alle Möglichkeiten zu kennen Schalten Sie den dunklen Modus in der Microsoft Outlook Android- und iOS-App ein.
Zuletzt aktualisiert am 28. Februar 2023
Der obige Artikel kann Affiliate-Links enthalten, die Guiding Tech unterstützen. Dies beeinträchtigt jedoch nicht unsere redaktionelle Integrität. Die Inhalte bleiben unvoreingenommen und authentisch.



