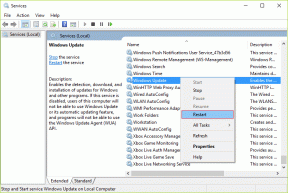Beheben Sie, dass die drahtlose Maus unter Windows 10 nicht funktioniert
Verschiedenes / / November 28, 2021
Beheben Sie, dass die drahtlose Maus unter Windows 10 nicht funktioniert: Wenn die kabellose Maus nicht funktioniert oder die kabellose Maus auf Ihrem PC hängen bleibt oder einfriert, sind Sie hier richtig, denn heute werden wir diskutieren, wie Sie dieses Problem beheben können. Nun gibt es verschiedene Gründe, aus denen dieses Problem auftreten kann, z. B. veraltete, beschädigte oder inkompatible Treiber, Probleme mit der Energieverwaltung, Batterieentladung, Probleme mit dem USB-Anschluss usw. Lassen Sie uns also, ohne Zeit zu verschwenden, mit Hilfe der unten aufgeführten Anleitung zur Fehlerbehebung sehen, wie Sie die drahtlose Maus beheben können, die in Windows 10 nicht funktioniert.

Bei Ihrer drahtlosen Maus kann folgendes Problem auftreten:
- Mauszeiger bewegt sich zufällig
- Der Pointer bleibt hängen oder friert ein
- Mausklick reagiert nicht
- Mauseinstellungen ausgegraut
- Maustreiber von Windows nicht erkannt
Stellen Sie sicher, dass Sie die Batterien der Wireless Mouse aufgeladen haben oder ersetzen Sie sie vollständig durch einen neuen Satz Batterien. Testen Sie auch Ihre drahtlose Maus, ob sie auf einem anderen PC funktioniert oder nicht. Wenn es nicht funktioniert, bedeutet dies, dass Ihr Gerät defekt ist und Sie es ersetzen müssen.
Inhalt
- Beheben Sie, dass die drahtlose Maus unter Windows 10 nicht funktioniert
- Methode 1: Für USB/Bluetooth-Maus oder -Tastatur
- Methode 2: Deaktivieren Sie den Schnellstart
- Methode 3: Deaktivieren Sie die Filtertasten
- Methode 4: Neuinstallieren des Wireless-Maustreibers
- Methode 5: Wireless-Treiber deinstallieren
- Methode 6: Führen Sie einen sauberen Neustart durch
- Methode 7: Installieren Sie die IntelliPoint-Software
Beheben Sie, dass die drahtlose Maus unter Windows 10 nicht funktioniert
Stellen Sie sicher, dass einen Wiederherstellungspunkt erstellen nur für den Fall, dass etwas schief geht. Verwenden Sie den USB-Maus-, Touchpad- oder PS2-Mausanschluss, um auf die Mausfunktion auf Ihrem PC zuzugreifen, und versuchen Sie dann die folgenden Schritte.
Methode 1: Für USB/Bluetooth-Maus oder -Tastatur
1.Geben Sie control in die Windows-Suche ein und klicken Sie dann auf Schalttafel.

2.Dann klicke auf Geräte und Drucker anzeigen unter Hardware und Sound.

3.Klicken Sie mit der rechten Maustaste auf Ihr USB-Maus oder -Tastatur dann wählen Eigenschaften.
4. Wechseln Sie zur Registerkarte Hardware und klicken Sie dann auf HID-Gerät, klicken Sie auf Eigenschaften.
5.Klicken Sie nun auf Einstellungen ändern dann wechsle zum Registerkarte Energieverwaltung.
6.Deaktivieren Sie die Option "Lassen Sie den Computer dieses Gerät ausschalten, um Energie zu sparen.“

7.Klicken Sie auf Übernehmen, gefolgt von OK.
8. Starten Sie Ihren PC neu, um die Änderungen zu speichern und zu sehen, ob Sie in der Lage sind Beheben Sie, dass die drahtlose Maus unter Windows 10 nicht funktioniert.
Methode 2: Deaktivieren Sie den Schnellstart
1. Drücken Sie die Windows-Taste + R, geben Sie dann control ein und drücken Sie die Eingabetaste, um zu öffnen Schalttafel.

2.Klicken Sie auf Hardware und Sound dann klick auf Energieoptionen.

3. Wählen Sie dann im linken Fensterbereich „Wählen Sie aus, was die Power-Buttons tun.“

4.Klicken Sie nun auf „Ändern Sie Einstellungen, die derzeit nicht verfügbar sind.“

5. Deaktivieren Sie „Schnellstart aktivieren“ und klicken Sie auf Änderungen speichern.

Methode 3: Deaktivieren Sie die Filtertasten
1.Typ Steuerung Klicken Sie in der Windows-Suche auf Schalttafel.

2.Klicken Sie in der Systemsteuerung auf Leichtigkeit des Zugangs.

3. Jetzt müssen Sie erneut auf klicken Leichtigkeit des Zugangs.
4. Scrollen Sie auf dem nächsten Bildschirm nach unten und wählen Sie Machen Sie die Tastatur einfacher zu verwenden Option.

5. Stellen Sie sicher, dass Deaktivieren Sie Filterschlüssel aktivieren unter Erleichtern Sie die Eingabe.

6.Klicken Sie auf Übernehmen, gefolgt von OK.
7. Starten Sie Ihren PC neu, um die Änderungen zu speichern und zu sehen, ob Sie in der Lage sind Beheben Sie, dass die drahtlose Maus unter Windows 10 nicht funktioniert.
Methode 4: Neuinstallieren des Wireless-Maustreibers
1. Drücken Sie die Windows-Taste + R und geben Sie dann „devmgmt.msc“ und drücken Sie die Eingabetaste, um den Geräte-Manager zu öffnen.

2. Erweitern Sie Mäuse und andere Zeigegeräte und klicken Sie dann mit der rechten Maustaste auf Ihr Kabellose Maus und wählen Sie Treiber aktualisieren.
3.Klicken Sie auf dem nächsten Bildschirm auf „Durchsuchen Sie meinen Computer nach Treibersoftware.“

4.Klicken Sie auf „Lassen Sie mich aus einer Liste von Gerätetreibern auf meinem Computer auswählen“.

5. Deaktivieren Sie „Kompatible Hardware anzeigen“ und wählen Sie eines der aufgelisteten Geräte aus.
6.Klicken Sie auf Weiter, um fortzufahren, und wählen Sie Ja, wenn Sie zur Bestätigung aufgefordert werden.
7. Starten Sie Ihren PC neu, um die Änderungen zu speichern, und folgen Sie erneut den Schritten 1-4.
8. Überprüfen Sie noch einmal “Kompatible Hardware anzeigen“ und wählen Sie vorzugsweise den aufgelisteten Treiber aus PS/2-kompatible Maus und klicken Sie auf Weiter.

9. Starten Sie Ihren PC neu und prüfen Sie, ob Sie in der Lage sind Beheben Sie, dass die drahtlose Maus unter Windows 10 nicht funktioniert.
Methode 5: Wireless-Treiber deinstallieren
1. Drücken Sie die Windows-Taste + R und geben Sie dann ein devmgmt.msc und drücken Sie die Eingabetaste.

2. Erweitern Sie Mäuse und andere Zeigegeräte, klicken Sie dann mit der rechten Maustaste auf Ihre drahtlose Maus und wählen Sie Deinstallieren.
3. Starten Sie Ihren PC neu, um die Änderungen zu speichern, und Windows installiert automatisch die Standardtreiber für Ihr Gerät.
Methode 6: Führen Sie einen sauberen Neustart durch
Manchmal kann Software von Drittanbietern mit Maustreibern in Konflikt geraten und daher sollten Sie die drahtlose Maus nicht verwenden können. Um zu Beheben Sie das Problem, dass die drahtlose Maus nicht funktioniert, du musst Führen Sie einen sauberen Neustart durch auf Ihrem PC und diagnostizieren Sie das Problem Schritt für Schritt.

Methode 7: Installieren Sie die IntelliPoint-Software
Wenn Sie diese Software bereits installiert haben, überprüfen Sie, ob Ihr drahtloses Gerät funktioniert oder nicht. Wieder Resintall IntelliPoint-Software, um zu laufen Mousinfo-Diagnosetool. Weitere Informationen zur Verwendung dieses Tools finden Sie unter diesem Microsoft-Artikel.
Für dich empfohlen:
- Fix Tastatur funktioniert nicht unter Windows 10
- Fix Maus und Tastatur funktionieren nicht in Windows 10
- So beheben Sie den Windows Update-Fehler 0x80248007
- Fix Ihr PC ist nicht mit dem Internet verbunden Fehler
Das hast du erfolgreich Beheben Sie, dass die drahtlose Maus unter Windows 10 nicht funktioniert Problem, aber wenn Sie noch Fragen zu diesem Handbuch haben, können Sie diese gerne im Kommentarbereich stellen.