Fix Instagram 'Noch nicht gepostet. Versuchen Sie es erneut 'Fehler auf Android
Verschiedenes / / November 28, 2021
Instagram ist die sechsthäufigste Social-Media-Anwendung, über die Sie Audio-Video-Inhalte und Fotos mit Menschen auf der ganzen Welt teilen und veröffentlichen können. Jeden Tag werden durchschnittlich 80 Millionen Fotos geteilt, während 100 Millionen Nutzer Stories über Instagram hochladen. Nichtsdestotrotz sind einige Benutzer mit dieser Fehlermeldung frustriert, ‘Noch nicht gepostet. Versuch es noch einmal’. Dies kann aus verschiedenen Gründen wie Problemen mit Speicherplatz, Dateneinstellungen, Kontobeschränkungen, Netzwerkverbindung oder Cookies auftreten. Wenn Sie auch mit dem gleichen Problem zu tun haben, hilft Ihnen dieser Artikel. Wir bringen eine perfekte Anleitung, wie man Instagram ‘Noch nicht gepostet’ repariert. Versuchen Sie es erneut 'Fehler auf dem Android-Gerät.

Inhalt
- Beheben Sie den Instagram-Fehler "Noch nicht gepostet noch versuchen Sie es erneut" auf Android
- Methode 1: Reduzieren Sie die Dateigröße
- Methode 2: Datenspareinstellungen ändern
- Methode 3: Starten Sie Ihr Android-Gerät neu
- Methode 4: Aktualisieren Sie die Instagram-Anwendung
- Methode 5: Cache in Instagram löschen
- Methode 6: Deinstallieren Sie Anwendungen von Drittanbietern
- Methode 7: Überprüfen Sie Ihre Netzwerkverbindung
- Methode 8: Speicherplatz leeren
- Methode 9: Veröffentlichen Sie keine sensiblen Inhalte
- Methode 10: Warten Sie, bis die Einschränkungen aufgehoben werden
- Methode 11: Führen Sie ein Systemupdate durch
- Methode 12: Kontaktiere den Instagram-Support
Beheben Sie den Instagram-Fehler "Noch nicht gepostet noch versuchen Sie es erneut" auf Android
Hier sind ein paar Methoden, um den Fehler "Instagram Not Posted Yet Try Again" zu beheben:
Methode 1: Reduzieren Sie die Dateigröße
Vielen ist nicht bewusst, dass Instagram hat eine Höchstgrenze für Dateigrößen. Bei Beiträgen, die das genannte Limit überschreiten, wird „Noch nicht gepostet“ angezeigt. Versuchen Sie es erneut. Einige Beiträge aufgenommen 4K (oder) Ultrahochauflösend Das Hochladen der Qualität dauert länger oder wird oft überhaupt nicht hochgeladen.
Die maximal empfohlene Auflösung für Bilder ist 1936 x 1936 Pixel und für Videos ist die empfohlene Auflösung 1080p, mit H.264-Format und MP4 Codec.
Verringern Sie die Größe Ihrer Bild- oder Videodatei mit einer Anwendung zur Größenreduzierung auf Ihrem Handy oder Computer. Dann versuche es auf Instagram zu posten.
Methode 2: Datenspareinstellungen ändern
Stellen Sie immer sicher, dass der Datenverbrauch bei der Nutzung von Instagram in Grenzen bleibt. Manchmal kann eine übermäßige Datennutzung Sie daran hindern, Inhalte auf Instagram zu veröffentlichen. Um Probleme aufgrund von Datennutzungsbeschränkungen zu vermeiden, ändern Sie die Dateneinstellungen auf Instagram, indem Sie die folgenden Schritte ausführen:
1. Starte den Instagram App und tippe auf dein Profilfoto von der unteren rechten Ecke.
2. Gehen Sie jetzt zu Einstellungen indem du auf tippst drei-gestricheltes Symbol in der oberen rechten Ecke wie abgebildet.
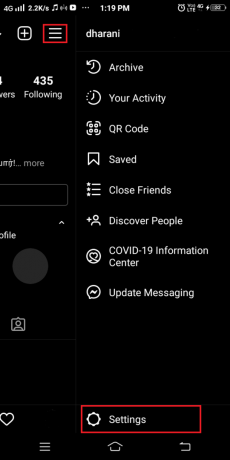
3. Tippen Sie hier auf Konto gefolgt von Mobilfunkdatennutzung.
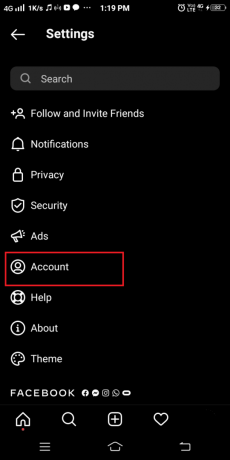
4. Schließlich, Umschalten das DatenSparer Möglichkeit. Auf diese Weise wird das Video nicht im Voraus geladen und es werden weniger Daten verbraucht.
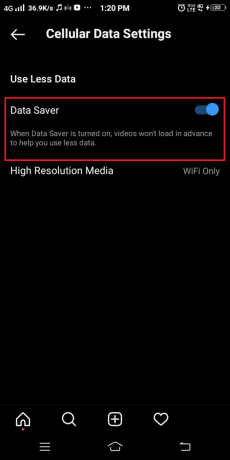
Lesen Sie auch:5 Möglichkeiten, um zu beheben, dass die SD-Karte nicht angezeigt wird oder nicht funktioniert
Methode 3: Starten Sie Ihr Android-Gerät neu
Der Neustart Ihres Telefons ist eine einfache Methode, mit der kleinere Probleme behoben und Ihr Gerät wieder in den Normalzustand versetzt werden. Wir nutzen unsere Telefone in der Regel mehrere Tage/Wochen ohne Neustart Sie. Es können einige Softwarefehler auftreten, die beim Neustart behoben werden. Alle laufenden Anwendungen und Prozesse werden beim Neustart heruntergefahren.
1. Drücken Sie die Ein-/Aus-Taste für einige Sekunden. Dann kannst du entweder wählen Ausschalten dein Gerät oder Neustart es.
Notiz: Nicht alle Geräte haben die gleiche Schnittstelle, prüfen Sie dies sorgfältig, bevor Sie eine Option auswählen.
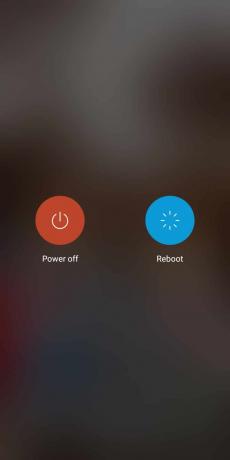
2. Tippen Sie hier auf Neustart. Nach einigen Sekunden startet das Gerät erneut und kehrt in den Normalmodus zurück.
Methode 4: Aktualisieren Sie die Instagram-Anwendung
Dies ist eine einfache Lösung, die dazu beiträgt, alle technischen Störungen zu beheben, die in der Instagram-Anwendung auftreten. Folgen Sie einfach diesen einfachen Schritten:
1. Starte den Spielladen Anwendung auf Ihrem Gerät und tippen Sie auf Ihr Profilbild.
2. Tippen Sie hier auf Meine Apps und Spiele in der Menüliste.
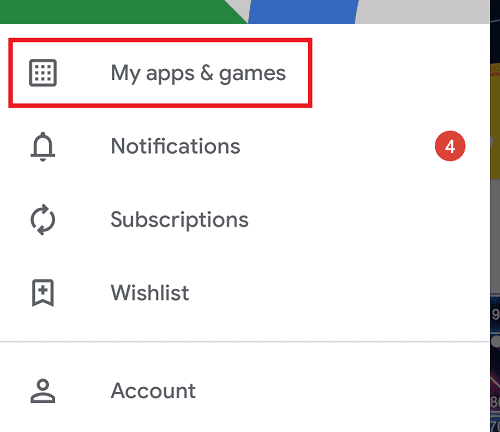
3. Navigieren Sie zum Eingerichtet Registerkarte Anwendungen und wählen Sie sie aus, suchen Sie jetzt nach Instagram In der Liste.
4. Tippen Sie abschließend auf Aktualisieren wenn Ihre App nicht aktualisiert wird.

Wenn es bereits in der neuesten Version ist, sehen Sie keine Update-Option. Stattdessen sehen Sie eine Option, um Offen die Anwendung. Auf diese Weise können Sie sicherstellen, ob die Anwendung die neueste Version ausführt oder nicht.
Angenommen, dies behebt nicht den Fehler Instagram Nicht gepostet noch versuchen Sie es erneut, dann versuchen Sie, den Cache und den Speicherplatz auf Ihrem Gerät zu löschen, was in den nachfolgenden Methoden erläutert wird.
Methode 5: Cache in Instagram löschen
Cache verbessert Ihr Surferlebnis. Es fungiert als temporärer Speicher, der die von Ihnen besuchten Seiten speichert und Ihr Surferlebnis bei den nächsten Besuchen festigt.
1. Starten Sie Ihr Gerät Einstellungen.
Notiz: Nicht alle Smartphones haben die gleichen Einstellungsmöglichkeiten und sie ändern sich von Hersteller zu Hersteller. Bitte beachten Sie die Einstellungen, bevor Sie Änderungen vornehmen.
2. Tippen Sie nun auf Anwendungen und navigiere zu Alle Anwendungen wie gezeigt.
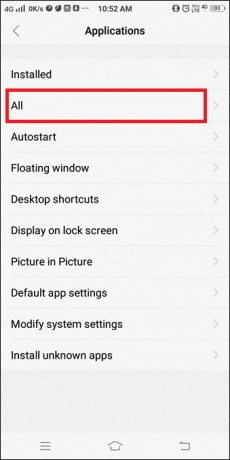
3. Suchen nach Instagram und tippen Sie darauf.
4. Tippen Sie anschließend auf Lagerung und navigiere zu Cache leeren, Tippen Sie nun darauf.
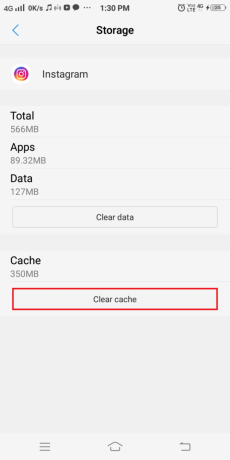
Dadurch werden alle im Cache-Speicher vorhandenen Daten entfernt und häufige Instagram-Fehler behoben.
Lesen Sie auch:Was passiert, wenn Sie Instagram vorübergehend deaktivieren?
Methode 6: Deinstallieren Sie Anwendungen von Drittanbietern
Es wird immer empfohlen keine unbestätigten Apps auf Ihrem Gerät zu installieren. Wenn Sie jedoch Apps von Drittanbietern installiert haben, hilft Ihnen dieser Deinstallationsprozess, Ihr Gerät wieder in den normalen Funktionszustand zu versetzen. Deinstallieren Sie unerwünschte und nicht verwendete Apps von Ihrem Gerät, um Speicherplatz freizugeben:
1. Starten Sie das Telefon Einstellungen App. Auswählen Anwendungen wie gezeigt.
Notiz: Nicht alle Smartphones haben die gleichen Einstellungsmöglichkeiten und sie ändern sich von Hersteller zu Hersteller. Bitte beachten Sie die Einstellungen, bevor Sie Änderungen vornehmen.
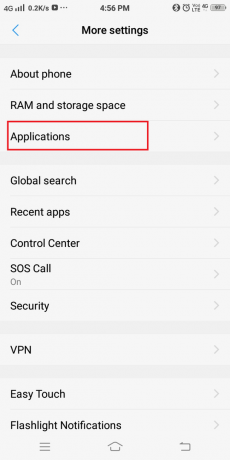
2. Nun wird eine Liste mit Optionen angezeigt. Tippen Sie auf Installierte Anwendungen wie hier zu sehen.
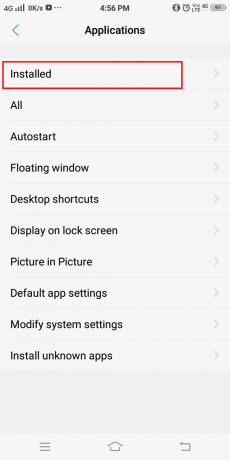
3. Beginnen Sie mit der Suche nach Apps die sind unerwünscht. Tippen Sie anschließend auf die App, die Sie von Ihrem Telefon entfernen möchten.
4. Tippen Sie abschließend auf Deinstallieren, Wie nachfolgend dargestellt.

Sie können den obigen Vorgang für Apps wiederholen, die nicht mehr benötigt werden oder nicht überprüft werden.
Methode 7: Überprüfen Sie Ihre Netzwerkverbindung
Wenn Sie Ihre Inhalte nicht auf Instagram posten können, ist eine schlechte Netzwerkverbindung schuld. Stellen Sie immer sicher, dass Ihre Daten eingeschaltet sind, bevor Sie die App verwenden. Wenn Sie eine Wi-Fi-Verbindung verwenden, versuchen Sie, diese zurückzusetzen. Dies sind die grundlegendsten Methoden zur Fehlerbehebung, die von Benutzern verwendet werden, wenn ein Netzwerkfehler auf ihrem Gerät auftritt. Das Deaktivieren und erneute Aktivieren des Internets kann helfen, Instagram „Noch nicht gepostet“ zu beheben. Versuchen Sie es erneut‘ auf Ihrem Android-Telefon.
1. Wischen Sie auf dem Telefon nach oben oder unten und suchen Sie nach dem W-lan Symbol. Drücken Sie nun lange die W-lan Symbol wie unten gezeigt (oder) Navigieren Sie zu Einstellungen >Anschlüsse > Netzwerke.

2. Auf der Wlan einstellungen Tippen Sie auf dem Bildschirm auf Netzwerk das verursacht den Authentifizierungsfehler. Sobald Sie darauf tippen, erhalten Sie zwei Optionen, wie in der Abbildung unten gezeigt. Hier sehen Sie zwei Optionen, Vergiss das Netzwerk oder Passwort ändern.

3. Tippen Sie auf Vergiss das Netzwerk.
4. Tippen Sie nun auf Aktualisierung. Sie erhalten eine Liste aller verfügbaren Netzwerke in Reichweite, einschließlich derer, die Sie in den vorherigen Schritten deaktiviert haben.
5. Tippen Sie auf das Netzwerk mit dem Sie sich verbinden möchten. Dann, wieder verbinden zu Wi-Fi mit Netzwerkname und Passwort.
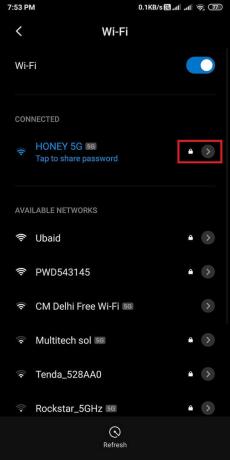
Der Fehler "Instagram Not Posted Yet Try Again" sollte jetzt behoben sein oder versuchen Sie es mit den nächsten Methoden.
Methode 8: Speicherplatz leeren
Wenn Ihr Speicherplatz fast voll ist, können Sie Ihre Story/Ihren Feed nicht auf Instagram posten. Sie können versuchen, unnötige Dateien und den Cache vom Gerät zu entfernen, wie in Methode 5 beschrieben. Dadurch wird etwas Speicherplatz frei und das Instagram ‘Noch nicht gepostet’. Try Again’ Fehler wird behoben.
Darüber hinaus können Sie versuchen, Ihre Apps auf eine SD-Karte zu verschieben. Dadurch wird der meiste Speicherplatz im internen Speicher Ihres Telefons frei. Allerdings können selbst sehr wenige Multimediadateien und Apps einen Teil des Speicherplatzes belegen und zu Synchronisierungsfehlern führen. Suchen Sie in solchen Fällen nach selten verwendeten Apps/Dateien und löschen Sie diese, um Speicherplatz freizugeben.
Wenn Sie über einen erweiterbaren Speicher verfügen, können diese Apps auf eine SD-Karte verschoben werden, anstatt sie vom Telefon zu entfernen. Dies ist ein zusätzlicher Vorteil der Verwendung einer externen Speicherkarte. Folgen Sie einfach den Schritten, um Anwendungen vom internen Speicher eines Android-Geräts auf eine SD-Karte übertragen.
Das im obigen Link erwähnte Verfahren ist für Fälle anwendbar, in denen die genannte Anwendung die Speicherumschaltoption unterstützt. Eine SD-Karte kann als interner Speicher für Apps verwendet werden, die diese Funktion nicht unterstützen. Hier können alle Apps und Multimediadateien abgelegt werden, was den internen Speicherplatz entlastet. Wenn Sie eine SD-Karte als internes Speichergerät verwenden, kann sie nur in diesem bestimmten Telefon verwendet werden, es sei denn, Sie formatieren sie.
Notiz: Einige SD-Karten können langsam verarbeitet werden. Bevor Sie Ihre SD-Karte in einen internen Speicher umwandeln, stellen Sie sicher, dass Sie eine SD-Karte schnell genug auswählen, um die optimale Leistung Ihres Android-Geräts aufrechtzuerhalten.
1. Stelle das SD-Karte in Ihr Gerät.
2. Gerät öffnen Einstellungen.
3. Wählen Sie aus der Liste der auf dem Bildschirm angezeigten Einstellungen RAM und Speicherplatz Wie nachfolgend dargestellt.

4. Tippen Sie auf das SD-Karte und tippen Sie dann auf SD-Karte löschen wie unten abgebildet.

5. Auf dem nächsten Bildschirm erhalten Sie eine Warnung „Dieser Vorgang löscht die SD-Karte. Sie verlieren Daten!’. Bestätigen Sie Ihre Auswahl durch Tippen auf SD-Karte löschen wie hier gezeigt.

6. Jetzt können Sie Ihre Dateien und Apps auf die SD-Karte übertragen.
Wenn Sie Speicherplatz freigeben, können Sie Ihren Feed auf Instagram veröffentlichen, wenn Ihre Dateigröße innerhalb der vorgeschriebenen Grenzen liegt.
Lesen Sie auch:So reparieren Sie eine beschädigte SD-Karte oder ein USB-Flash-Laufwerk
Methode 9: Veröffentlichen Sie keine sensiblen Inhalte
Sie können keine Fotos oder Videos auf Instagram posten. Inhalte, die gegen die Richtlinien und Nutzungsbedingungen der Instagram-App verstoßen, werden nicht veröffentlicht. Solche Inhalte umfassen, sind aber nicht beschränkt auf
- Anstößiger Inhalt
- Inhalte mit Altersbeschränkung/ NSFW
- Inhalte, die Gewalt und andere sensible Inhalte fördern
Ihr Konto wird 24 Stunden gesperrt, und Sie können nichts auf Instagram posten, bis Ihr Konto aus der Sperrung entfernt wird. Teilen Sie solche Beiträge/Geschichten/Feeds für diesen Zeitraum nicht.
Überprüfen Sie immer, ob Ihr Beitrag sensible Inhalte enthält. Wenn ja, dann die Ausgabe von Instagram ‘Noch nicht gepostet. Versuchen Sie es erneut“ wird auftauchen. Entferne stattdessen den sensiblen Inhalt aus dem Beitrag und poste ihn erneut.
Methode 10: Warten Sie, bis die Einschränkungen aufgehoben werden
Instagram ist mit Beschränkungsfunktionen ausgestattet, um Spammer zu filtern. Die 'Ich kann keinen Feed auf Instagram posten“ Das Problem tritt hauptsächlich auf, wenn Sie mehrere Instagram-Konten verwenden oder kein zuverlässiges Profil haben.
1. Ausloggen von Ihrem Instagram-Konto auf Ihrem Gerät und schließen Sie die Anwendung.
2. Melden Sie sich mit demselben Konto an An ein anderes Handy oder Computer und versuchen Sie, ob Sie Ihre Inhalte darin veröffentlichen können.
3. Wenn Sie Ihren Feed immer noch nicht auf Instagram posten können, bedeutet dies, dass Ihr Konto eingeschränkt. In diesem Szenario können Sie nur warten, bis die Beschränkungen aufgehoben werden.
Profi-Tipp: Sie können dieses Problem auch angehen, indem Sie Ihr Profil bearbeiten und alle Links in Ihrer Biografie entfernen. Eine andere Möglichkeit besteht darin, mit jemandem auf der Freundesliste zu chatten oder sich mit der Website zu beschäftigen, bis das Problem gelöst ist.
Methode 11: Führen Sie ein Systemupdate durch
Wenn Sie auf Ihrem Android-Telefon immer noch mit dem Fehler "Instagram Noch nicht gepostet" versuchen Sie es erneut, besteht die Möglichkeit, dass ein Systemupdate dieses Problem behebt. Führen Sie bei Android-Telefonen die folgenden Schritte aus, um das Systemupdate durchzuführen:
1. Offen Einstellungen auf Ihrem Gerät und gehen Sie zum Über Telefon Sektion.
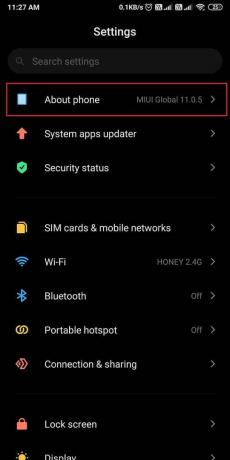
2. Tippen Sie auf Systemupdate und Auf Updates prüfen um zu sehen, ob Updates für Ihr Gerät verfügbar sind.
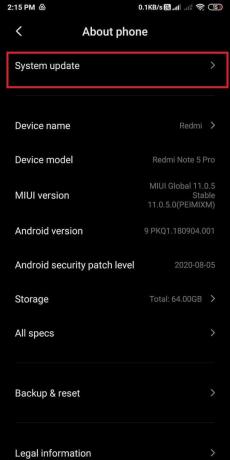

3. Warten Sie, bis Ihr Gerät aktualisiert wurde und Starten Sie Instagram auf Ihrem Android-Gerät neu. Dies sollte die Veröffentlichungsprobleme auf Instagram beheben oder versuchen, das Instagram-Supportcenter zu kontaktieren.
Methode 12: Kontaktiere den Instagram-Support
Falls alle oben genannten Methoden nicht zum Auflösen von Instagram „Noch nicht gepostet“ führen. Versuchen Sie es erneut 'Fehler auf Android; Möglicherweise liegt ein technischer Fehler in der Anwendung vor. Kontaktaufnahme versuchen Instagram-Unterstützung und melde dein Problem. Das Support-Team wird das Problem von seiner Seite aus beheben.
Empfohlen:
- 9 Möglichkeiten, Instagram zu reparieren, das nicht über Wi-Fi funktioniert
- So kopieren Sie Instagram-Bildunterschriften, -Kommentare und -Biografien
- Fix Mobile Hotspot funktioniert nicht auf Android
- So aktivieren oder deaktivieren Sie JavaScript in Ihrem Browser
Wir hoffen, dass dieser Leitfaden hilfreich war und Sie konnten Beheben Sie den Fehler Instagram nicht gepostet, aber versuchen Sie es erneut. Lassen Sie uns wissen, welche Methode für Sie am besten funktioniert hat. Wenn Sie Fragen / Kommentare zu diesem Artikel haben, können Sie diese gerne im Kommentarbereich hinterlassen.



