Beheben Sie den Spotify-Fehlercode 17 unter Windows 10
Verschiedenes / / April 03, 2023
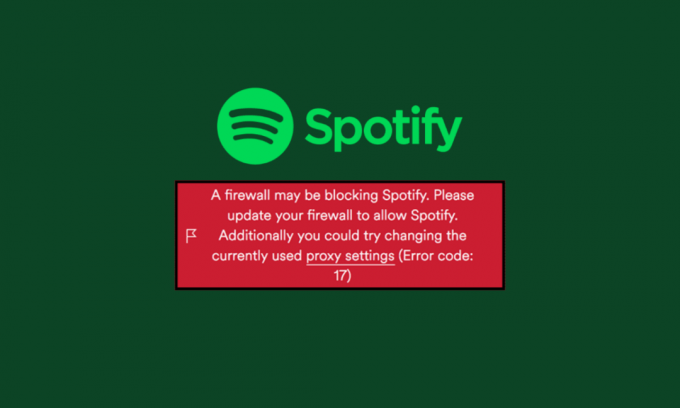
Spotify hat es einfach gemacht, unsere Musik überall hin mitzunehmen, indem es die gesamte Musik direkt auf Ihr Smartphone oder Ihren PC bringt. Spotify machte seinen Eindruck, indem es alltägliche Aufgaben wie Gehen oder Geschirrspülen mit leicht zugänglicher Musik interessanter machte. Spotify ist nicht nur auf Smartphones beschränkt. Sie können es auch auf Ihrem Laptop, MacBook oder jedem PC verwenden. Es ist möglich, dass bei der Verwendung einer App Fehler auftreten. Das gilt sogar für Spotify. Einige typische Fehlercodes sind Fehlercode 3, Fehlercode 4, Fehlercode 30, Fehlercode 53 und Spotify-Fehlercode 17. Wenn Sie auch mit dem gleichen Problem zu tun haben, sind Sie hier genau richtig. Wir bringen eine perfekte Anleitung, die Ihnen hilft, den Spotify-Fehlercode 17 zu beheben.

Inhaltsverzeichnis
- So beheben Sie den Spotify-Fehlercode 17 unter Windows 10
- Was ist der Fehlercode 17 von Spotify?
- Was verursacht den Fehlercode 17 von Spotify?
- Möglichkeiten zur Behebung des Spotify-Fehlercodes 17 unter Windows 10
So beheben Sie den Spotify-Fehlercode 17 unter Windows 10
Mit Spotify können Sie Ihre Musik jederzeit und überall ohne Unterbrechungen mitnehmen (wenn Sie Premium verwenden, müssen Sie sich keine Gedanken über Werbung machen). Wenn Sie also mit Fehlercode 17 konfrontiert sind, lesen Sie unsere Anleitung, um diesen Fehlercode zu beheben.
Was ist der Fehlercode 17 von Spotify?
Fehlercode 17 ist ein Fehler, der auftritt, wenn Benutzer versuchen, Spotify auf ihren Computern zu verwenden. Sie können sich nicht anmelden oder Spotify verwenden. Dieser Fehler kann zum Zeitpunkt der Installation der App oder beim Anmelden auftreten. Als Musikliebhaber kann dies Ihr Musikerlebnis ruinieren.
Was verursacht den Fehlercode 17 von Spotify?
Wenn Sie die Meldung Fehlercode 17 erhalten, sagt das Popup: Möglicherweise blockiert eine Firewall Spotify, kann aber auch verursacht werden durch:
- Ungesicherter Proxy
- Installierte unvollständige Software
- Blockierte Firewall-Einstellungen
- Beschädigtes Spotify-Installationsprogramm heruntergeladen
- Beschädigte Registrierung
- Virenangriff
- Aus einem anderen Land eingeloggt
Dies sind die Hauptgründe, warum beim Versuch, sich bei Spotify anzumelden, möglicherweise der Fehlercode 17 angezeigt wird.
Möglichkeiten zur Behebung des Spotify-Fehlercodes 17 unter Windows 10
Fehlercode 17 ist ein häufiges Problem, aber Sie können Fehlercode 17 auf Ihrem PC mit den unten genannten Methoden beheben.
Methode 1: Starten Sie den Windows Installer-Dienst
Windows Installer Services steuern und verwalten die gesamte Installation von Anwendungen unter Windows. Wenn die Installationsdienste gestoppt werden, können Sie Spotify nicht ordnungsgemäß installieren. Führen Sie die folgenden Schritte aus, um den Windows Installer-Dienst zu starten.
1. Schlagen Sie die Windows + R-Tasten zusammen, um die zu öffnen Laufen Dialogbox.
2. Typ compmgmt.msc und klicken Sie auf OK Schaltfläche zum Starten Computermanagement.

3. Wählen Sie nun aus Dienste und Anwendungen.

4. Wählen Sie dann aus Dienstleistungen.
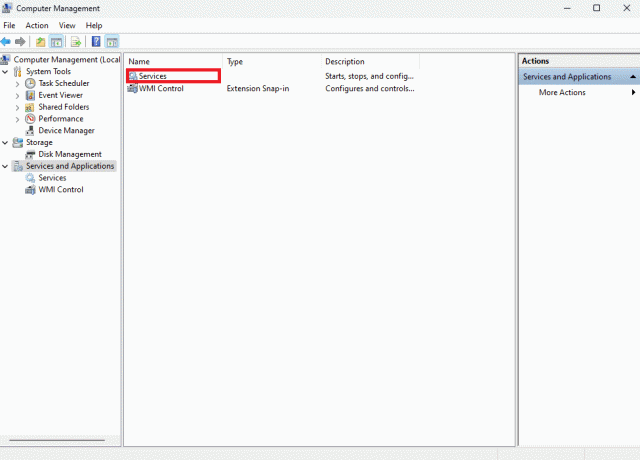
5. Scrollen Sie nach unten, bis Sie erreichen Windows Installer.
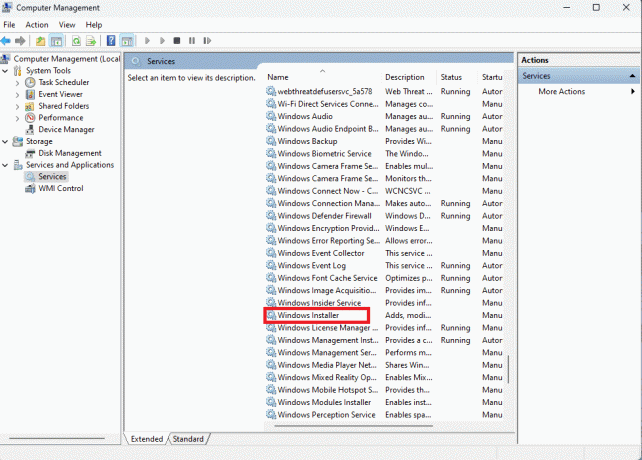
6. Die Windows Installer-Eigenschaften werden nun geöffnet und zeigen die Allgemein Abschnitt. Überprüfen Sie in diesem Abschnitt, ob die Service Status ist eingestellt auf Gestartet.
7. Wenn nicht, klicken Sie auf Start.

8. Abschließend auswählen OK.
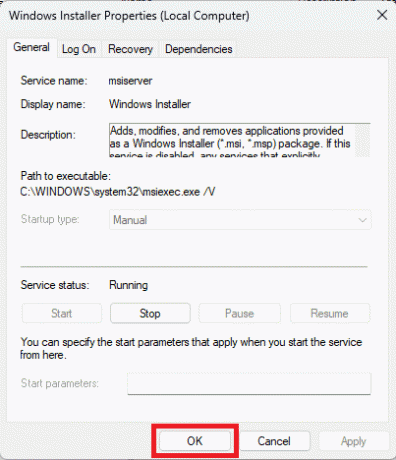
Methode 2: Führen Sie die Problembehandlung für die Programminstallation/-deinstallation aus
Microsoft Troubleshooter sind unverzichtbare Tools für alle Windows-Benutzer. Es gibt verschiedene integrierte Problembehandlungen in Windows 10-Computern, die verwendet werden können, um Probleme auf Ihrem Computer zu beheben. Während einige der Fehlerbehebungen in Windows 10 integriert sind, können viele andere Fehlerbehebungen von der offiziellen Microsoft-Website heruntergeladen werden. Die Problembehandlung für die Programminstallation und -deinstallation ist ein solches Tool, das Sie zuerst herunterladen und auf Ihrem Computer installieren müssen. Diese Fehlerbehebung kann verschiedene zugrunde liegende Probleme mit Installations- und Deinstallationsprozessen beheben.
1. Herunterladen und installiere die Problembehandlung für die Programminstallation und -deinstallation vom Beamten Microsoft-Website.

2. Sobald die Problembehandlung erfolgreich installiert wurde, öffnen Sie sie.
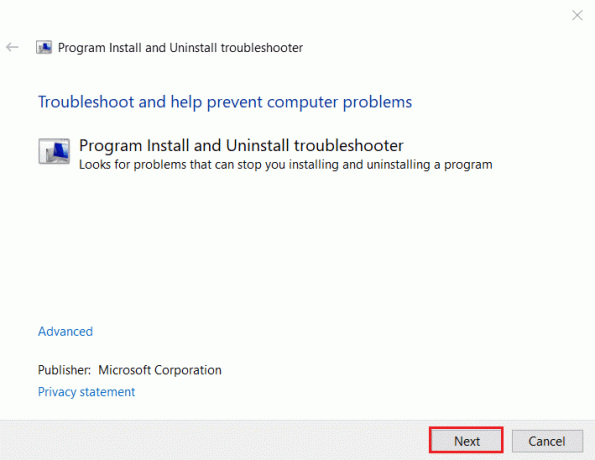
3. Wählen Sie nun den Prozess aus, bei dem das Problem auftritt, d.h. Installieren oder Deinstallieren.
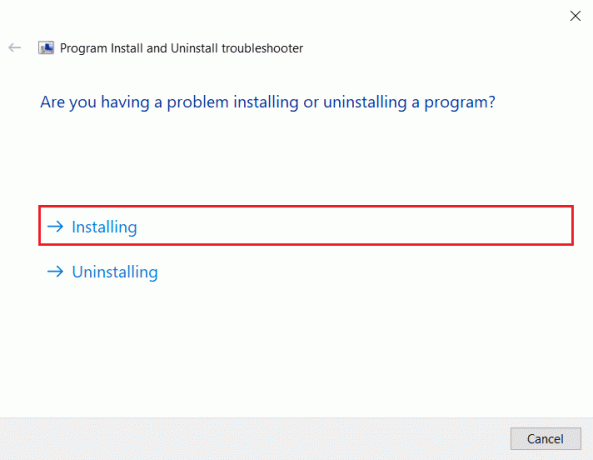
4. Wählen Sie nun das Programm aus, das das Problem verursacht, und klicken Sie dann auf Nächste.
5. Klicken Sie abschließend auf Ja, versuchen Sie es mit der Deinstallation um das Programm zu deinstallieren.
Lesen Sie auch:So beheben Sie, dass die Spotify-Suche nicht funktioniert
Methode 3: Spotify durch die Windows Defender-Firewall zulassen
Die Windows Defender Firewall schützt Ihren PC vor bösartiger Software. Wenn Sie eine Anwendung installieren, fragt Windows Defender Firewall automatisch danach Zugriff erlaubens dazu oder nicht. Falls dies bei der Installation von Spotify nicht automatisch geschieht, müssen Sie es manuell zulassen, um den Spotify-Fehlercode 17 Windows 10 zu beheben. Um zu erfahren, wie Sie Apps in der Windows 10-Firewall zulassen, lesen Sie unseren Leitfaden weiter So lassen Sie Apps in der Windows 10-Firewall zu.

Methode 4: Standort auf Spotify ändern
Sie könnten mit dem Fehlercode 17 konfrontiert werden, weil Sie kürzlich Ihr Land geändert haben. Sie haben Ihren Standort auf Spotify nicht geändert, weil Sie auf Ihrem PC automatisch abgemeldet wurden. Sie können den Standort auf Spotify ändern, indem Sie die unten aufgeführten Schritte ausführen.
1. Offen Google Chrome auf Ihrem PC.
2. Suchen Spotify Und Einloggen in ihr Konto.
3. Klicken Sie nach dem Einloggen auf dein Profil in der oberen rechten Ecke des Bildschirms. Wählen Sie dann aus Konto.

4. Dein Kontoübersicht wird Öffnen. Wählen Sie nun aus Profil bearbeiten von der linken Seite des Bildschirms.

5. Ändern Sie Ihren Standort von der Land oder Region Abschnitt.
6. Nachdem Sie den Standort erfolgreich geändert haben, klicken Sie auf Profil sichern.
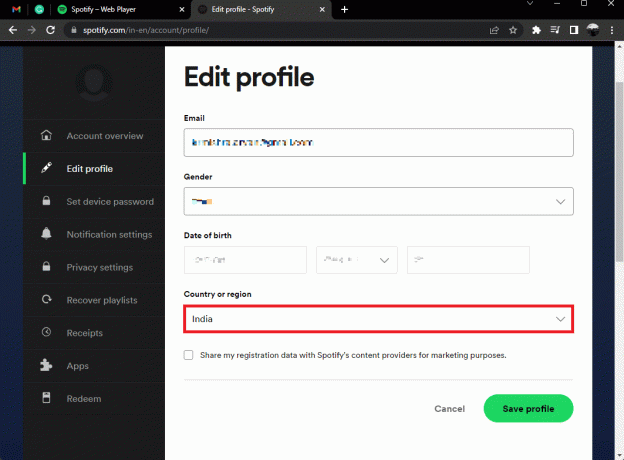
Lesen Sie auch:Problem, dass Spotify unter Windows 10 nicht geöffnet wird
Methode 5: Aktualisieren Sie die Spotify-App
Sie könnten mit dem Fehlercode 17 konfrontiert werden, weil Sie eine veraltete Version von Spotify verwenden. Spotify aktualisiert seine App ständig auf allen Plattformen, um alle Fehler und Probleme zu beheben, die die Benutzererfahrung beeinträchtigen. Um den Fehlercode 17 Windows 10 zu beheben, versuchen Sie, Ihr Spotify auf die neueste Version zu aktualisieren. Um zu wissen, wie man Spotify aktualisiert, folgen Sie diesen Schritten;
1. Starte den Spotify App und klicken Sie auf die dreipunktiges Symbol Wie nachfolgend dargestellt.

2. Hier auswählen Hilfe > Über Spotify die zu öffnen UmSpotify Fenster.

3. Sie erhalten die Meldung: Eine neue Version von Spotify ist verfügbar. Wenn ja, klicken Sie auf Klicke hier zum herunterladen Schaltfläche, um es zu aktualisieren.
Notiz: Wenn Sie diese Meldung nicht erhalten, verwenden Sie bereits die neueste Version von Spotify.

4. Spotify wird gestartet Eine neue Version von Spotify wird heruntergeladen… und automatisch installieren.

5. Neu startenSpotify sobald das Update abgeschlossen ist.
Methode 6: Aktualisieren Sie Windows
Microsoft aktualisiert Windows ständig, um Fehler zu entfernen und neue Funktionen hinzuzufügen. Wenn Sie reparieren möchten Spotify-Fehler Code 17 Windows 10 können Sie Ihr Windows aktualisieren. Um herauszufinden, wie Sie das neueste Update für Windows 10 herunterladen und installieren, lesen Sie unseren Leitfaden weiter So laden Sie das neueste Update von Windows 10 herunter und installieren es.

Lesen Sie auch:Fix Spotify Wrapped funktioniert nicht
Methode 7: VPN und Proxyserver deaktivieren
Sie könnten einen Proxy-Server verwenden, um sich mit dem Internet zu verbinden. Proxy-Server verhalten sich wie ein Gateway zwischen Ihnen und dem Internet. Es könnte auch Ihren Prozess der Anmeldung bei Ihrem Spotify-Konto unterbrechen. Sie können VPN so oft deaktivieren, wie VPN Probleme verursachen kann. Wir haben die Methoden auf bereitgestellt So deaktivieren Sie VPN und Proxy unter Windows 10.

Methode 8: Löschen Sie den Spotify-App-Cache
Wenn Sie Spotify verwenden, um Songs anzuhören, werden Cache-Dateien weiterhin auf Ihrem Gerät gespeichert. Das Löschen dieser temporären Cache-Dateien ist eine einfache Möglichkeit, den Fehlercode 17 zu beheben. Gehen Sie folgendermaßen vor, um den Cache zu löschen.
1. Suchen Sie im Feld Windows Cortana Spotify und klicken Sie auf die Offen Möglichkeit.
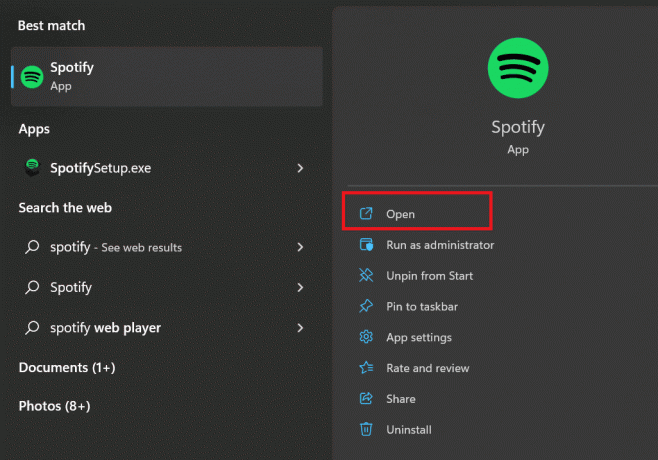
2. Klicken Sie nun auf die Benutzer Symbol.
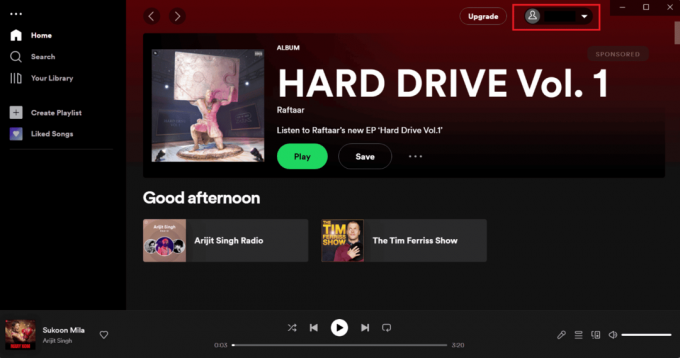
3. Tippen Sie hier auf die Einstellungen Symbol.

4. Scrollen Sie nach unten und klicken Sie unter der Speicheroption auf die Cache leeren Möglichkeit.
Notiz: Das unten abgebildete Bild enthält keine Cache-Dateien in der Spotify-App, daher ist die Option „Cache löschen“ nicht aktiviert.
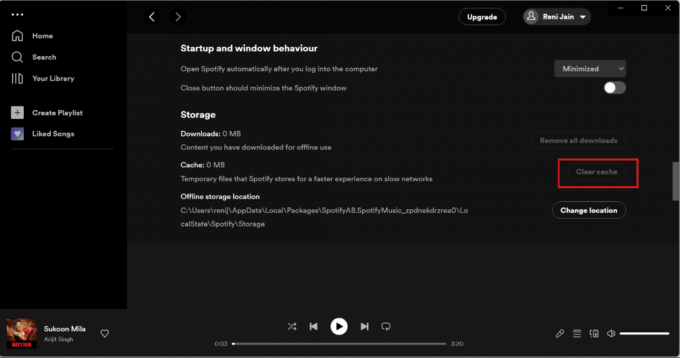
Wenn Sie diese Schritte befolgen, können Sie alle Cache-Dateien löschen. Versuchen Sie nach erfolgreicher Reinigung, sich erneut anzumelden.
Lesen Sie auch:So entfernen Sie ein Gerät von Spotify Connect
Methode 9: Installieren Sie die Spotify-App neu
Wenn keine der oben genannten Methoden Ihr Problem lösen kann, können Sie versuchen, Spotify zu deinstallieren und neu zu installieren. Vielleicht gab es beim ersten Herunterladen von Spotify einige Probleme mit der Datei. Es könnte trotzdem unvollständig oder kaputt sein, versuchen Sie, Spotify neu zu installieren.
1. Suchen nach Hinzufügen oder entfernen von Programmen und klicken Sie auf Offen, wie unten abgebildet.
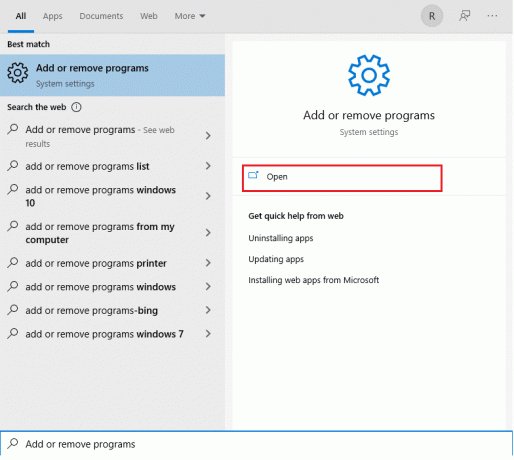
2. Hier suchen Sie nach Spotify und wählen Sie es wie gezeigt aus.

3. Klicke auf Deinstallieren drücken und bestätigen Deinstallieren auch im Popup, wie unten dargestellt.
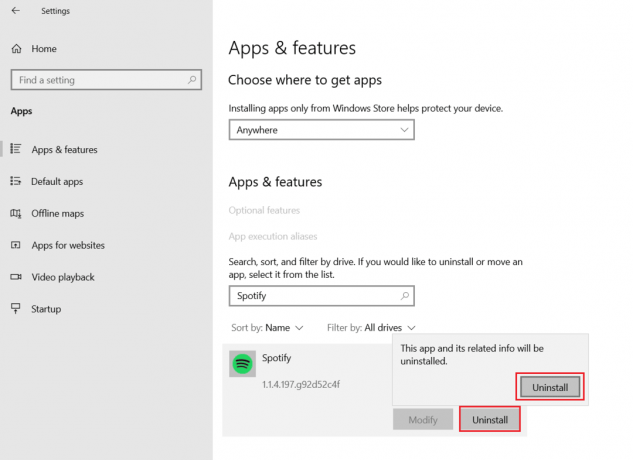
4. Drücken Sie nach der Deinstallation von Spotify Windows+RSchlüssel gemeinsam öffnen Laufen Dialogbox.
5. Typ Anwendungsdaten und klicken Sie auf OK.
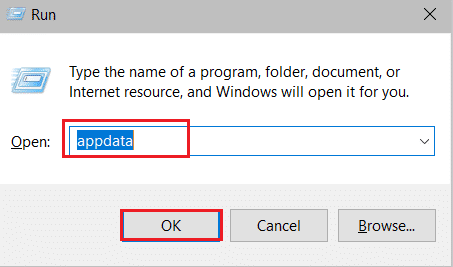
6. Doppelklicken Sie auf die AppData Lokal Ordner.
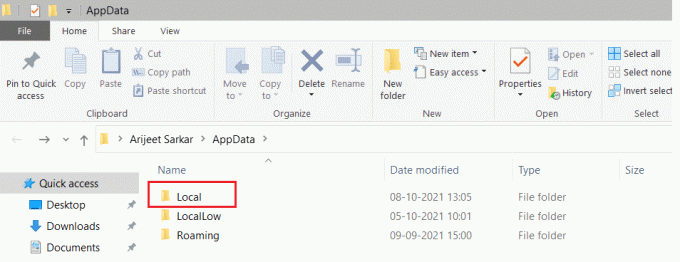
7. Wählen Spotify Ordner, und drücken Sie Umschalt + Entf-Tasten zusammen, um es dauerhaft zu löschen.
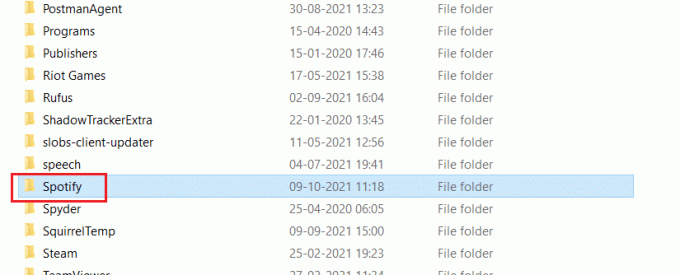
8. Wiederholen Sie den gleichen Vorgang noch einmal in AppData Wandernd Ordner.
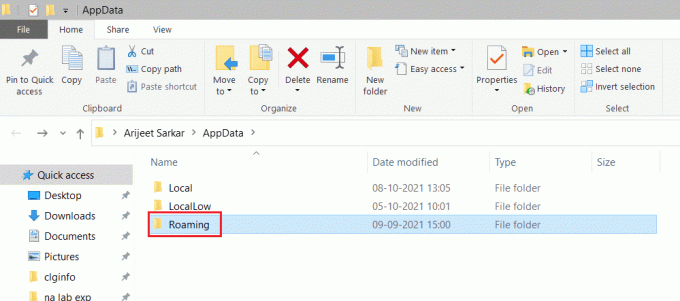
9. Zuletzt, Neustart dein PC.
10. Herunterladen und installieren Spotify von entweder ihren offizielle Website oder von der Microsoft-Store.
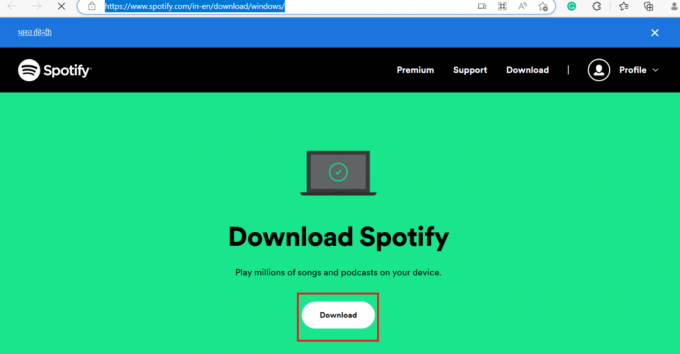
Lesen Sie auch:So laden Sie Spotify-Songs ohne Premium herunter
Methode 10: Installieren Sie Spotify im abgesicherten Modus
Wenn der Konflikt weiterhin besteht, können Sie versuchen, Spotify im abgesicherten Modus zu installieren. Im abgesicherten Modus startet Ihr PC mit dem Nötigsten an Anwendungen. Dadurch wird verhindert, dass Antiviren- und Anti-Spyware-Software die Installation stört. So starten Sie den abgesicherten Modus Lesen Sie unsere Anleitung weiter So starten Sie Windows 10 im abgesicherten Modus das Gleiche tun.

Empfohlen:
- Die 19 besten StumbleUpon-Alternativen
- So erstellen Sie eine Diashow auf TikTok
- So löschen Sie den Spotify-Cache in Windows 10
- Lohnt sich Spotify Premium?
Wir hoffen, dass diese Anleitung hilfreich war und Sie das Problem beheben konnten Spotify-Fehlercode 17 Ausgabe. Lassen Sie uns wissen, welche Methode für Sie am besten funktioniert hat. Wenn Sie Fragen oder Vorschläge haben, können Sie diese gerne im Kommentarbereich unten hinterlassen.



