6 einfache Möglichkeiten zum Deaktivieren der Firewall unter Windows
Verschiedenes / / April 03, 2023
Die Windows-Firewall ist eine Sicherheitsfunktion, die Ihren PC vor unbefugtem Zugriff und Malware schützt. Es kann jedoch vorkommen, dass Sie die Firewall deaktivieren müssen, z. B. bei der Fehlerbehebung Netzwerkprobleme oder mit einer Firewall eines Drittanbieters. Diese Anleitung hilft Ihnen mit den 6 besten Möglichkeiten, die Firewall unter Windows zu deaktivieren.

Bevor Sie die Firewall ausschalten, ist es wichtig, die damit verbundenen Risiken zu verstehen. Das Deaktivieren der Firewall kann Ihren Computer anfällig für Malware und andere Sicherheitsbedrohungen machen. Darüber hinaus kann das Deaktivieren der Firewall Probleme mit Anwendungen verursachen, die eine Internetverbindung erfordern.
Daher wird dringend empfohlen, die Firewall vorübergehend zu deaktivieren und wieder zu aktivieren, sobald Sie fertig sind. Beginnen wir also mit dem Artikel. Unabhängig davon, ob Sie Windows 11 oder niedriger ausführen, Sie werden eine Methode finden, die für Sie funktioniert.
1. So deaktivieren Sie Windows-Firewall mit Windows-Sicherheit
Die Windows-Sicherheitseinstellungen gehören zu den häufigsten und einfachsten Möglichkeiten, die Windows-Firewall zu deaktivieren. Folgen Sie den unteren Schritten.
Schritt 1: Drücken Sie die Windows-Taste auf Ihrer Tastatur, geben Sie ein Windows-Sicherheit, und klicken Sie auf Öffnen.

Schritt 2: Navigieren Sie zu den Einstellungen „Firewall & Netzwerkschutz“.

Schritt 3: Wählen Sie ein privates Netzwerk oder ein öffentliches Netzwerk aus.
Notiz: Wir gehen mit einem öffentlichen Netzwerk.

Schritt 4: Deaktivieren Sie die Option „Microsoft Defender Firewall“.
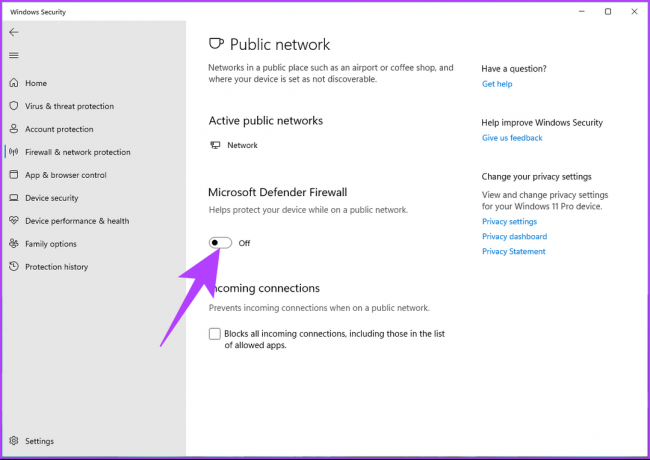
Wählen Sie in der Eingabeaufforderung Ja aus.
Befolgen Sie nun die gleichen Schritte, um die Firewall im privaten Netzwerk zu deaktivieren oder umgekehrt. Das ist es. Sie haben die Windows-Firewall erfolgreich deaktiviert.
2. So deaktivieren Sie die Windows-Firewall über die Systemsteuerung
Diese Methode ist praktisch, insbesondere wenn sie unter Windows 10 oder niedriger ausgeführt wird. Folge den Anweisungen unten.
Schritt 1: Drücken Sie die Windows-Taste auf Ihrer Tastatur, geben Sie ein Schalttafel, und klicken Sie auf Öffnen.

Schritt 2: Gehen Sie zur Option „System und Sicherheit“.

Schritt 3: Klicken Sie auf die Option „Windows Defender Firewall“.

Schritt 4: Klicken Sie im linken Bereich auf „Windows Defender Firewall ein- oder ausschalten“.

Schritt 5: Wählen Sie nun unter „Einstellungen für jeden Netzwerktyp anpassen“ die Option „Windows Defender-Firewall deaktivieren (nicht empfohlen)“ in den Einstellungen für private Netzwerke und öffentliche Netzwerkeinstellungen.

Schritt 6: Klicken Sie auf die Schaltfläche OK, um die Änderungen zu übernehmen.

Damit haben Sie die Firewall auf Ihrem Windows-PC erfolgreich deaktiviert. Wenn Sie es anders wissen wollen, lesen Sie weiter.
3. So deaktivieren Sie die Firewall mithilfe der Eingabeaufforderung
Das Deaktivieren der Firewall in Windows mit der Eingabeaufforderung mag schwierig aussehen, ist aber einfach auszuführen. Befolgen Sie die unten aufgeführten Schritte.
Schritt 1: Drücken Sie die Windows-Taste auf Ihrer Tastatur, geben Sie ein Eingabeaufforderung, und klicken Sie auf „Als Administrator ausführen“.
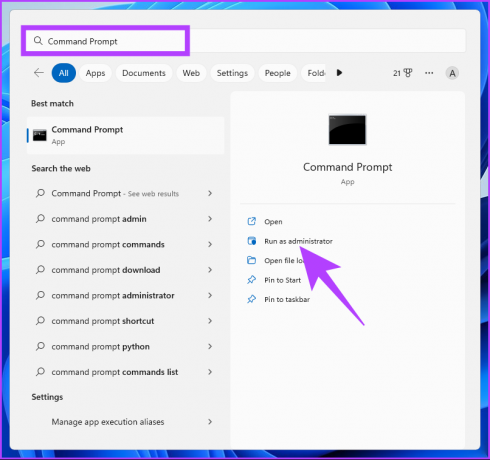
Schritt 2: Geben Sie den folgenden Befehl ein und drücken Sie die Eingabetaste.
netsh advfirewall setzt allprofile state aus
Notiz: Dieser Befehl schaltet die Firewall für alle Netzwerkprofile aus.

Wenn Sie es für das öffentliche Netzwerkprofil deaktivieren möchten, geben Sie den folgenden Befehl ein und drücken Sie die Eingabetaste.
netsh advfirewall hat den Status des öffentlichen Profils deaktiviert
Wenn Sie es für das private Netzwerkprofil deaktivieren möchten, geben Sie den folgenden Befehl ein und drücken Sie die Eingabetaste.
netsh advfirewall hat den privaten Profilstatus deaktiviert
Wenn Sie es für das Domänennetzwerkprofil deaktivieren möchten, geben Sie den folgenden Befehl ein und drücken Sie die Eingabetaste.
netsh advfirewall hat den privaten Profilstatus deaktiviert
Mit einem der oben genannten ausgewählten Befehle können Sie die Windows-Firewall deaktivieren. Wenn Sie dies nicht über die Eingabeaufforderung tun möchten, verwenden Sie stattdessen PowerShell. Weiter lesen.
4. Schalten Sie die Windows-Firewall mit PowerShell aus
Wie die Eingabeaufforderung ist das Deaktivieren der Firewall von Ihrem Windows-PC mit PowerShell einfach.
Schritt 1: Drücken Sie die Windows-Taste auf Ihrer Tastatur, geben Sie ein Windows PowerShell, und klicken Sie auf „Als Administrator ausführen“.
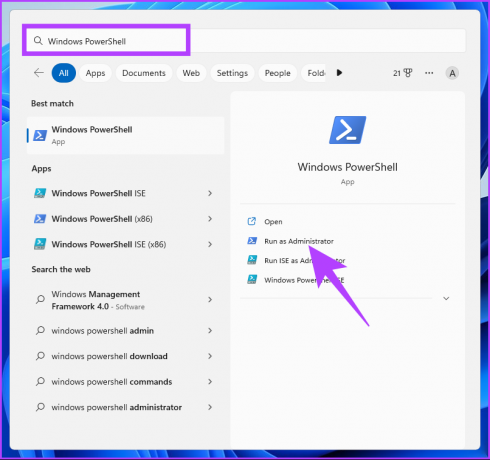
Schritt 2: Geben Sie den folgenden Befehl ein und drücken Sie die Eingabetaste.
Set-NetFirewallProfile -Profile Domain, Public, Private -Enabled False

Los geht's. Sie haben die Firewall in Windows mithilfe von PowerShell erfolgreich deaktiviert. Wenn Sie mit PowerShell oder der Eingabeaufforderung nicht vertraut sind, lesen Sie weiter, um andere Methoden zu erkunden.
5. So deaktivieren Sie die Windows-Firewall mit dem Registrierungseditor
Dieser Schritt ist nicht so einfach wie der obige, aber die Schritte sind relativ einfach zu befolgen und auszuführen. Da wir jedoch den Registrierungseditor verwenden werden, raten wir Ihnen dringend dazu Sichern Sie die Windows-Registrierung bevor Sie mit den Schritten fortfahren.
Schritt 1: Drücken Sie die Windows-Taste auf Ihrer Tastatur, geben Sie ein Registierungseditor, und klicken Sie auf Öffnen.
Notiz: Sie können auch „Windows-Taste + R“ drücken, um das Dialogfeld „Ausführen“ zu öffnen, geben Sie ein regedit.exe, und klicken Sie auf OK, um den Registrierungseditor zu öffnen.
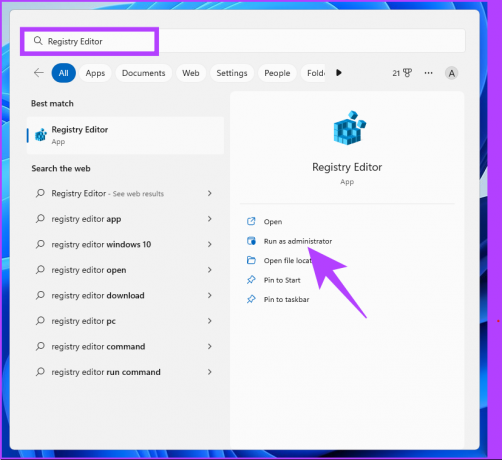
Wählen Sie in der Eingabeaufforderung Ja aus.
Schritt 2: Geben Sie in der oberen Leiste die unten genannte Adresse ein.
HKEY_LOCAL_MACHINE\SOFTWARE\Policies\Microsoft\WindowsFirewall\StandardProfile
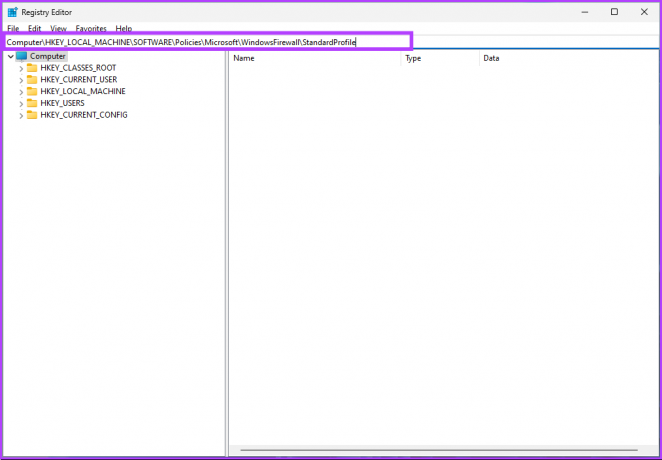
Notiz: Sie können auch manuell zu dem Abschnitt navigieren.
Schritt 3: Klicken Sie im Ordner „StandardProfile“ mit der rechten Maustaste, wählen Sie „Neu“ und dann „DWORD (32-Bit)-Wert“.

Schritt 4: Typ Firewall aktivieren im Namensfeld.

Schritt 5: Doppelklicken Sie auf den neuen Wert, geben Sie 0 in das Feld Wertdaten ein und drücken Sie OK.
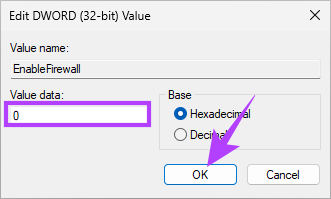
Starten Sie abschließend das System neu, um die Änderungen zu implementieren. Und das ist es! Wenn das System neu startet, wird die Firewall unter Windows deaktiviert. Wenn Sie die Firewall nicht aus der Registrierung deaktivieren möchten, können Sie mit dem gehen Gruppenrichtlinien-Editor.
6. So deaktivieren Sie die Firewall mit dem Gruppenrichtlinien-Editor
Die meisten Einstellungen unter Windows lassen sich gut über die steuern Gruppe Politik Editor, und die Windows-Firewall ist keine Ausnahme. So deaktivieren Sie die Firewall unter Windows.
Notiz: Der Gruppenrichtlinien-Editor ist nur im verfügbar Windows 11 pro und Enterprise-Versionen. Wenn Sie Windows 11 Home Editor verwenden, können Sie diese Methode nicht verwenden.
Schritt 1: Drücken Sie die Windows-Tasten auf Ihrer Tastatur, geben Sie ein gpedit, und klicken Sie auf Öffnen.
Notiz: Sie können auch "Windows-Taste + R" drücken, um das Befehlsfeld "Ausführen" zu öffnen, geben Sie ein gpedit.msc, und klicken Sie auf Öffnen.

Schritt 2: Wählen Sie im linken Bereich unter „Richtlinie für lokalen Computer“ Computerkonfiguration aus.

Schritt 3: Doppelklicken Sie im rechten Bereich auf Administrative Vorlagen.

Schritt 4: Wählen Sie die Option Netzwerk.
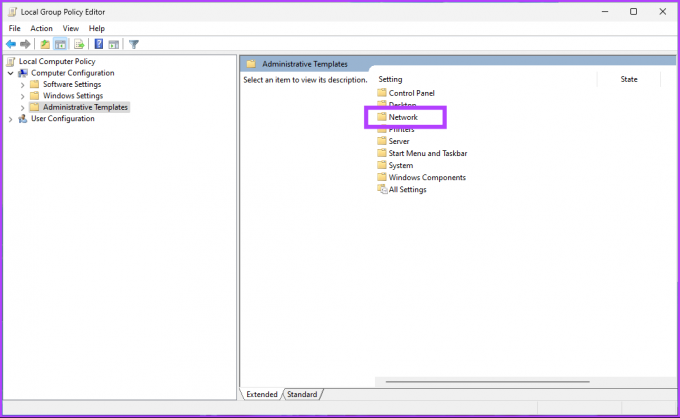
Schritt 5: Suchen Sie unter der Option Netzwerk nach Netzwerkverbindungen und klicken Sie darauf.

Schritt 6: Navigieren Sie zur „Windows Defender-Firewall“.
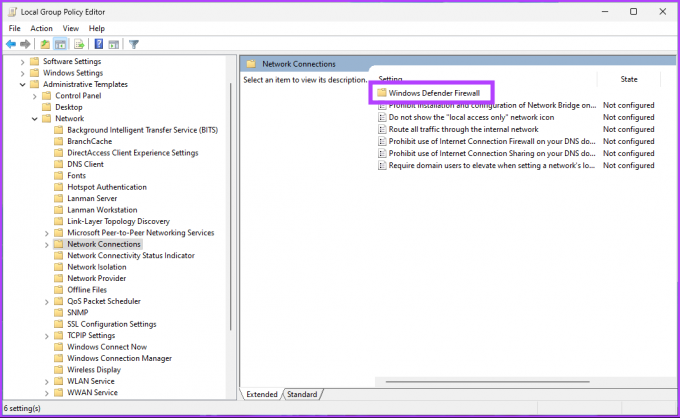
Schritt 7: Standardprofil auswählen.
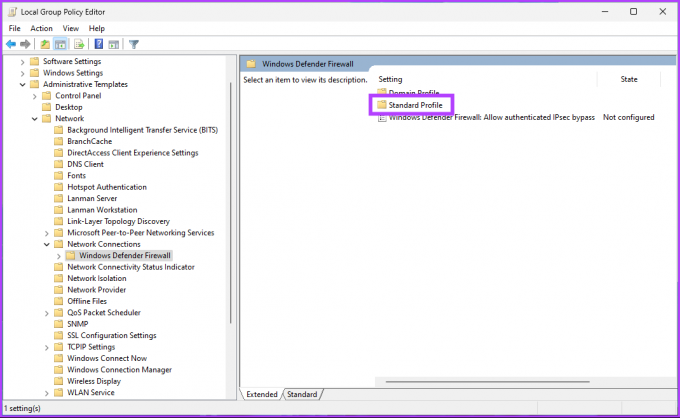
Schritt 8: Wählen Sie im rechten Bereich „Windows Defender-Firewall: Alle Netzwerkverbindungen schützen“.

Schritt 9: Wählen Sie im Fenster „Windows Defender Firewall: Alle Netzwerkverbindungen schützen“ die Option Deaktiviert. Klicken Sie abschließend auf Übernehmen und dann auf OK.
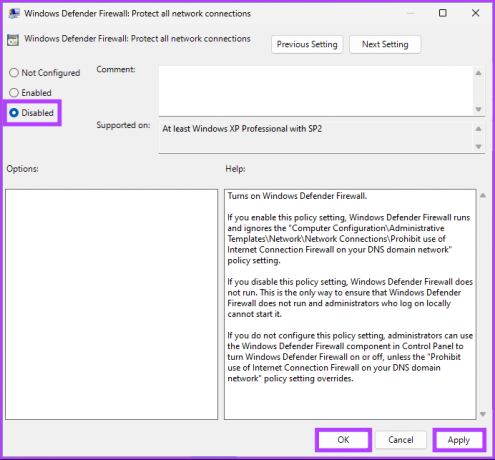
Los geht's. Jetzt müssen Sie nur noch Windows neu starten. Und sobald es wieder hochfährt, wird die Windows-Firewall deaktiviert. Wenn Sie zum normalen Modus zurückkehren möchten, wählen Sie die Option „Nicht konfiguriert“ und klicken Sie im Fenster „Windows Defender Firewall“ auf Übernehmen und dann auf OK.
Häufig gestellte Fragen zum Deaktivieren der Windows-Firewall
Firewall-Software überwacht und steuert den eingehenden und ausgehenden Netzwerkverkehr; Es läuft im Hintergrund und verbraucht nur minimale Ressourcen. Daher wirkt sich das Deaktivieren der Firewall möglicherweise nicht auf Ihre Systemleistung oder Internetgeschwindigkeit aus.
Eine Firewall wird im Allgemeinen für eine bessere Sicherheit empfohlen, da sie Ihren Computer oder Ihr Netzwerk vor unbefugtem Zugriff, Hackern und Malware schützt. In einigen Fällen kann es jedoch zu Verbindungsproblemen kommen. Es wird empfohlen, in solchen Fällen die Firewall-Einstellungen zu überprüfen, bevor Sie sie deaktivieren.
So deaktivieren Sie die Firewall für Minecraft: Drücken Sie die Windows-Taste, geben Sie ein Windows Defender-Firewall > Wählen Sie „Eine App oder Funktion durch die Windows Defender-Firewall zulassen“ > Wählen Sie „Einstellungen ändern“ > „Jetzt“. Aktivieren Sie unter „Apps die Kommunikation über die Windows Defender-Firewall erlauben“ das Kontrollkästchen neben „Minecraft“.
Entschützen Sie Ihr Windows vorübergehend
Manchmal ist es sinnvoll, die Windows-Firewall zu deaktivieren. Es ist jedoch auch unerlässlich, die damit verbundenen Risiken zu verstehen. Mit den in diesem Artikel beschriebenen Schritten können Sie die Firewall in Windows schnell und effizient deaktivieren. Vielleicht möchten Sie diese auch lesen Die besten Möglichkeiten zum Zurücksetzen der Firewall-Einstellungen in Windows 11.



