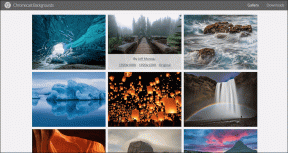Top 10 Möglichkeiten, um zu beheben, dass die Bildschirmspiegelung auf dem iPhone nicht funktioniert
Verschiedenes / / April 03, 2023
Die Bildschirmspiegelung ist eine effektive Möglichkeit, Ihre iPhone-Inhalte auf einem großen Bildschirm zu überprüfen. Apple nennt es AirPlay, mit dem Sie einen Blick auf Fotos, Videos und Dokumente werfen können externe Anzeige. Das Problem tritt jedoch auf, wenn die Bildschirmspiegelung auf Ihrem iPhone nicht mehr funktioniert. Sie müssen nur noch Ihr iPhone und das Empfangsgerät auf Netzwerkprobleme überprüfen.

Wenn die Bildschirmspiegelung auf dem iPhone nicht mehr funktioniert, müssen Sie die Mediendateien und Dokumente auf ein USB-Laufwerk oder eine tragbare SSD übertragen und an einen Fernseher anschließen. Es ist zeitaufwändig und nicht so bequem wie die drahtlose Bildschirmspiegelung. Mit den folgenden Tricks können Sie das Problem im Handumdrehen beheben.
1. Starten Sie das iPhone neu
Sie können Ihr iPhone neu starten und solche häufigen Störungen beheben. So können Sie Ihr iPhone neu starten.
Schritt 1: Halten Sie die Lautstärke- und die Einschalttaste gleichzeitig gedrückt, bis der Ausschaltregler angezeigt wird. Ziehen und schieben Sie und schalten Sie Ihr iPhone aus.
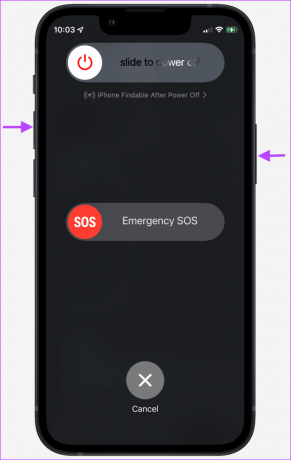
Schritt 2: Halten Sie den Netzschalter nach 30 Sekunden gedrückt, bis Sie das Apple-Logo sehen.

2. Überprüfen Sie die Gerätekompatibilität
Sie müssen die Gerätekompatibilität überprüfen, bevor Sie die Bildschirmspiegelung auf Ihrem iPhone starten. Wenn das externe Display keine AirPlay-Unterstützung hat, wird es nicht auf Ihrem iPhone angezeigt. Die meisten modernen Fernseher und Smart-Monitore verfügen über eine integrierte AirPlay-Unterstützung. Sie müssen nach dem AirPlay-Symbol auf Ihrer TV-Box oder der Produktbeschreibung des TV-Modells im Internet suchen.
Die meisten Fernseher von Samsung, LG und Hisense unterstützen AirPlay. Die neueste Monitorreihe der M-Serie von Samsung unterstützt auch AirPlay-Konnektivität.
3. Verwenden Sie dasselbe Wi-Fi-Netzwerk
Ihr iPhone und das externe Display müssen mit demselben Wi-Fi-Netzwerk verbunden sein. Wenn eines der Geräte mit einem anderen Wi-Fi-Netzwerk verbunden ist, funktioniert die Bildschirmspiegelung auf dem iPhone nicht.

4. Verwenden Sie Wi-Fi-Konnektivität im 5-GHz-Frequenzbereich
Wenn Ihr Fernseher oder Monitor das 5-GHz-WLAN-Frequenzband unterstützt, entscheiden Sie sich für eine zuverlässige und stabile Verbindung. Das hängt natürlich davon ab, ob Ihr Zuhause über einen Dualband-WLAN-Router verfügt. Während der Bildschirmspiegelung auf einer langsameren 2,4-GHz-WLAN-Frequenz können Störungen auftreten.
5. VPN deaktivieren
Eine aktive VPN-Verbindung ändert die IP-Adresse auf Ihrem Telefon und Fernseher. Wenn sich eines Ihrer Geräte in einer VPN-Verbindung befindet, deaktivieren Sie es. Öffnen Sie Ihre bevorzugte VPN-App auf Ihrem iPhone und Smart TV und schließen Sie die VPN-Verbindung. Führen Sie nun die folgenden Schritte aus, um die Bildschirmspiegelung auf Ihrem iPhone zu aktivieren.
Schritt 1: Wischen Sie von der oberen rechten Ecke nach unten, um auf das Kontrollzentrum zuzugreifen.
Schritt 2: Drücken Sie lange auf die Bildschirmspiegelung und wählen Sie Ihr Smart-TV aus dem folgenden Menü aus.

6. Netzwerkeinstellungen zurücksetzen
Störungen in den Netzwerkeinstellungen können zu Problemen mit der Bildschirmspiegelung auf Ihrem iPhone führen. Du brauchst Netzwerkeinstellungen zurücksetzen und versuche es erneut.
Schritt 1: Starten Sie die Einstellungen auf dem iPhone.

Schritt 2: Scrollen Sie zu Allgemein.

Schritt 3: Tippen Sie auf „iPhone übertragen oder zurücksetzen“.

Schritt 4: Wählen Sie Zurücksetzen und tippen Sie auf Netzwerkeinstellungen zurücksetzen.


iOS löscht alle gespeicherten Wi-Fi-Netzwerke, VPN-Profile und Bluetooth-Verbindungen von Ihrem iPhone. Das bedeutet, dass Sie diese Details erneut hinzufügen und den Inhalt spiegeln müssen.
7. Aktivieren Sie die Bildschirmspiegelung auf Ihrem Smart TV
Wenn Sie die AirPlay-Funktion auf Ihrem Smart-TV deaktiviert haben, funktioniert die Bildschirmspiegelung auf Ihrem iPhone nicht. Sie müssen AirPlay mit den folgenden Schritten aktivieren. Nehmen wir als Beispiel Samsung TV.
Schritt 1: Gehen Sie zu Ihrem Samsung TV-Startbildschirm und wischen Sie nach links zu Einstellungen.

Schritt 2: Öffnen Sie alle Einstellungen.

Schritt 3: Wählen Sie in der linken Seitenleiste Allgemein und öffnen Sie die Apple AirPlay-Einstellungen.

Schritt 4: Öffnen Sie AirPlay und aktivieren Sie es.

Sie müssen die Bildschirmspiegelung erneut versuchen und sehen, ob sie wie erwartet funktioniert oder nicht.
8. Deaktivieren Sie den Energiesparmodus
iOS kann die Bildschirmspiegelung in einem aktiven Energiesparmodus aussetzen. Sie sollten den Energiesparmodus mit den folgenden Schritten deaktivieren.
Schritt 1: Starten Sie die Einstellungen auf Ihrem iPhone.

Schritt 2: Scrollen Sie nach unten und tippen Sie auf Akku.

Schritt 3: Schalten Sie den Schalter neben "Energiesparmodus" aus.

9. Bluetooth deaktivieren
Die Bildschirmspiegelung funktioniert bei einer Wi-Fi-Verbindung einwandfrei. Sie sollten Bluetooth auf Ihrem iPhone deaktivieren, damit es die Bildschirmspiegelung nicht stört.
Schritt 1: Wischen Sie von der oberen rechten Ecke nach unten, um auf dem iPhone X und höheren Modellen auf das Kontrollzentrum zuzugreifen.
Schritt 2: Tippen Sie auf die Bluetooth-Schaltfläche, um sie zu deaktivieren.

10. Aktualisieren Sie die Software auf die neueste Version
Eine veraltete Softwareversion auf Ihrem iPhone und Smart TV kann die Bildschirmspiegelung verhindern. Sie sollten das neueste Software-Update auf Ihrem iPhone und Smart TV installieren.
Schritt 1: Navigieren Sie auf Ihrem iPhone zu Allgemein (überprüfen Sie die obigen Schritte).

Schritt 2: Wählen Sie „Softwareaktualisierung“.
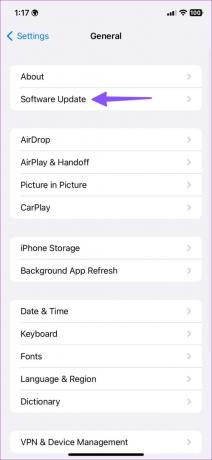
Schritt 3: Laden Sie das neueste Update aus dem folgenden Menü herunter und installieren Sie es.
Überprüfen Sie Ihre iPhone-Inhalte auf einem großen Bildschirm
Dank der Bildschirmspiegelung auf Ihrem iPhone müssen Sie sich nicht um eine kabelgebundene Einrichtung kümmern. Sie können Dateien und Medien ganz einfach von Ihrem iPhone auf ein angeschlossenes Display spiegeln. Welcher Trick hat bei dir funktioniert? Teilen Sie Ihre Ergebnisse in den Kommentaren unten.
Zuletzt aktualisiert am 17. Januar 2023
Der obige Artikel kann Affiliate-Links enthalten, die Guiding Tech unterstützen. Dies beeinträchtigt jedoch nicht unsere redaktionelle Integrität. Die Inhalte bleiben unvoreingenommen und authentisch.
Geschrieben von
Parth Shah
Parth arbeitete zuvor bei EOTO.tech und berichtete über technische Neuigkeiten. Derzeit arbeitet er freiberuflich bei Guiding Tech und schreibt über App-Vergleiche, Tutorials, Software-Tipps und Tricks und taucht tief in iOS-, Android-, macOS- und Windows-Plattformen ein.