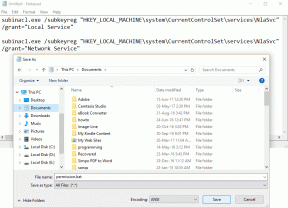So begrenzen Sie die RAM-Nutzung in Opera GX: 10 einfache Möglichkeiten
Verschiedenes / / April 03, 2023
Obwohl Opera GX hauptsächlich als Gaming-Browser bekannt ist, machen seine hochgradig anpassbaren Funktionen wie Social Panel und Netzwerk-Limiter es auch zu einer guten Wahl für den täglichen Gebrauch. Wenn Sie jedoch kürzlich einen starken Anstieg der RAM-Nutzung von Opera GX bemerkt haben und nicht wissen, wie Sie diese begrenzen können, sind Sie hier genau richtig.
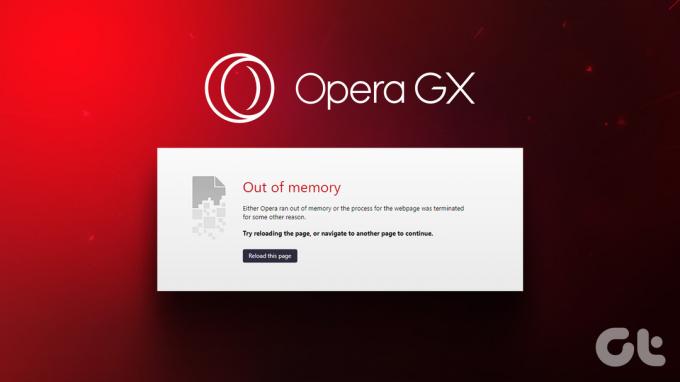
Im Laufe der Zeit kann eine konstant hohe Auslastung des Arbeitsspeichers dazu führen Systemprobleme wie häufige Abstürze, da die Ressourcen für andere System-Apps und -Funktionen knapp werden.
Es kann jedoch schwierig sein, genau herauszufinden, welche Funktion oder Funktion von Opera GX dies verursacht. Wir werden Sie also durch 10 einfache Möglichkeiten führen, die helfen können, das Problem zu lösen, dass Opera GX ständig zu wenig Speicher hat. Lass uns anfangen.
1. Starten Sie Ihr Gerät neu
Ein Neustart kann dabei helfen, alle Apps und Prozesse Ihres Systems zu aktualisieren. Wenn Ihrem Opera GX also weiterhin nicht genügend Speicher zur Verfügung steht, kann ein Neustart Ihres Geräts helfen, das Problem zu beheben. Hier ist, wie es geht.
So starten Sie Windows neu
Schritt 1: Gehen Sie zu Start und klicken Sie auf die Power-Taste.
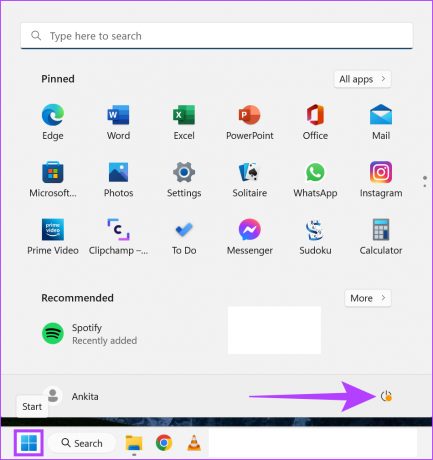
Schritt 2: Klicken Sie dann auf Neustart.
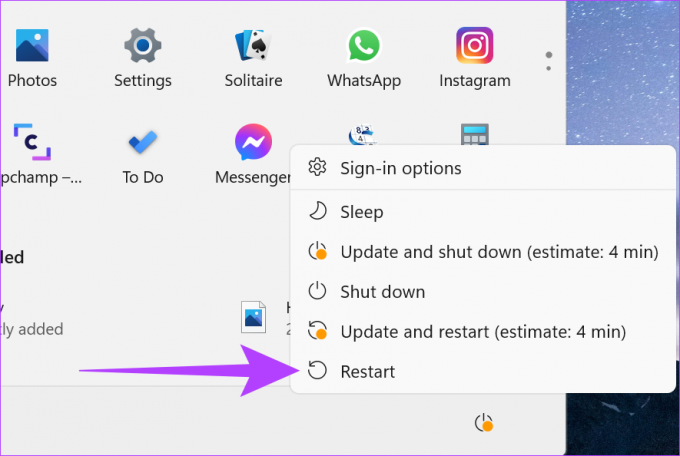
Ihr Windows-Gerät wird nun neu gestartet.
Mac neu starten
Schritt 1: Klicken Sie auf das Apple-Logo.
Schritt 2: Klicken Sie dann auf Neustart.
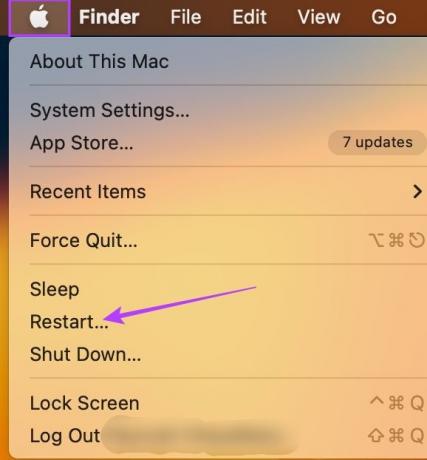
Öffnen Sie nach dem Neustart Ihres Geräts den Browser und überprüfen Sie die Speichernutzung erneut. Wenn Opera GX immer noch nicht genügend Speicher zur Verfügung steht, fahren Sie mit den folgenden Methoden fort.
2. Aktualisieren Sie Opera GX
Updates sorgen nicht nur dafür, dass Sie sicher surfen, sondern enthalten auch die neuesten Funktionen und Fehlerbehebungen. Dies kann auch dazu beitragen, die RAM-Nutzung von Opera GX zu begrenzen. Hier ist, wie es geht.
Schritt 1: Öffnen Sie den Opera GX-Browser.
Schritt 2: Klicken Sie auf das Menüsymbol.

Schritt 3: Scrollen Sie nach unten und klicken Sie auf Update & Wiederherstellung.

Schritt 4: Klicken Sie nun auf „Nach Update suchen“.

Schritt 5: Sobald die Installation des Updates abgeschlossen ist, klicken Sie auf Jetzt neu starten.
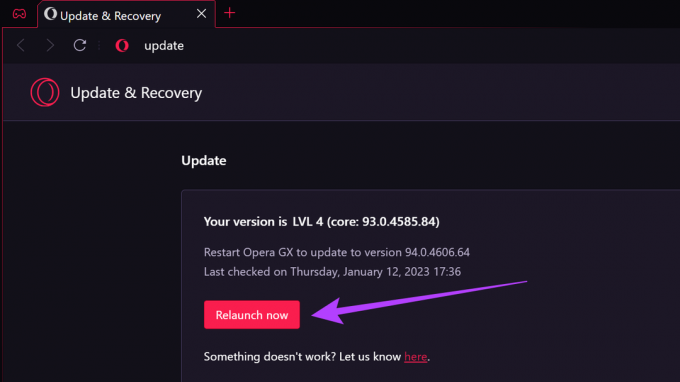
Überprüfen Sie nach dem Neustart Ihres Browsers erneut die Speichernutzung. Wenn Opera GX immer noch nicht genügend Speicher hat, fahren Sie mit der nächsten Methode fort.
3. Deaktivieren Sie Erweiterungen für Opera GX
Während Erweiterungen dabei helfen, Funktionen zu Ihren Browsern hinzuzufügen, können sie auch zu Ressourcenfressern werden. Abhängig von Ihrer Erweiterungsberechtigung können sie im Hintergrund ausgeführt werden und Ihre Systemressourcen verwenden, um Prozesse abzuschließen, was dazu führen kann, dass der Gaming-Browser von Opera zusätzliche Ressourcen verwendet.
So können Sie dies beheben, indem Sie Ihre Opera GX-Browsererweiterungen deaktivieren.
Schritt 1: Öffnen Sie den Opera GX-Browser. Klicken Sie dann im Seitenleistenmenü auf Erweiterung.
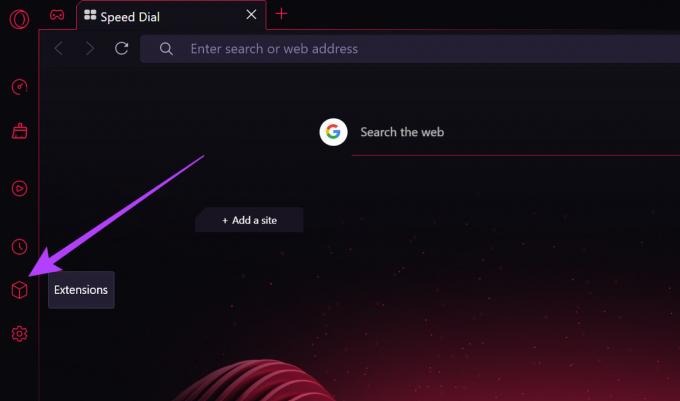
Schritt 2: Deaktivieren Sie nun den Schieberegler für die gewünschten Erweiterungen.
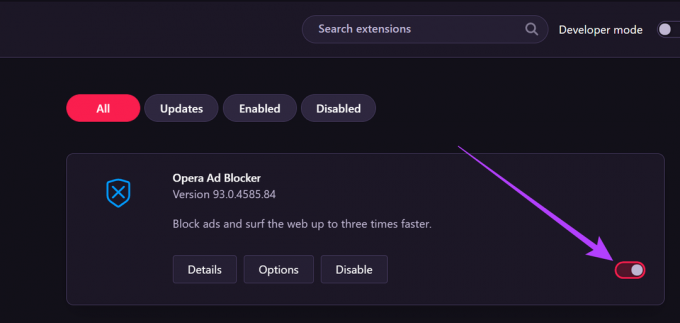
4. Deaktivieren Sie VPN-Dienste
Alle Opera-Browser verfügen über VPN-Dienste, mit denen Sie im Internet surfen können, ohne sich Gedanken über Ihren Verlauf, Ihren Standort oder andere aufgezeichnete Daten machen zu müssen. Dies kann jedoch auch dazu führen, dass die Seiten langsam geladen werden, was letztendlich dazu führt, dass Opera GX viel Speicher verbraucht.
So können Sie dies beheben, indem Sie die VPN-Dienste deaktivieren.
Schritt 1: Öffnen Sie Opera GX und klicken Sie auf das Menüsymbol.

Schritt 2: Öffnen Sie dann die Einstellungen.

Schritt 3: Wechseln Sie nun zur Registerkarte Funktionen.
Schritt 4: Deaktivieren Sie hier den Schalter für VPN aktivieren.
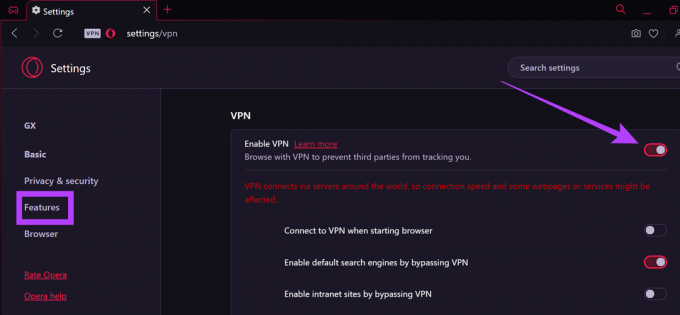
VPN-Dienste für Ihren Opera GX-Browser werden jetzt deaktiviert.
5. Verwenden Sie die GX-Systemsteuerung
Die Systemsteuerung von Opera GX hilft dabei, zu überprüfen, wie viele Ressourcen Ihr Browser verwendet, und diese gemäß Ihren Anforderungen einzuschränken. Dies kann nützlich sein, um die RAM-Nutzung von Opera GX zu begrenzen. Hier erfahren Sie, wie Sie es verwenden.
Schritt 1: Öffnen Sie Opera GX.
Schritt 2: Gehen Sie zum Sidebar-Menü und klicken Sie auf GX Control.
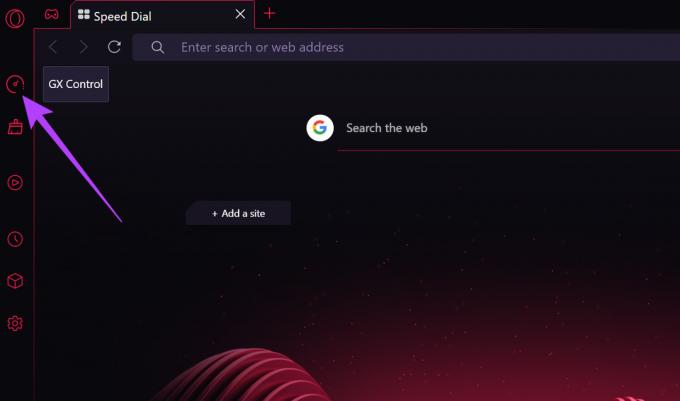
Schritt 3: Scrollen Sie nun nach unten und schalten Sie den RAM-Limiter ein.
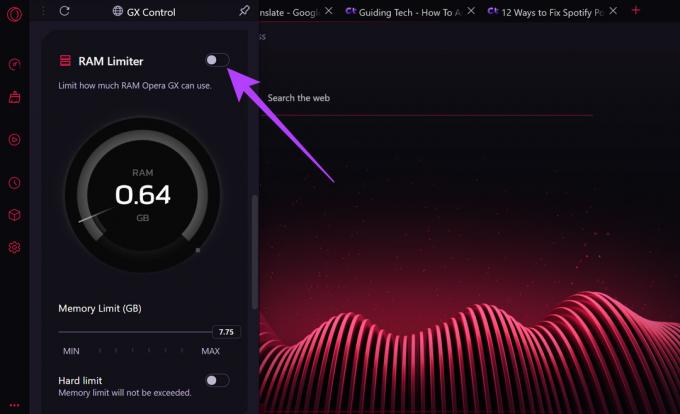
Schritt 4: Stellen Sie das Limit mit dem Schieberegler ein.
Schritt 5: Schalten Sie dann den Schalter für Hard Limit ein.

Schritt 6: Scrollen Sie dann nach unten und aktivieren Sie den CPU-Limiter.
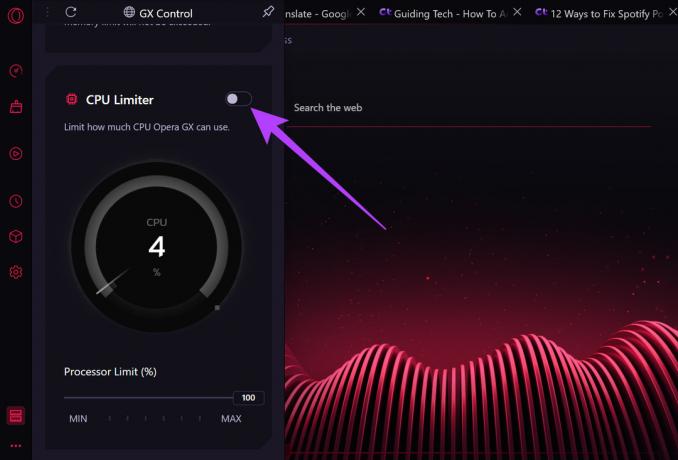
Schritt 7: Verwenden Sie erneut den Schieberegler, um die maximale Grenze festzulegen.

Die RAM- und CPU-Nutzung für den Opera GX-Browser wird jetzt eingeschränkt.
Hintergrundregisterkarten schließen
Mit der Systemsteuerung von Opera GX können Sie auch Registerkarten im Hintergrund überprüfen und schließen, die möglicherweise zu viele Ressourcen verbrauchen. Gehen Sie einfach zum Abschnitt Hot Tabs Killer und schließen Sie die Registerkarten, die zu viel Speicher verwenden.
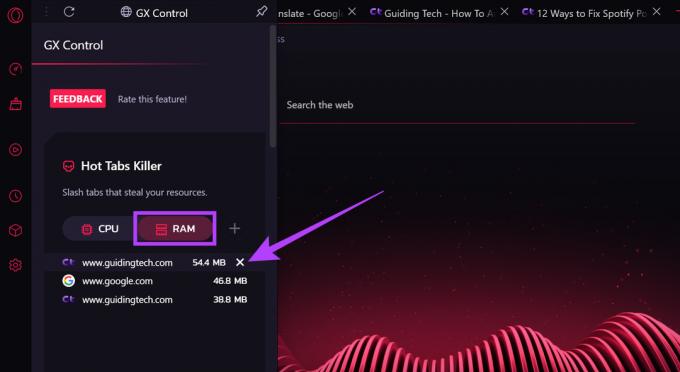
Überprüfen Sie nun erneut die Speichernutzung für Ihren Opera GX-Browser. Wenn es immer noch hoch ist, fahren Sie mit der unten genannten Methode fort.
6. Browser-Cache löschen
Der Browser-Cache ist eine Art Aufzeichnung aller Seiten, die Sie zuvor besucht haben. Dazu können Passwörter, Bilder und andere Daten gehören. Während dieser Cache dazu beitragen kann, die Ladezeit Ihres Browsers zu verkürzen, kann er, wenn er sich im Laufe der Zeit ansammelt, auch die Browserprozesse verlangsamen und mehr Speicher verbrauchen. Um dies zu verhindern, empfiehlt es sich immer, von Zeit zu Zeit den Cache Ihres Browsers zu leeren. Hier ist, wie es geht.
Schritt 1: Öffnen Sie Opera GX und klicken Sie im Seitenleistenmenü auf GX Cleaner.
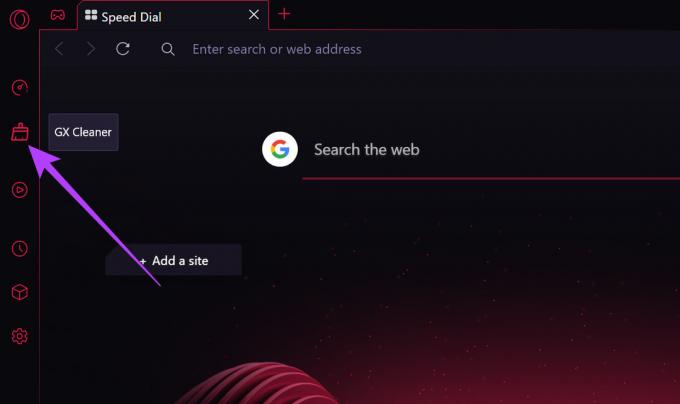
Schritt 2: Wählen Sie nun aus den Optionen Cache und Cookies aus.
Schritt 3: Klicken Sie dann auf REINIGUNG STARTEN.

Schritt 4: Wenn es vorbei ist, klicken Sie auf Fertig.
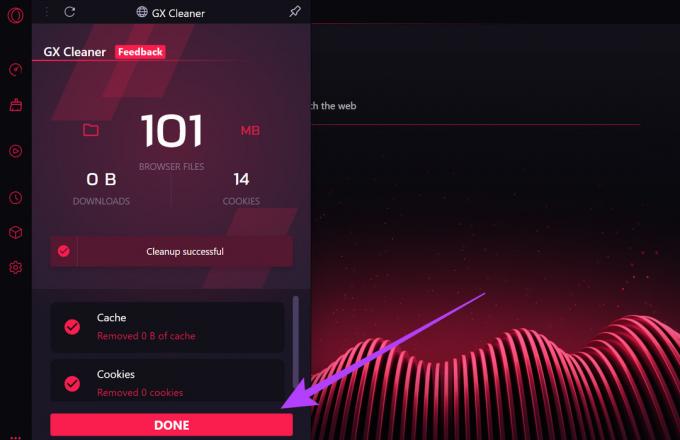
Cookies und Cache von Opera GX wurden jetzt gelöscht.
7. Deaktivieren Sie die Hardwarebeschleunigung
Wenn sie aktiviert ist, ermöglicht die Hardwarebeschleunigung dem Opera GX-Browser, die Ressourcen Ihres Systems zu verwenden, um seine Prozesse auszuführen. Dies kann dazu führen, dass andere Apps und Funktionen auf Ihrem Gerät verlangsamt werden. Um dies zu verhindern, deaktivieren Sie einfach die Hardwarebeschleunigung für Opera GX. Hier ist, wie es geht.
Schritt 1: Öffnen Sie Opera GX.
Schritt 2: Klicken Sie auf die Menüschaltfläche.

Schritt 3: Scrollen Sie nach unten und klicken Sie auf Einstellungen.

Schritt 4: Gehen Sie zur Registerkarte Browser.
Schritt 5: Deaktivieren Sie dann im Systemmenü den Schalter für „Hardwarebeschleunigung verwenden, wenn verfügbar“.
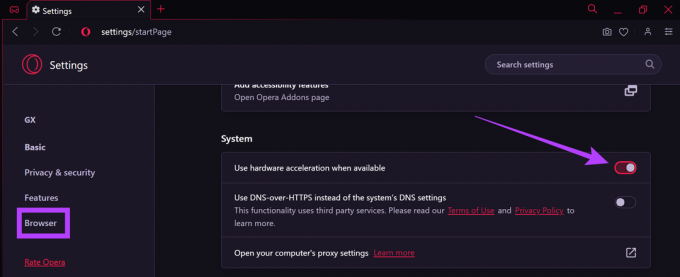
Schritt 6: Klicken Sie nun auf Neustart.

Sobald der Browser neu gestartet wird, wird die Hardwarebeschleunigungseinstellung für Opera GX deaktiviert.
8. Deaktivieren Sie die Hintergrundsynchronisierung
Selbst nachdem Sie die Seiten geschlossen haben, senden und empfangen sie möglicherweise noch Informationen, wenn die Einstellung für die Hintergrundsynchronisierung aktiviert ist. Dies kann auch einer der Gründe sein, warum Opera GX der Speicher ausgeht. So können Sie das beheben, indem Sie die Einstellung für die Hintergrundsynchronisierung deaktivieren.
Schritt 1: Öffnen Sie den Opera GX-Browser und klicken Sie auf das Menüsymbol.

Schritt 2: Einstellungen auswählen.

Schritt 3: Klicken Sie hier auf „Datenschutz und Sicherheit“.
Schritt 4: Klicken Sie nun auf Site-Einstellungen.
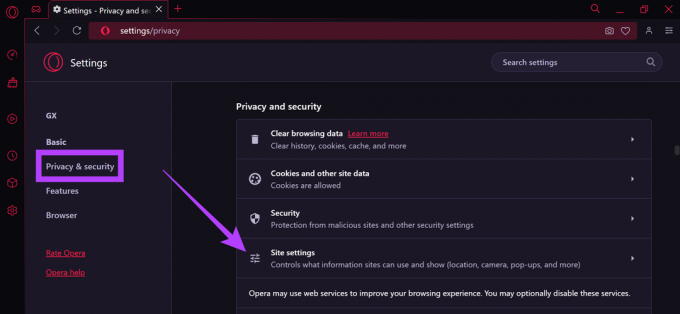
Schritt 5: Scrollen Sie nach oben und klicken Sie auf Hintergrundsynchronisierung.
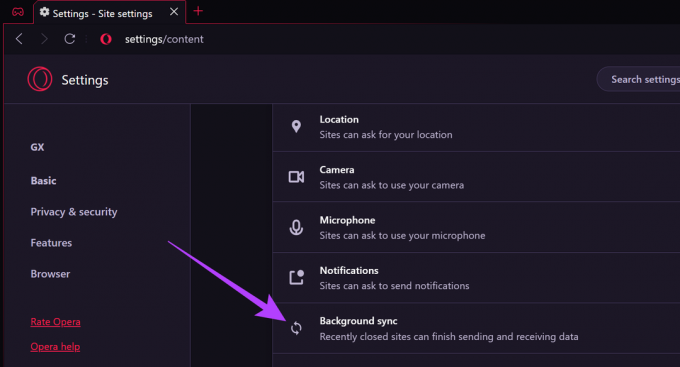
Schritt 6: Wählen Sie dann die Option "Geschlossenen Sites nicht erlauben, das Senden oder Empfangen von Daten abzuschließen".
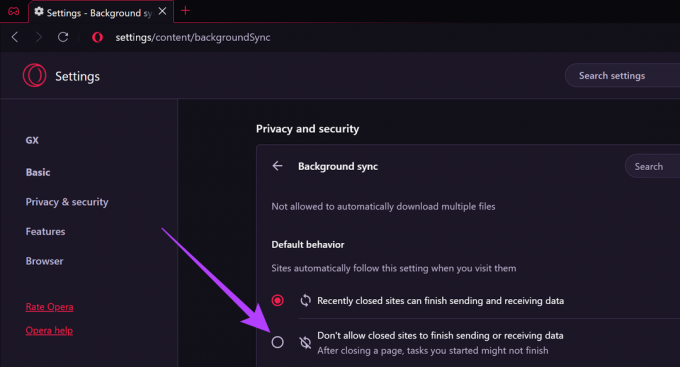
Hintergrundsynchronisierungsprozesse für den Opera GX-Browser werden jetzt deaktiviert.
9. Javascript ausschalten
Sie können auch JavaScript deaktivieren, um einige Popup-Anzeigen und Tracker zu entfernen, wodurch die Seiten schneller geladen werden. Dadurch wird auch die Speichernutzung des Browsers reduziert. Hier ist, wie es geht.
Schritt 1: Klicken Sie in Ihrem Opera GX-Browser auf das Menüsymbol.

Schritt 2: Klicken Sie auf Einstellungen.

Schritt 3: Gehen Sie dann zur Registerkarte „Datenschutz und Sicherheit“ und klicken Sie auf Website-Einstellungen.
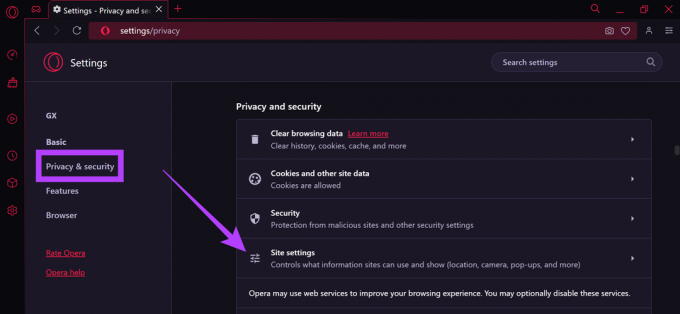
Schritt 4: Klicken Sie hier auf JavaScript.
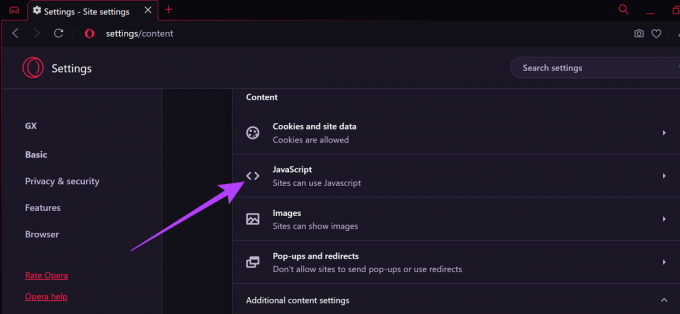
Schritt 5: Wählen Sie hier „Websites die Verwendung von Javascript nicht erlauben“.
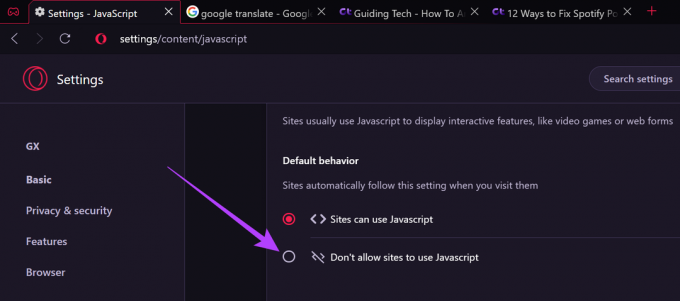
JavaScript für Ihren Opera GX-Browser wird jetzt deaktiviert.
10. Deaktivieren Sie Hintergrundprozesse
Der Opera GX-Browser verfügt außerdem über einen integrierten Task-Manager, der dabei helfen kann, Prozesse zu identifizieren und zu beenden, die zu viel Speicher beanspruchen. Hier erfahren Sie, wie Sie darauf zugreifen und es verwenden.
Schritt 1: Öffnen Sie Opera GX und klicken Sie auf das Menüsymbol.

Schritt 2: Klicken Sie auf Entwickler und dann auf Task-Manager.

Schritt 3: Wählen Sie nun die Prozesse aus, die zu viel Speicher verbrauchen, und klicken Sie auf Prozess beenden.

Schließen Sie dann den Task-Manager. Die Hintergrundprozesse, die die Ressourcen Ihres Geräts in Beschlag nehmen, wurden jetzt deaktiviert.
Häufig gestellte Fragen zur Verwendung von Opera GX
Dies hängt von der Verwendung ab. Wenn Sie den Browser für CPU-intensive Aufgaben wie Spiele und Streaming verwenden, würde Opera GX eine bessere Leistung erbringen. Auf der anderen Seite, wenn es nur um gelegentliches Surfen geht, kann Opera gut zu Ihnen passen. Sie können auch durch unsere gehen Oper vs. Opera GX-Vergleich Anleitung zum tieferen Verständnis.
Nein, durch das Deaktivieren der Erweiterungen werden sie nicht mehr ausgeführt, aber sie sind weiterhin im Erweiterungsmenü verfügbar. Schalten Sie einfach den Schieberegler ein, um sie wieder zu verwenden.
Ja, gehen Sie in den Menüoptionen zu Verlauf und öffnen Sie die Registerkarten, die Sie erneut verwenden möchten, erneut.
Machen Sie mehr mit Ihrem Browser
Als Sonderedition des Standard-Opera-Browsers gibt Ihnen Opera GX mehr Kontrolle darüber, wie es die Ressourcen Ihres Systems nutzt. Es kann jedoch schnell nach Süden gehen.
Wir hoffen, dass dieser Artikel Ihnen dabei geholfen hat, die RAM-Nutzung von Opera GX einzuschränken und die Ressourcenverwaltung des Browsers besser zu verstehen. Sie können auch unseren anderen Artikel lesen, um mehr darüber zu erfahren Beheben einer hohen Speicherauslastung in Microsoft Edge.