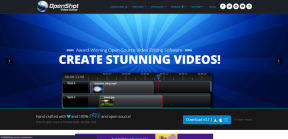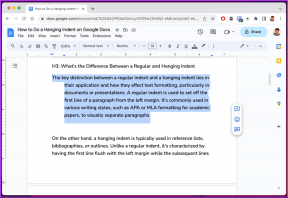Top 5 Möglichkeiten zum Entfernen eines hängengebliebenen Druckauftrags in Windows 11
Verschiedenes / / April 03, 2023
Wenn Sie versuchen, mehrere Seiten aus einem Dokument zu drucken, kann ein festhängender Druckauftrag die gesamte Druckwarteschlange auf Ihrem Windows 11-Computer verstopfen. Wenn Sie Glück haben, können Sie den Druckauftrag möglicherweise über die Taskleiste oder die physische Taste am Drucker abbrechen. Wenn Windows es Ihnen jedoch nicht erlaubt, ein Element aus der Druckwarteschlange zu entfernen, müssen Sie dies tun Probleme beim Drucken neuer Dokumente oder druckerbezogene Aufgaben ausführen.

Wenn bei Ihnen ein ähnliches Problem auftritt, führen wir Sie durch einige schnelle und einfache Möglichkeiten, um einen hängengebliebenen Druckauftrag unter Windows 11 zu entfernen. Kommen wir also gleich zur Sache.
1. Löschen Sie die Druckwarteschlange mit der Einstellungs-App
Eine der einfachsten Möglichkeiten, einen hängengebliebenen Druckauftrag zu entfernen, besteht darin, die gesamte Druckwarteschlange zu löschen. So machen Sie dasselbe mit der App „Einstellungen“ in Windows 11.
Schritt 1: Öffnen Sie das Startmenü und klicken Sie auf das zahnradförmige Symbol, um die App „Einstellungen“ zu starten.

Schritt 2: Navigieren Sie zu Bluetooth & Geräte und klicken Sie auf Drucker & Scanner.

Schritt 3: Wählen Sie Ihren Drucker aus der Liste aus.

Schritt 4: Klicken Sie auf Druckwarteschlange öffnen.

Schritt 5: Klicken Sie auf das Dreipunktmenü in der oberen rechten Ecke und wählen Sie Alle abbrechen.

2. Starten Sie den Druckwarteschlangendienst neu
Print Spooler ist ein wesentlicher Dienst, der Druckvorgänge unter Windows abwickelt. Es speichert die Druckaufträge zwischen und sendet sie an den Drucker. Die Druckaufträge können also hängen bleiben, wenn der Dienst auf einen Fehler stößt oder nicht mehr funktioniert. In den meisten Fällen können Sie alle beheben Probleme mit dem Druckspooler Dienst, indem Sie ihn neu starten. Hier ist, wie es geht.
Schritt 1: Drücken Sie die Windows-Taste + R, um das Dialogfeld Ausführen zu öffnen. Typ services.msc in das Feld ein und drücken Sie die Eingabetaste.

Schritt 2: Scrollen Sie im Fenster „Dienste“ nach unten, um den Druckerspooler zu finden. Klicken Sie mit der rechten Maustaste darauf und wählen Sie Neustart. Wenn der Dienst nicht ausgeführt wird, wählen Sie Starten aus.

Warten Sie, bis Windows den Druckwarteschlangendienst neu gestartet hat. Anschließend können Sie Druckaufträge aus der Warteschlange löschen.
3. Verwenden Sie die Eingabeaufforderung, um die Druckwarteschlange zu löschen
Gelegentlich kann Windows Sie aufgrund fehlender Berechtigungen daran hindern, die Druckwarteschlange zu löschen. In diesem Fall können Sie Eingabeaufforderung öffnen mit Administratorrechten und führen Sie einige Befehle aus, um die Druckwarteschlange zu löschen. So können Sie vorgehen.
Schritt 1: Klicken Sie mit der rechten Maustaste auf das Startsymbol und wählen Sie Terminal (Admin) aus der Liste aus.

Schritt 2: Wählen Sie Ja, wenn die Eingabeaufforderung zur Benutzerkontensteuerung (UAC) angezeigt wird.

Schritt 3: Fügen Sie den folgenden Befehl ein und drücken Sie die Eingabetaste, um den Druckwarteschlangendienst zu stoppen.
Netzstopp-Spooler

Schritt 4: Führen Sie den folgenden Befehl aus, um die Druckwarteschlange zu löschen.
del %systemroot%\System32\spool\printers\* /Q
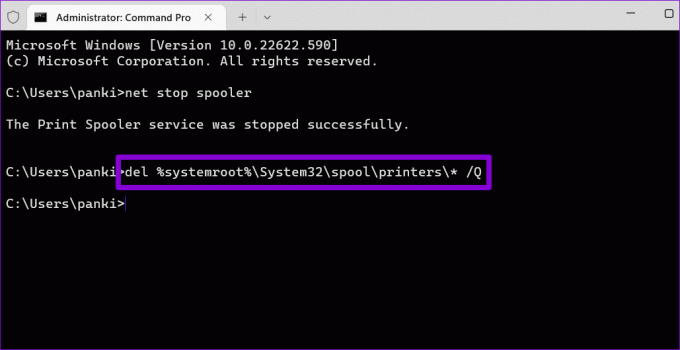
Schritt 5: Fügen Sie den folgenden Befehl ein, um den Druckwarteschlangendienst zu starten.
Netzstartspooler

Diese Befehle helfen Ihnen beim Löschen der Druckwarteschlange.
4. Löschen Sie die Druckwarteschlange manuell aus dem Datei-Explorer
Windows speichert alle Ihre Druckaufträge vor dem Drucken im Druckerverzeichnis. Durch das Löschen von Dateien aus dem Druckerverzeichnis werden sie auch aus der Druckwarteschlange entfernt. Dazu müssen Sie den Print Spooler-Dienst auf Ihrem PC stoppen.
Schritt 1: Drücken Sie die Windows-Taste + S, um das Suchmenü zu öffnen. Typ Dienstleistungen in das Feld ein und drücken Sie die Eingabetaste.

Schritt 2: Scrollen Sie im Fenster „Dienste“ nach unten, um den Druckerspooler zu finden. Klicken Sie mit der rechten Maustaste darauf und wählen Sie Stopp.

Schritt 3: Drücken Sie die Tastenkombination Windows-Taste + R, um das Dialogfeld Ausführen zu öffnen. Fügen Sie den folgenden Pfad in das Feld Öffnen ein und drücken Sie die Eingabetaste:
%systemroot%\System32\spool\printers\
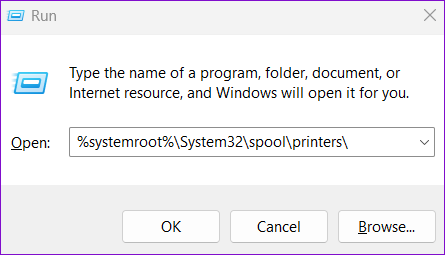
Schritt 4: Wählen Sie im Datei-Explorer-Fenster alle Dateien aus und klicken Sie oben auf das Papierkorb-Symbol. Dadurch werden alle Druckaufträge gelöscht.

Schritt 5: Wechseln Sie nach dem Löschen der Dateien zum Fenster Dienste. Klicken Sie mit der rechten Maustaste auf den Dienst Print Spooler und wählen Sie Start.

5. Druckertreiber neu installieren
Druckertreiber auf Ihrem PC ermöglichen Windows die Kommunikation mit Ihrem Druckergerät. Aber wenn die aktuellen Druckertreiber auf Ihrem PC nicht funktionieren, werden Sie mit allen möglichen Problemen konfrontiert Druckerprobleme, einschließlich dieser. Sie können versuchen, die Druckertreiber neu zu installieren, um das Problem zu beheben. Hier ist wie.
Schritt 1: Klicken Sie mit der rechten Maustaste auf das Startsymbol und wählen Sie Geräte-Manager aus der Liste aus.

Schritt 2: Erweitern Sie den Abschnitt Druckwarteschlangen, klicken Sie mit der rechten Maustaste auf Ihren Drucker und wählen Sie Gerät deinstallieren.
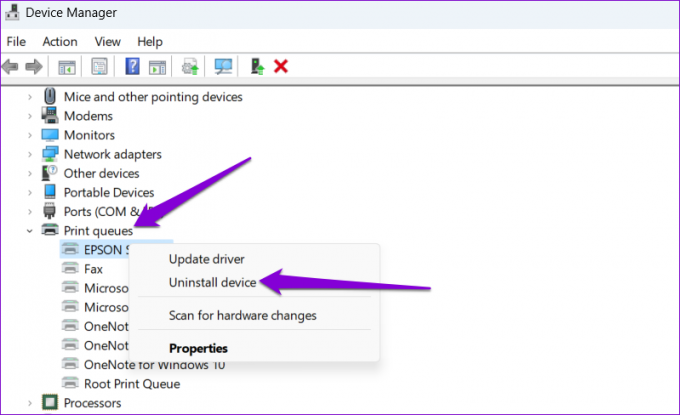
Fahren Sie nach dem Entfernen fort und starten Sie Ihren PC neu. Windows sollte die fehlenden Druckertreiber während des Bootens installieren. Danach sollten Sie Druckaufträge problemlos löschen können.
Beginnen Sie erneut mit dem Drucken
Ein hängender Druckauftrag unter Windows kann Ihre Produktivität beeinträchtigen und mehrere Minuten verschwenden. Hoffentlich waren die oben beschriebenen Methoden hilfreich, um festsitzende Druckaufträge von Ihrem Windows 11-PC zu entfernen.
Zuletzt aktualisiert am 19. September 2022
Der obige Artikel kann Affiliate-Links enthalten, die Guiding Tech unterstützen. Dies beeinträchtigt jedoch nicht unsere redaktionelle Integrität. Die Inhalte bleiben unvoreingenommen und authentisch.
Geschrieben von
Pankil Schah
Pankil ist von Beruf Bauingenieur, der seine Karriere als Autor bei EOTO.tech begann. Er kam kürzlich als freiberuflicher Autor zu Guiding Tech, um Anleitungen, Erklärungen, Kaufratgeber, Tipps und Tricks für Android, iOS, Windows und das Web zu veröffentlichen.