So beheben Sie die Vorbereitung der automatischen Reparaturschleife in Windows 11 – TechCult
Verschiedenes / / September 14, 2023
Selbst die fortschrittlichsten Betriebssysteme sind anfällig für technische Fehler. Einige können jedoch ziemlich gefürchtet sein. Ein solches Problem ist die Vorbereitung Automatische Reparatur Schleife unter Windows 11, wenn der PC beim Booten hängen bleibt und alle Ihre wertvollen Daten auf dem Spiel stehen. Nun stellt sich die Frage: Warum sagt Ihr Computer immer „Vorbereiten“? Automatische Reparatur und wie kann man es beheben? Wir werden das alles heute in unserem Leitfaden besprechen.
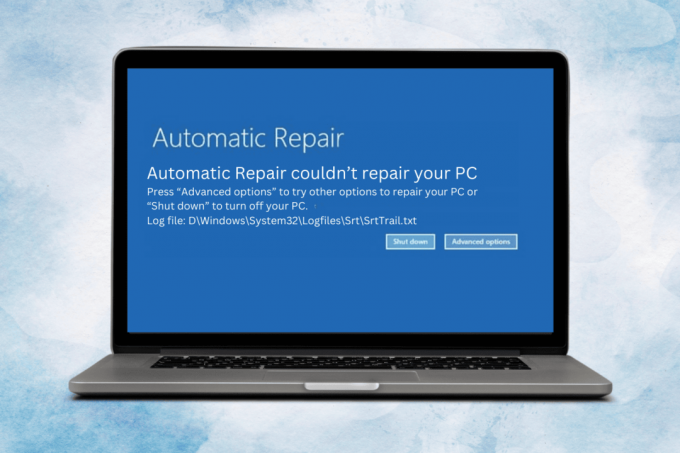
Inhaltsverzeichnis
Vorbereiten der automatischen Reparaturschleife in Windows 11: Gründe und Lösungen
Es ist nicht weniger als eine Bedrohung für einen PC, der beim Hochfahren einfriert. Die Schleife zeigt an, dass das System beim Start ein Problem festgestellt hat und versucht, es automatisch zu reparieren. Diese Funktion dient zur Diagnose und Behebung von Problemen, die das ordnungsgemäße Laden des Betriebssystems verhindern. Glücklicherweise können Sie das System aus dieser Schleife retten, ohne sich Gedanken über Datenverlust machen zu müssen.
Tipp: Entfernen Sie alle an den PC angeschlossenen Peripheriegeräte und starten Sie ihn dann. Wenn es ohne Vorbereitung normal startet Automatische Reparatur Schleife, nacheinander wieder verbinden. Starten Sie den PC nach jeder Verbindung neu, um die fehlerhafte Hardware zu identifizieren.
Schnelle Antwort
Um dieses Problem zu beheben, starten Sie den PC neu oder führen Sie die Starthilfe aus:
1. Offen Einstellungen und navigieren Sie zu Erholung In System Tab.
2. Neben Fortgeschrittenes Start-up, klicke auf Jetzt neustarten um WinRE aufzurufen.
3. Klicke auf Fehlerbehebung, gefolgt von Erweiterte Optionen und auswählen Startreparatur.
4. Neu starten den PC.
Warum meldet mein Computer ständig die Meldung „Automatische Reparatur wird vorbereitet“?
Bevor wir das Problem beheben, wollen wir zunächst verstehen, warum es überhaupt auftritt. Hier sind einige Gründe, auf die diese Schleife in Windows 11 zurückzuführen ist, wie zum Beispiel:
- Beschädigte Systemdateien
- Windows-Update fehlgeschlagen
- Hardwareschaden
- Softwarekonflikte
- Stromunterbrechungen
- Malware und Viren
Methode 1: Harter Neustart
Durch einen harten Neustart wird der PC zwangsweise heruntergefahren und neu gestartet, wodurch die Schleife unterbrochen und ein normaler Systemstart ermöglicht werden kann. So gehen Sie vor:
1. Halten Sie die Taste gedrückt Power-Taste ca. 5 bis 10 Sekunden lang gedrückt, bis der PC vollständig herunterfährt.

2. Trennen Sie die Stromquelle, warten Sie einige Zeit und schließen Sie sie dann wieder an.
3. Drücken Sie nun die Power-Taste und prüfen Sie, ob der PC normal startet, ohne in die Schleife zu geraten.
Methode 2: Booten Sie im abgesicherten Modus
Da der PC nicht normal booten kann, ohne in die Schleife einzutreten, können Sie es mit dem abgesicherten Modus versuchen. Dadurch kann der PC mit wichtigen Treibern gestartet werden und Sie können später die Fehlerquelle identifizieren. Folgen Sie unserem Leitfaden weiter So starten Sie Windows 11 im abgesicherten Modus.

Methode 3: Führen Sie die Starthilfe aus
Die Windows-Starthilfe hilft bei der Diagnose und Behebung von Problemen, die den ordnungsgemäßen Start des PCs verhindern, z. B. beschädigte Systemdateien oder fehlende Booth-Konfigurationsdaten.
1. Offen Einstellungen und in der System Registerkarte, klicken Sie auf Erholung.
2. Klicke auf Jetzt neustarten neben Fortgeschrittenes Start-up.
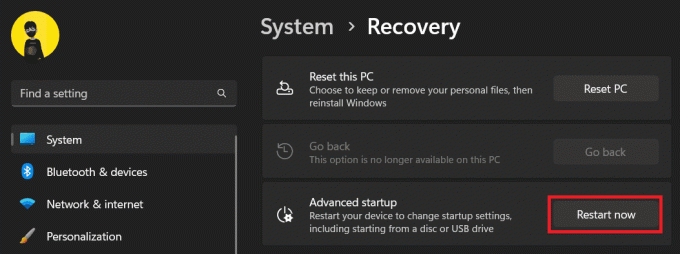
Der PC wird neu gestartet und gibt das ein WinRE(Windows-Wiederherstellungsumgebung).
3. Auf der Wählen Sie einen Optionsbildschirm, wählen Fehlerbehebung.

4. Klicke auf Erweiterte Optionen.
5. Jetzt auswählen Startreparatur und warte einige Zeit.
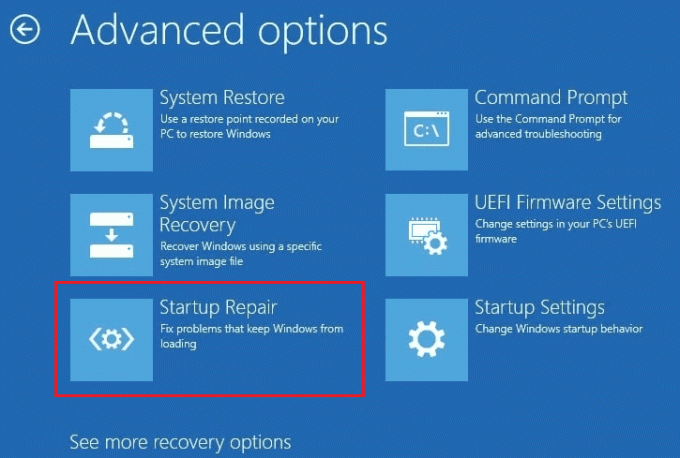
6. Sobald der Vorgang abgeschlossen ist, Neu starten den PC.
Methode 4: Führen Sie die Systemdateiprüfung durch
Der SFC-Scan (System File Checker) kann beschädigte oder fehlende Systemdateien identifizieren, ersetzen und reparieren. Sie können daher den Dateiprüfungsprozess ausführen, um das Problem zu beheben. Weitere Informationen finden Sie in unserem Leitfaden So reparieren Sie Systemdateien in Windows 11.
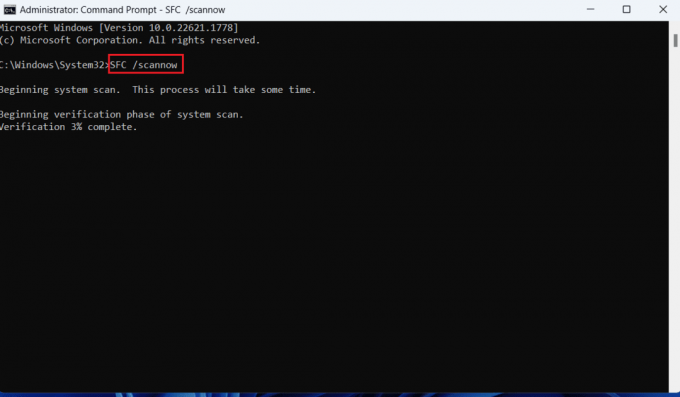
Methode 5: Beschädigte Dateien löschen
Beschädigte, beschädigte oder fehlende Systemdateien können der Grund dafür sein, dass Ihr Windows 11-PC in der Vorbereitung stecken bleibt Automatische Reparatur Schleife. Durch Entfernen kann der Fehler behoben werden.
1. AZugriff auf die WinRE(Windows-Wiederherstellungsumgebung) wie oben gezeigt.
2. Folge dem Pfad: Fehlerbehebung > ErweitertOptionen >Eingabeaufforderung.

3. Kopieren Sie den folgenden Befehl, fügen Sie ihn in das Eingabeaufforderungsterminal ein und drücken Sie dann Eingeben: cd C:\Windows\System32\LogFiles\Srt
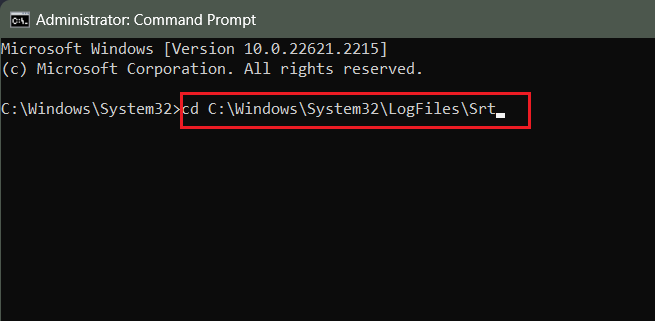
4. Führen Sie auf ähnliche Weise den folgenden Befehl aus: cd c: windowssystem32drivers und drücke Eingeben.
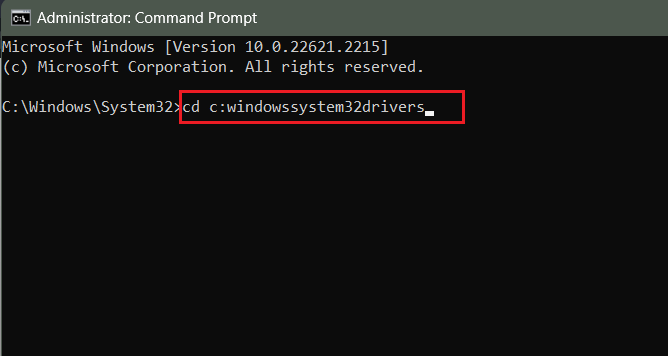
5. Kopieren Sie den folgenden Befehl und fügen Sie ihn ein Delvsock. sys und drücke Eingeben um alle problematischen Dateien zu löschen.
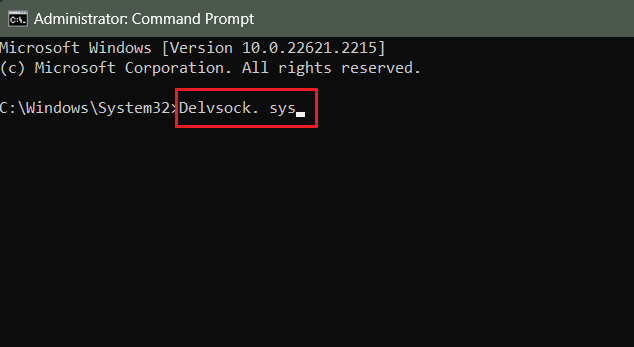
6. Geben Sie abschließend den Befehl ein Herunterfahren /r um den PC neu zu starten.
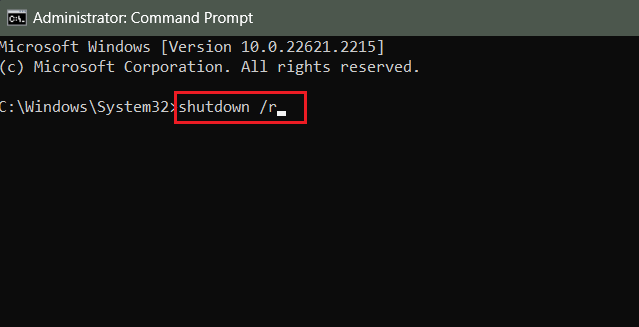
Überprüfen Sie, ob das Problem behoben ist oder nicht.
Lesen Sie auch: Die 16 besten kostenlosen Teleprompter-Apps für Windows
Methode 6: Boot-Konfigurationsdaten neu erstellen und CHKDSK ausführen
Boot-Konfigurationsdaten spielen eine Schlüsselrolle im Startvorgang, da sie bootbezogene Informationen speichern, einschließlich der Bootloader-Einstellungen und Boot-Optionen. Eine Neuerstellung und die Ausführung des CHKDSK-Scans können das Problem möglicherweise beheben Automatische Reparatur Schleifenfehler in Windows 11.
1. Geben Sie WinRE ein und navigieren Sie zum Pfad: Fehlerbehebung > Erweiterte Optionen > Eingabeaufforderung.
2. Führen Sie nacheinander folgende Befehle aus:
bootrec.exe /rebuildbcdbootrec.exe /fixmbrbootrec.exe /fixboot.

3. Wenn Sie fertig sind, führen Sie nacheinander die folgenden CHKDSK-Scanbefehle aus.
chkdsk /r cchkdsk /r d
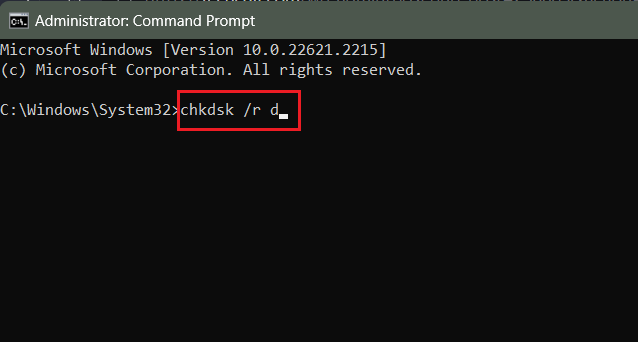
4. Wenn Sie fertig sind, verlassen Sie die Eingabeaufforderung und Neu starten den PC.
Methode 7: Deaktivieren Sie das automatische Reparaturtool
Wenn das Problem weiterhin besteht, ist es nicht besser, das automatische Reparaturtool zu deaktivieren, oder? Obwohl Sie damit den Startvorgang steuern und das Problem beheben können, sollten Sie es später wieder aktivieren, um einen reibungslosen Start zu gewährleisten.
1. Geben Sie die ein WinRE wie in den vorherigen Methoden beschrieben.
2. Folge dem Pfad: Fehlerbehebung > Erweiterte Optionen > Eingabeaufforderung.
3. Führen Sie den Befehl aus: bcdedit und drücke Eingeben.
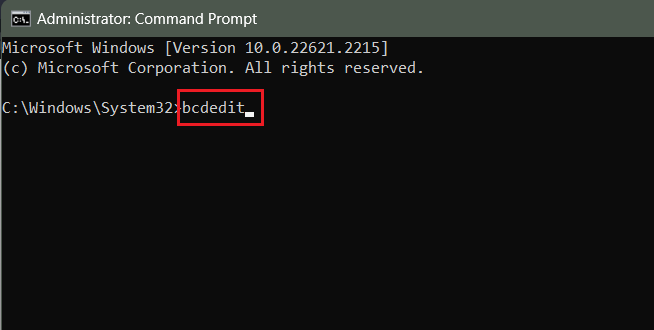
4. Überprüfen Sie, ob der Wert des Identifikator ist eingestellt auf Standard Und Wiederherstellung aktiviert Ist Ja.
5. Führen Sie nun den Befehl aus, um das automatische Reparaturtool zu deaktivieren:
bcdedit /set {default} recoveryenabled no
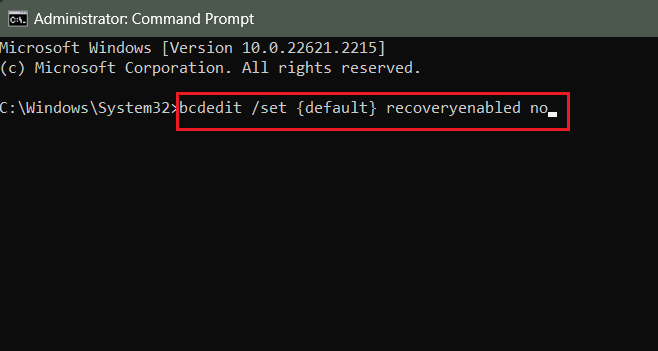
Wenn es nicht funktioniert, kopieren Sie diesen Befehl, fügen Sie ihn ein und drücken Sie Eingeben:
bcdedit /set {current} recoveryenabled no
6. Beenden Sie CMD und Neu starten Überprüfen Sie auf dem PC, ob das Problem behoben ist.
Methode 8: Anti-Malware-Schutz deaktivieren (falls zutreffend)
Windows 11 bietet einen Early Launch Anti-Malware (EALM)-Schutz, der den nötigen Schutz vor Malware gewährleistet Treiber und Dienste starten problemlos in der Startsequenz, um das System vor Bedrohungen zu schützen, bevor diese eingreifen können halten. Allerdings werden dadurch manchmal wichtige Boot-Treiber beim Startvorgang eingeschränkt. Befolgen Sie die Schritte, um es zu deaktivieren:
1. Eingeben WinRE und folge dem Weg: Fehlerbehebung > Erweiterte Optionen > Starteinstellungen.
2. Drücken Sie F8 auf der Tastatur zur Auswahl Deaktivieren Sie den Anti-Malware-Schutz für den frühen Start.
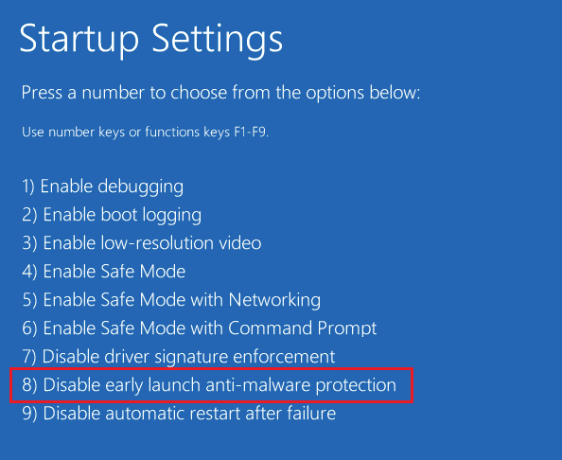
3. Klicke auf Neu starten in der unteren rechten Ecke des Bildschirms.
Methode 9: Windows-Registrierung wiederherstellen
Malware-Infektionen oder Festplattenprobleme können die Windows-Registrierung beschädigen und zu Boot-Loop-Fehlern wie der Vorbereitung führen Automatische Reparatur in Windows 11. Dieses Problem lässt sich beheben, indem die Registrierung auf die Standardeinstellungen zurückgesetzt wird. Folge den Schritten:
1. Zugang WinRE wie bereits erklärt.
2. Gehen Sie in WinRE zu Fehlerbehebung > Erweiterte Optionen > Eingabeaufforderung.
3. Geben Sie den folgenden Befehl ein, führen Sie ihn aus und drücken Sie Eingeben.
C:\Windows\System32\config\regback* C:\Windows\System32\config\

4. Typ Alle, um alle Einträge wiederherzustellen, und drücken Sie Eingeben.
5. Warten Sie dann, bis die Wiederherstellung abgeschlossen ist Neu starten dein Computer.
Lesen Sie auch: Ist EaseUS Data Recovery sicher?
Methode 10: PC mithilfe der System-Image-Wiederherstellung wiederherstellen
Wenn das Problem nach der Installation von Drittanbietersoftware oder einem Windows-Update aufgetreten ist, kann man sagen, dass der Fehler dadurch verursacht wurde. Sie können erwägen, das System mithilfe der System-Image-Wiederherstellung wiederherzustellen.
1. Zugang WinRE wie zuvor erklärt und wählen Sie Fehlerbehebung> Erweiterte Optionen.
2. Klicke auf Systemabbildwiederherstellung.
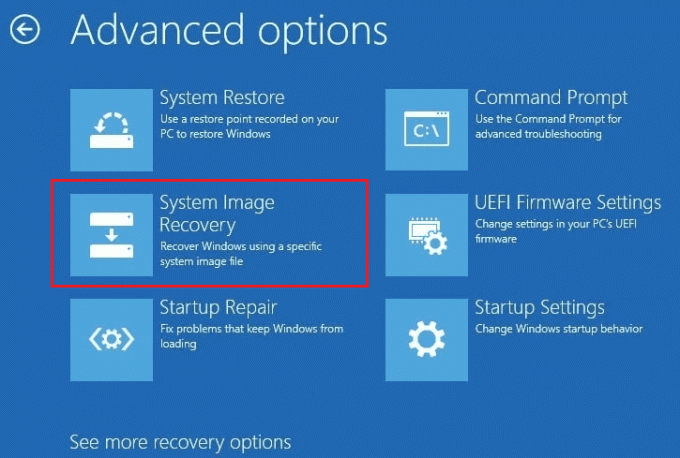
3. Geben Sie das Passwort ein und klicken Sie auf Weitermachen.
4. Wählen Verwenden Sie das neueste verfügbare Systemabbild (empfohlen) und klicken Sie auf Nächste.
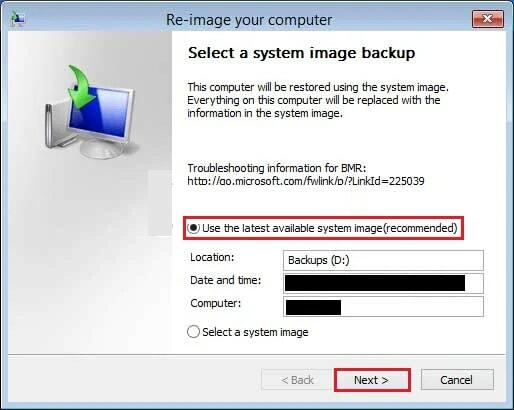
5. Wählen Nächste Zu Wählen Sie zusätzliche Wiederherstellungsoptionen und klicken Sie auf Beenden.
6. Sobald der Wiederherstellungsvorgang abgeschlossen ist, klicken Sie auf Neu starten im Pop-up, um zu überprüfen, ob das Problem behoben ist.
Methode 11: PC auf Werkseinstellungen zurücksetzen
Als letzten Ausweg, wenn das Problem nicht behoben werden konnte, empfehlen wir Ihnen, einen Werksreset durchzuführen, um Ihren PC zu bereinigen. Das Zurücksetzen aller Einstellungen auf die Standardeinstellungen kann jedoch zu Datenverlust führen. Glücklicherweise haben wir einen Leitfaden für Sie So setzen Sie Windows 11 zurück. Folgen Option 1 In unserer Anleitung erfahren Sie, wie Sie den PC zurücksetzen, ohne Ihre Dateien zu verlieren.

Wie lange dauert die automatische Reparatur von Windows 11?
Die Dauer von Automatische Reparatur unter Windows 11 kann je nach Komplexität des Problems erheblich variieren. In vielen Fällen kann es zwischen 15 Minuten und einer Stunde oder länger dauern. Sie können einige Zeit warten, aber wenn die Schleife nicht endet, können Sie sie manuell entfernen, indem Sie die oben beschriebenen Methoden befolgen.
Empfohlen: So entfernen Sie Malware von Windows 11
Das ist es! Wir hoffen, dass unser Leitfaden Ihnen dabei geholfen hat, das Problem loszuwerden vorbereiten Automatische Reparatur Schleife in Windows 11. Wenn Sie Fragen oder Vorschläge an uns haben, teilen Sie uns dies bitte im Kommentarbereich mit. Wenn Sie Lösungen für solche technischen Probleme benötigen, bleiben Sie mit TechCult in Verbindung.
Henry ist ein erfahrener Tech-Autor mit einer Leidenschaft dafür, komplexe Technologiethemen für alltägliche Leser zugänglich zu machen. Mit über einem Jahrzehnt Erfahrung in der Technologiebranche ist Henry für seine Leser zu einer vertrauenswürdigen Informationsquelle geworden.



